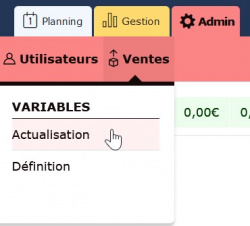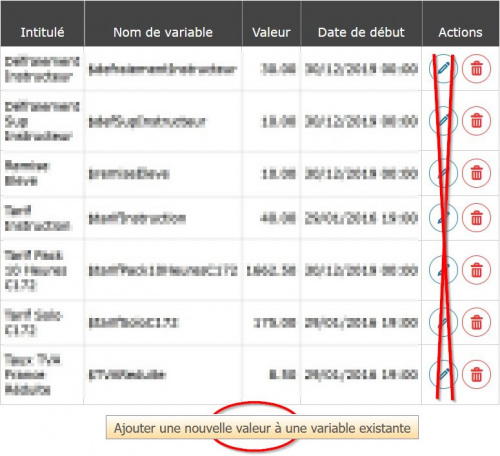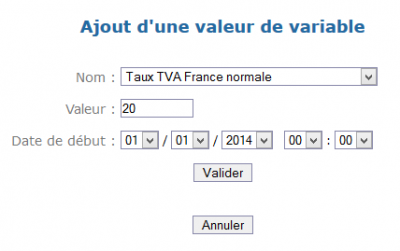Utilisation de la comptabilité
Présentation
L'objet de cette page est de décrire la saisie des opérations de comptabilité dans la version 4 d'OpenFlyers.
Date par défaut dans les formulaires
La date proposée par défaut dans les formulaires de saisie (saisie des factures fournisseurs, saisie des transferts de compte à compte, etc.) est la date de la dernière écriture enregistrée.
Définitions
Compte d'export
Pour chaque compte, il faut préciser un compte d'export qui sert dans le cas où on exporte la comptabilité vers un autre logiciel de comptabilité.
Cela sert également si on souhaite éditer une comptabilité depuis OpenFlyers et son module de gestion des rapports tout en respectant un plan comptable codifié.
Clôturer l'exercice comptable
Vidéo tutorielle pour clôturer une comptabilité
Attention : la clôture de la comptabilité ne doit être effectuée qu'une fois qu'on est sûr et certain de ne plus avoir à intervenir sur l'exercice à clôturer. Cette opération doit donc être temporisée dans le temps sachant qu'il est tout à fait possible de poursuivre son activité sur l'exercice suivant sans que l'exercice précédent ne soit clôturé.
OpenFlyers affiche une alerte lorsque l'exercice en cours est ouvert depuis 400 jours.
Avant de clôturer, il faut :
- Si le bilan est effectué dans OpenFlyers, saisir les écritures de fin d'exercice
- Solder les comptes d'exploitation.
- Valider toutes les écritures antérieures à la date de clôture.
En effet, on ne peut clôturer qu'une période pour laquelle toutes les écritures comptables ont été validées sinon cela engendre des alertes. Si des comptes n'ont pas été soldés alors un message d'alerte apparaitra. Il n'est également pas possible de clôturer sur une date future.
Ensuite, pour clôturer :
- Aller dans Gestion > Comptes > Exercice > Clôturer.
- Dans la première colonne, la date de début de l'exercice comptable est renseignée ainsi qu'un tableau intitulé Statistiques fournit des informations sur les écritures. Sa lecture est indispensable pour vérifier qu'il ne subsiste pas d'écriture non validée antérieures à la fin de la période de clôture souhaitée. Si tel est le cas, la date sera affichée en rouge. Dans ce scénario, il est nécessaire de localiser les écritures non validées et de les valider en utilisant le bouton "Aller vers la première écriture comptable non validée" pour les écritures comptables non validées, ou le bouton "Aller vers la première activité non validée" pour les activités non validées.
- Si l'utilisateur connecté dispose du droit de modifier la date de clôture, un calendrier apparaît à côté de la mention Clôturer l'exercice à la date du : en bas du formulaire. Lorsque l'utilisateur saisit une date, la date de début du nouvel exercice est automatiquement mise à jour dans la deuxième colonne intitulée Gestion de l'exercice comptable. Sinon, la date par défaut affichée sera le 31/12 de l'année suivant celle de la dernière clôture.
Pour une structure qui a un exercice annuel correspondant à l'année civile les dates devraient être 31/12/XXXX et 01/01/XXXX+1
- Cliquer sur le bouton Clôturer l'exercice puis ouvrir un nouvel exercice.
En cas d'erreur de clôture, il est possible de Déclôturer le dernier exercice clôturé.
Créer un tarif pour la facturation des activités
- Admin > Ventes > Variables > Définition
- Cliquer sur le bouton Ajouter
- Champ Nom de variable, renseigner un nom de variable sous la forme tarifSoloXXXX en remplaçant XXXX par le nom du type de ressource pour lequel le tarif doit s'appliquer. Exemple : tarifSoloDR42. Il est primordial de respecter la casse (c'est à dire les majuscules et minuscules).
- Champ Intitulé, renseigner le nom en clair de la variable sous la forme Tarif Solo XXXX en remplaçant XXXX par le nom du type de ressource pour lequel le tarif doit s'appliquer.
- Champ Type de valeur, laisser Nombre à virgule
- Cliquer sur le bouton Enregistrer
Il faut ensuite associer une valeur au tarif :
- Admin > Ventes > Variables > Actualisation
- Cliquer sur le bouton Ajouter une nouvelle valeur à une variable existante en bas du tableau
- Champ Nom de variable, sélectionner le nom de la variable précédemment créé
- Champ Valeur, renseigner le tarif à associer à la variable
- Champ Date de début, laisser la date renseignée par défaut : elle correspond à la date de début d'exercice comptable et permet de ne pas avoir de "trou tarifaire"
- Cliquer sur le bouton Enregistrer
Déclôturer l'exercice comptable
- Prérequis
- Disposer du droit Gestion des comptabilités
- Procédure
- Aller dans Gestion > Comptes > Exercice > Déclôturer.
- Activer l'interrupteur Autoriser la déclôture de l'exercice, le bouton Supprimer devient opérationnel sur la première ligne du tableau, qui correspond à la dernière clôture (la date la plus récente).
- Cliquer sur le button Supprimer.
NB: Il n'est pas permis de déclôturer l'exercice comptable en cas d'une seule clôture comptable.
Éditions
Compte de résultat
Grand livre
- Description
Le grand livre sert à lister l'ensemble des écritures comptables sur une période donnée dans l'ordre chronologique où ils ont lieu et l'ordre des numéros des flux. Il présente pour chaque compte :
- Le solde initial
- La liste des écritures
- Le solde final
- Utilisation
- Aller dans Gestion > Comptes > Gestion > Grand livre
- Choisir la date de début du
- Choisir la date de fin au
- Sélectionner le Compte d'export de début
- Sélectionner le Compte d'export de fin
- Cliquer sur le bouton Sauver dans un fichier CSV
/!\ Le grand livre n'affiche que les comptes ayant eu au moins une écriture comptable sur la période donnée.
Exporter la comptabilité
Conseil OpenFlyers : l'export de la comptabilité nécessite au préalable des actions irréversibles comme la validation de l'ensemble des écritures. Pour les personnes débutantes avec cette fonction et qui souhaite pouvoir exporter sans effectuer ces actions irréversibles, il est recommandé de s'entrainer avec le bac à sable en effectuant une recopie de sa plateforme de production.
Pour les exports comptable, la date de début d'export proposée par défaut correspond à la date du mouvement le plus vieux qui n'ait pas été encore exporté.
Actions à effectuer par ordre chronologique
OpenFlyers permet d'exporter uniquement les écritures validées et ainsi ne propose par défaut comme période d'export que la période maximum exportable ne contenant que des écritures validées.
Les exports se font généralement à intervalle régulier : tous les mois, tous les trimestres ou tous les ans.
Si vous n'avez pas de logiciel de comptabilité, il est recommandé d'effectuer quand même l'export et de l'archiver sur un support de stockage (disque dur par exemple) pour conservation.
Dans le cas du dernier export d'un exercice comptable donné, il est important de décider avant l'export si tout ou partie des écritures de fin d'exercice doivent être réalisées avant ou après. En général, si l'export sert ensuite à être retravaillé dans un logiciel de comptabilité, alors les écritures de fin d'exercice seront réalisées dans le logiciel de comptabilité et il ne faudra faire le "nettoyage" côté OpenFlyers qu'à l'issue de l'export comptable officiel. Ainsi les points 2 et 3 des "Opérations à effectuer avant tout export" ci-dessous doit être, dans certains cas, réalisé en partie ou en totalité après le point 2 des "Opérations supplémentaires pour l'export de fin d'exercice" ci-dessous.
De plus, si vous utilisez un logiciel de comptabilité uniquement pour le bilan, c'est à dire que les charges sont gérées dans OpenFlyers, alors la clôture dans OpenFlyers doit être faite après la clôture dans ce logiciel de comptabilité. Il est ainsi possible de vérifier que les "A nouveaux" sont identiques dans les 2 logiciels et de corriger dans OpenFlyers si nécessaire. Il existe un rapport qui permet d'avoir les à nouveaux.
Prérequis à tout export comptable :
- Attribuer les comptes d'export pour ne pas avoir l'alerte "Vous ne pouvez exporter car il y a des comptes sans valeur d'export".
Opérations à effectuer pour tout export :
- Retrouver les écritures non validées pour les valider
- Export de la comptabilité
- import dans un logiciel de comptabilité
Opérations supplémentaires pour l'export de fin d'exercice :
- Écritures de fin d'exercice avant la clôture de l'exercice dont le solde des comptes d'exploitation
- Validation des écritures de fin d'exercice par la validation des flux correspondant.
- Ultime export pour stockage en marquant les écritures.
- Clôture / ouverture du nouvel exercice comptable.
- Écritures de début d'exercice après l'ouverture de la comptabilité.
Alertes générées lors d'une tentative d'export comptable
Vous ne pouvez exporter car il y a des comptes sans valeur d'export
Cette alerte bloquante apparait dans Comptes > Exporter avec les éléments suivants :
Vous ne pouvez exporter car il y a des comptes sans valeur d'export intitulé de compte X (type de compte Y)
Pour supprimer cette alerte, il faut attribuer les comptes d'export manquants.
Export de la comptabilité
Pré-requis : vérifier que le format d'export pour votre logiciel est présent dans le tableau Format de l'export. S'il n'est pas présent, le rendre visible depuis la page Configuration.
Pour exporter la comptabilité, il faut :
- Aller dans Gestion > Comptes > Gestion > Exporter
Dans la première colonne, le tableau Statistiques donne des informations sur les écritures. Sa lecture est indispensable pour vérifier qu'il ne subsiste pas d'écriture non validée antérieures à la fin de la période d'export souhaitée. Si c'est le cas, il faut alors trouver les écritures non validées et les valider.
Dans la deuxième colonne:
- Choisir la Comptabilité à exporter.
- Indiquer la période que l'on souhaite exporter.
Attention: la période proposée par défaut correspond à la plus grande période possible et ne correspond donc pas à la période souhaitée. Il faut donc modifier la date de fin.
Exemples :
- Si on souhaite exporter une année civile complète, alors il faut sélectionner comme date de fin le 31 décembre.
- Si on souhaite exporter un mois, il faut sélectionner comme date de fin le dernier jour du mois concerné.
Il est également possible de marquer les écritures exportées afin qu'elles ne soient plus ré-exportées. Cependant, à la place de cette zone de saisie, il peut apparaitre la liste des comptes sans valeur d'export c'est à dire sans le numéro de compte du plan comptable. Dans ce cas, il faut d'abord rechercher le compte concerné dans Comptes > Lister les comptes puis attribuer au compte concerné une valeur d'export.
- Cocher ou non Marquer les écritures.
- Dans la troisième colonne, sélectionner le format d'export souhaité.
- L'export s'effectue en cliquant sur le bouton Exporter.
- Il faut ensuite importer dans un logiciel comptable tiers.
Remarques :
- Sauf à avoir cocher la case Ecritures non validées, il n'est possible d'exporter que des écritures validées. Par conséquent, s'il subsiste des écritures non validées sur la période d'export souhaitée, alors une alerte apparait signalant qu'il n'est pas possible d'exporter la période souhaitée.
- Dans le fichier d'export, les écritures sont triées par numéro de flux.
Exporter les écritures marquées comme exportées
Il est possible de ré-exporter les écritures marquées comme ayant été déjà exportées (et marquées comme tel) en cochant Ecritures marquées comme exportées dans la colonne Écriture. En cochant cette case, un message d'alerte apparait indiquant Attention : vous allez exporter des écritures marquées, elles ont sans doute déjà étaient importées dans la comptabilité réelle..
Exporter les écritures non validées
Il est possible d'exporter les écritures non validées en cochant Ecritures non validées dans la colonne Écriture. En cochant cette case, un message d'alerte apparait indiquant Attention : vous allez exporter des écritures non validées, elles ne devraient pas être importées dans la comptabilité réelle..
Marquer les écritures lors de l'export
Lors d'un export comptable, OpenFlyers donne la possibilité de marquer ou non les écritures qui vont être exportées. Cela permet :
- Soit de pouvoir ré-exporter des écritures déjà exportées (mais non marquées)
- Soit au contraire de ne plus exporter des écritures dont OpenFlyers sait qu'elles ont déjà été exportées car marquées.
Ce choix se fait dans le formulaire d'export en cochant Marquer les écritures (elles ne pourront plus être exportées de nouveau).
Il est conseillé de toujours procéder à un 1er export sans marquer les écritures. Ainsi, si l'export se passe mal, on aura la garantie de pouvoir le refaire.
Importer un relevé bancaire
Attention : avant d'effectuer un import de relevé bancaire en production, il est vivement recommandé de le faire sur la plateforme bac à sable. En effet, un import de relevé bancaire génère de nombreuses écritures qu'il peut être ensuite fastidieux de supprimer à la main en cas de mauvais import.
De la même façon, lors des tests, il est recommandé d'importer qu'une petite période comptable (quelques jours) afin de ne pas générer de trop nombreuses écritures qui peuvent rendre totalement illisibles la consultation des comptes.
Pour accéder à cette fonctionnalité il faut disposer des droits de Gestion des comptes ou Saisir tout flux.
Il est recommandé de saisir les factures fournisseurs avant d'effectuer l'import du relevé bancaire conformément au règles de saisies de la comptabilité courante.
Voir également le chapitre Rapprochement des encaissements concernant la ventilation des écritures comptables liées à des encaissements.
OpenFlyers propose plusieurs méthodes d'import des relevés bancaires :
- Importer par fichier : il s'agit de la méthode historique d'import. Elle présente plusieurs inconvénients et est désormais déconseillée. OpenFlyers n'effectue plus d'évolution sur cette fonctionnalité et n'assure pas de support.
- Importer API : il s'agit de la nouvelle méthode recommandée par OpenFlyers. Elle nécessite d'avoir agrégé un compte bancaire et peut être complètement automatisée en activant la synchronisation automatique 1 fois par jour.
Importer par API
- Vidéo tutorielle
Importer un relevé bancaire : à partir de la minute 2'37 uniquement pour le paramétrage de l'imputation automatique.
- Prérequis
- Avoir agrégé un ou plusieurs compte(s) bancaire(s)avec des comptes de trésorerie
- Les règles d'imputation doivent être paramétrées
- Procédure
Aller dans Gestion > Comptes > Relevé bancaire > Importer par API:
- Compte de trésorerie : Sélectionner le compte de trésorerie qui va être mis à jour par import du relevé du compte bancaire agrégé avec ce compte.
- Lettrer automatiquement les écritures importées : en cochant cette case, le lettrage automatique des écritures générées par l'import s'effectue
- Cliquer sur le bouton Importer
Les écritures générées via l'import par API sont identifiées dans la liste des mouvements par l'icône ![]() .
.
- Messages d'erreurs possibles
En cas d'échec de l'import, des messages d'alertes peuvent s'afficher :
- Ce compte n'est plus agrégé, refaire le processus d'agrégation
- Le compte trésorerie Compte courant (512000) n'a aucun compte agrégé associé: Connecter et agréger un compte
- S'assurer que le compte de trésorerie est correctement affecté en accédant à Admin > Comptes > Banque > Agréger
- Il n'est pas possible de saisir une écriture comptable avec une date antérieure à la date de début de l'exercice comptable
- Pour corriger ce problème, il y a 2 possibilités :
- Soit modifier la date de début d'agrégation pour qu'elle soit postérieure à la date de début de l'exercice comptable :
- Aller dans Admin > Comptes > Banque > Agréger
- Modifier la date de début d'import en conséquence
- Soit modifier la date de début de l'exercice comptable pour qu'elle soit antérieure à la date de début d'import :
- Déclôturer le dernier exercice comptable
- Retenter l'import par API
- Temps que le même message d'erreur s'affiche, renouveler les 2 actions précédentes
- Reclôturer l'exercice comptable
- Soit modifier la date de début d'agrégation pour qu'elle soit postérieure à la date de début de l'exercice comptable :
- Messages d'avertissements possibles
- Si lors de l'import des lignes ne sont pas importées car déjà présentes en base de données, un avertissement du type suivant s'affiche :
20 lignes comprises entre 01-03-2023 et 30-03-2023 n'ont pas été importées
- Si le compte n'a aucune transaction à importer un message d'avertissement en orange s'affiche :
La liste des transactions est vide dans la période souhaitée
- Dans ce cas, deux options sont possibles :
- Soit, le compte n'a réellement aucune transaction enregistrée côté banque pour la période souhaitée. Donc, il faudra attendre les futures transactions pour les importer.
- Soit, la date indiquée dans "Date de début d'import" est incorrecte. Il faudra alors saisir la date correcte en accédant à Admin > Comptes > Banque > Agréger.
Importer par fichier
- Vidéo tutorielle
- Prérequis
- L'export du relevé doit avoir été réalisé (voir les procédures pour chaque dans la page Exporter un relevé bancaire depuis un site internet de banque)
- Les règles d'imputation doivent être paramétrées
- Procédure
- Gestion > Comptes > Relevé bancaire > Importer par fichier
- Fichier : Sélectionner le fichier à importer
- Format d'import : Sélectionner le format correspondant au fichier à importer. La sélection est mémorisée pour les imports suivants.
- Compte trésorerie : Sélectionner le compte de trésorerie qui va être débité. Lorsque le montant est négatif, ce compte est crédité.
- Le compte affiché par défaut est déterminé dans l'ordre suivant :
- Compte utilisé lors du précédent import
- Compte ayant le plus petit numéro d'export comptable
- Lettrer automatiquement les écritures importées : en cochant cette case, le lettrage automatique des écritures générées par l'import s'effectue
- Cliquer sur le bouton Importer
- S'il y a un message d'erreur Ligne : xxx déjà présente en base de données, l'import n'est pas réalisé afin de ne pas générer de doublons (cf. ci-dessous dans la partie Messages d'erreurs possibles).
Lors de l'import, des flux sont générés. Ils sont définis en fonction des règles d'imputation. Il est ensuite possible de modifier ces écritures en modifiant les flux depuis la liste des mouvements ou le détail des comptes imputés.
Le compte de banque sélectionné lors de l'import contient une ligne de débit ou de crédit pour chaque flux généré par l'import.
- Messages d'erreurs possibles
En cas d'échec de l'import, des messages d'alertes peuvent s'afficher :
- Ligne : xxx déjà présente en base de données
- Ce message d'erreur peut être généré lors de l'utilisation de la fonctionnalité d'import de relevé bancaire.
- Il indique que la ligne affichée est déjà présente en base de données.
- Dans ce cas, aucune ligne du fichier n'est chargée en base de données.
- En cas de présence de cette erreur, vérifier que la période d'export de votre relevé bancaire ne chevauche pas la période de l'export précédent.
Lettrer des écritures comptables
Tutoriel OpenFlyers : Lettrer des écritures comptables
Le lettrage est une opération comptable qui consiste à affecter un seul repère à 2 ou plusieurs entrées comptables dans ce compte. la somme des entrées au crédit devant être égale à la somme des entrées au débit.
Pour pouvoir effectuer le lettrage il faut disposer du droit Gestion des comptes.
Annulation automatique du lettrage
Dans le cas où un flux comptable est modifié ou annulé, les écritures comptables lettrées avec les écritures du flux concerné sont automatiquement délettrées.
Lettrage automatique
Le lettrage automatique se fait lors de l'import de relevés bancaires en cochant la case à cocher Lettrer automatiquement les écritures comptables de l'interface correspondante. Un robot va alors essayer de trouver des écritures à lettrer. Son fonctionnement est le suivant :
- Génération de l'écriture comptable
- Recherche d'une écriture comptable ayant le montant inverse (somme des crédits et débits égal à 0) et appartenant au même compte
- Création d'un lettrage pour les deux écritures correspondantes ainsi qu'une date de lettrage
- Enregistrement de l'écriture dans la base de données.
Pour la recherche de l'écriture inverse, le robot se limite à X jours avant et Y jours après la date de l'écriture d'origine. X et Y sont définis dans le Paramétrage général de la gestion des comptes.
Si plusieurs écritures ont été trouvées dans la base de données comme correspondante alors le lettrage n'est pas fait. Si plusieurs écritures générées ont la même écriture correspondante seule, la première est lettrée.
Lettrer manuellement
Le lettrage manuel est fait par l'utilisateur via l'interface Gestion > Comptes › Comptes > X. Pour ajouter un lettrage à une écriture il faut :
- Cliquer sur le bouton d'édition du lettrage en haut de la colonne lettrage
- Cliquer sur les écritures que l'on souhaite associer
- Chaque entrée sélectionnée est ajoutée au panier des écritures en attente de lettrage affiché en haut de l'extrait de compte. Le contenu de ce panier est préservé en affichant d'autres pages d'extraits de compte du compte concerné. Cela permet d'associer des écritures comptables réparties sur des dates éloignées.
- Re-cliquer sur le bouton d'édition.
OpenFlyers va alors s'assurer que la somme des entrées au crédit est égale à la somme des entrées au débit. Si c'est le cas alors le lettrage est effectué.
Seules les écritures n'ayant pas encore de lettrage peuvent être sélectionnées par l'utilisateur.
Pour supprimer un lettrage, il faut :
- Cliquer sur le bouton de dissociation en haut de la colonne lettrage
- Cliquer sur les écritures que l'on souhaite dissocier.
- Re-cliquer sur le bouton d'édition.
L'ensemble des écritures sélectionnées n'auront alors plus de lettrage ainsi que leurs écritures correspondantes. Si l'utilisateur a sélectionné deux écritures correspondantes, leur lettrage sera supprimé comme si une seul avait été sélectionnée.
Ainsi si l'on souhaite modifier le lettrage d'une écriture il faut dans un premier temps supprimer son lettrage puis en ajouter un nouveau.
Mettre à jour les tarifs
Mettre à jour les tarifs associés à des produits
- Gestion > Ventes > Produits
- Les tarifs sont définis dans la partie droite du tableau à partir de la colonne Tarif associé.
- Dans Historique des montants, sélectionner Nouveau couple... pour créer un nouveau tarif.
- Saisir un nouveau Montant du tarif et la nouvelle Date d'entrée en vigueur du tarif à partir de laquelle le tarif s'appliquera. Vous pouvez anticiper un changement de tarif. Le tarif s'appliquera à la date du mouvement.
Attention: si vous sélectionnez un couple existant dans Historique des montants et que vous modifiez le montant ou la date d'entrée en vigueur, alors vous changez le prix de cette période mais vous ne créez pas un nouveau tarif. Vous perdrez toute possibilité de corriger par exemple un vol à une date donnée.
- S'il y a un message d'erreur "chaque variable doit disposer d'une valeur antérieure à la date de début de l'exercice comptable" cela signifie que la variable ne possède pas de valeur entre la date de début d'exercice (date définie dans Admin > Comptes > Gestion & Export) et la date indiquée. Le programme refuse qu'il y ait une absence de tarif applicable.
- Chaque variable utilisée dans les formules de tarification doit avoir une valeur initialisée depuis une date antérieure à la date de début de l'exercice comptable
Mettre à jour les tarifs associés à des activités
- Admin > Ventes > Variables > Actualisation
Si vous souhaitez mettre à jour un tarif, c'est à dire définir un prix qui doit s'appliquer à partir d'une certaine date, alors il faut :
- Cliquer sur le bouton Ajouter une nouvelle valeur à une variable existante en bas du tableau et non pas sur l'icône crayon à droite de la ligne de tarif.
- Saisir une nouvelle valeur et la date à partir de laquelle le tarif s'appliquera. Vous pouvez anticiper un changement de tarif. Le tarif s'appliquera à la date du mouvement.
Attention: si vous cliquez sur l'icône "Édition" (Crayon dans la colonne action) et que vous modifiez la valeur, alors vous changez le prix de cette période mais vous ne créez pas un nouveau tarif. Vous perdrez toute possibilité de corriger par exemple un vol à une date donnée.
- Si vous avez le message d'erreur "chaque variable doit disposer d'une valeur antérieure à la date de début de l'exercice comptable" cela signifie que la variable ne possède pas de valeur entre la date de début d'exercice (date définie dans Gestion > Comptes > Gestion > Gestion & Export) et la date indiquée. Le programme refuse qu'il y ait un "trou tarifaire" (vols non facturés).
- Chaque variable utilisée dans les formules de tarification doit avoir une valeur initialisée depuis une date antérieure à la date de début de l'exercice comptable
Après mise à jour des tarifs, s'il est nécessaire de mettre à jour les activités déjà saisies, alors il faut suivre la procédure Mettre à jour les entrées comptables associées à des activités non validées.
Supprimer les tarifs associés à des activités
- Supprimer une valeur de tarif
- Accéder à Admin > Ventes > Variables > Actualisation
- Cliquer sur l'icone Supprimer (représentée par une poubelle dans la colonne Actions)
- Si deux valeurs ou plus de la même variable que celle que nous souhaitons supprimer ont une date de début antérieure ou égale à celle de l'exercice, alors la suppression est autorisée.
- Si une seule valeur de la même variable que celle que nous souhaitons supprimer a une date de début antérieure ou égale à la date de début de l'exercice, nous devons alors vérifier si la valeur que nous voulons supprimer a une date de début ultérieure à celle de l'exercice. Si tel est le cas, nous pouvons la supprimer.
- Dans tous les autres cas, la suppression n'est pas autorisée. Cela signifie soit qu'il n'y aura aucune valeur applicable à la date de début de l'exercice comptable, soit que la situation est déjà compromise, c'est-à-dire qu'aucune valeur applicable n'existe à la date de début de l'exercice comptable.
- Supprimer une variable tarif
- Accéder à Admin > Ventes > Variables > Définition
- Cliquer sur l'icone Supprimer (représentée par une poubelle dans la colonne Actions)
- Si la valeur est utilisée dans une règle de facturation des Activités ou des Produits, la suppression n'est pas autorisée et un message d'alerte s'affiche.
- Si aucune règle de facturation n'utilise cette variable tarif, la suppression sera autorisée, entraînant la suppression de toutes les valeurs associées à cette variable tarif.
Opérations sur les comptes
Afficher la liste des opérations d'un compte
- S'il s'agit d'un compte ressource, aller sur Gestion > Comptes > Comptes > Ressources.
- S'il s'agit d'un compte utilisateur, aller sur Gestion > Comptes > Comptes > Utilisateurs.
- Sinon, aller sur Gestion > Comptes > Comptes > Tous.
- Le cas échéant, cliquer la lettre correspond à la première lettre du nom du compte.
- Cliquer sur le pictogramme symbolisant une liste d'écritures dans la colonne Action de la ligne du compte concerné
Créer un compte
Créer un compte ressource
Pour créer un compte ressource, il faut :
- Aller sur Gestion > Comptes > Comptes > Ressources.
- Dans la ligne de la ressource concernée, cliquer sur l'icône check du compte souhaité.
Créer un compte utilisateur
Pour créer un compte utilisateur, il faut :
- Aller sur Gestion > Comptes > Comptes > Utilisateurs.
- Dans la ligne de l'utilisateur concerné, cliquer sur l'icône check du compte souhaité.
Créer un compte non-ressource non-utilisateur
Pour créer un compte, il faut :
- Aller sur Gestion > Comptes > Comptes > Tous.
- En bas du tableau, remplir la ligne et choisir la catégorie du compte
- Cliquer sur le bouton Ajouter
Créer un type de compte
Créer un type de compte ressource
Pour créer un type de compte ressource, il faut :
- Aller sur Admin > Comptes > Ressources > Types actifs puis cliquer sur le bouton Ajouter un compte.
- Saisir les champs du formulaire et valider .
Désactiver un compte
Pour désactiver un compte qui ne doit plus être utilisé, il faut que :
- le compte ne doit pas être utilisé dans une règle de tarification. Cela concerne directement les comptes et non pas les types de comptes. Ainsi, il est possible de désactiver un compte utilisateur ou un compte ressource alors qu'il existe des règles de tarification qui utilisent le même type de compte que le compte à désactiver.
- dans le cas d'un compte de type utilisateur, l'utilisateur possédant ce compte ne doit pas être lié à un profil qui requiert le type de compte
- le compte ne doit pas être utilisé par un type de facture fournisseur
- le compte ne doit pas créer de trou dans la comptabilité. C'est à dire que :
- le solde du compte doit être à 0
- les écritures associées à ce compte doivent être toutes validées
Ensuite, on peut procéder à sa désactivation en cliquant sur l'icône symbolisant une poubelle sur la ligne de ce compte. Un compte n'ayant jamais eu d'écriture est supprimé au lieu de passer à l'état désactivé.
Lister les comptes
- Aller sur Gestion > Comptes > Comptes > Ressources pour obtenir les comptes ressource
- Aller sur Gestion > Comptes > Comptes > Utilisateurs pour obtenir les comptes utilisateur
- Aller sur Gestion > Comptes > Comptes > Tous pour obtenir les autres comptes.
Dans ces pages, le solde de chaque compte est calculé en prenant les écritures datant du début d'exercice comptable jusqu'à la fin de la journée courante dans le fuseau horaire de la structure. Ainsi, les écritures comptables avec une date comptable future ne sont pas prises en compte pour le calcul du solde.
Le symbole * peut apparaître à gauche d'un solde : Cela signifie que le compte possède des écritures comptables dans le futur.
Renommer un compte
- Aller sur Gestion > Comptes > Comptes > Tous
- Cliquer éventuellement sur la lettre correspond à la 1ère lettre du nom du compte concerné.
- Cliquer sur le champ de la colonne Nom du compte concerné.
- Changer le nom du compte.
- Cliquer en dehors de la zone de saisie afin de permettre l'enregistrement de la saisie et le rafraichissement du tableau.
Supprimer un compte créé en double
Il peut arriver que deux comptes identiques soient créés par inadvertance. Dans ce cas, il est nécessaire de supprimer le compte en trop. Pour cela il faut :
- Renommer le compte en trop pour qu'il ne porte pas le même nom que le compte initial. Cela peut se faire en lui rajoutant un numéro. Exemple : Compte en trop deviendra Compte en trop 1.
- Si le compte comporte des écritures non validées, il est recommandé de modifier les écritures pour les affecter au bon compte. Pour cela, il faut :
- Afficher la liste des opérations du compte.
- Cliquer sur le pictogramme symbolisant un crayon pour chaque ligne concernée afin d'éditer la saisie. Il est recommandé d'utiliser le clic droit ou le clic molette de la souris. Cela permet d'effectuer l'édition dans un nouvel onglet et ainsi de ne pas perdre la page contenant le détail du compte.
- S'il s'agit d'un flux, il suffit de modifier la saisie du flux, puis de cliquer sur le bouton Enregistrer.
- S'il s'agit d'une facture fournisseur, il faut d'abord modifier le type de facture fournisseur correspondant. Pour cela il faut :
- Aller dans Gestion > Achats > Types de facture fournisseur
- Retrouver le type de facture correspondant
- Cliquer sur le pictogramme symbolisant un crayon dans la colonne Actions de la ligne du type de facture fournisseur concerné.
- Modifier la sélection du champ Compte fournisseur ou trésorerie ou du champ Compte de charge, de bilan ou ressource pour y mettre le compte qui n'est pas en trop.
- Cliquer sur le bouton Enregistrer.
- Ensuite, il est possible d'éditer la facture fournisseur et de la réenregistrer. Cela permet l'imputation sur le bon compte.
- Répéter l'opération d'édition de chaque ligne afin de faire disparaitre toutes les lignes non validées.
- Une fois qu'il ne reste plus de ligne non validée, alors il faut retourner sur l'affichage des comptes de même catégorie afin de pouvoir cliquer sur le pictogramme symbolisant une poubelle à l'intersection de la colonne Actions et de la ligne concernée.
Retrouver les écritures non validées
S'il y a beaucoup d'écritures à valider, il faut procéder de façon systématique en parcourant chaque interface de validation :
- Pour les activités, aller dans Gestion > Activités > Activités > Liste puis Valider les activités sélectionnés pour chaque ressource.
- Pour les encaissements, aller dans Gestion > Comptes > Pointer > X où X correspond au type de paiement à pointer.
- Pour les transferts, aller dans Gestion > Comptes > Flux > Valider puis valider les transferts.
- Pour les factures, aller dans Gestion > Achats > Liste des factures fournisseurs.
- Pour les ventes, aller dans Gestion > Ventes > Valider les ventes. Choisir ses critères de recherche et valider le formulaire. Ensuite cocher les différentes ventes listées puis Pointer les entrées sélectionnées.
En procédant ainsi, il ne doit normalement ne pas subsister d'écriture à valider. Cependant, si l'essentiel des écritures a été validé, alors il est plus rapide de rechercher les écritures à valider que de parcourir chaque interface de validation.
Pour rechercher les écritures restantes à valider, il faut :
- Aller dans Gestion > Comptes > Gestion > Gestion / Export
En-dessous du titre Statistiques figure un tableau :
Dans l'exemple ci-dessus, on peut voir à la ligne Ecritures non validées, colonne Date de première écriture l'horodatage "19/08/2013 14:45".
Cela veut dire qu'il y a au moins une écriture qui date du 19 août 2013 et qui n'a pas été validée.
Pour retrouver cette écriture non validée, il faut :
- Aller dans Gestion > Comptes > Flux > Mouvements
- Rechercher l'écriture d'après la date indiquée.
Son contenu permettra de savoir s'il s'agit d'un vol, d'un encaissement, d'un flux, etc. Si un doute subsiste sur le type d'écriture, il faut cliquer sur l'icône "modifier" de l'écriture considérée afin de se retrouver dans son formulaire d'édition.
Si les vols non validés correspondent à une ressource qui a été désactivée, alors pour valider les vols concernés, il faut :
- Aller dans Gestion > Ressources > Actives désactiver temporairement Réservable et Saisie d'activité pour une ressource existante afin de pouvoir avoir la possibilité de réactiver l'autre ressource
- Aller dans Gestion > Ressources > Désactivées
- Réactiver la ressource concernée
- Aller dans Gestion > Ressources > Actives et activer temporairement Saisie d'activité pour la ressource concernée
- Aller dans Gestion > Activités > Liste d'activités puis cliquer le bouton de la colonne Valider les activités sélectionnées correspondant à la ressource concernée
- Pointer les activités de la ressource
- Retourner dans Gestion > Ressources > Actives et désactiver la ressource concernée en cliquant sur l'icône symbolisant une poubelle
- Toujours dans cette interface, remettre Réservable et Saisie d'activité pour la ressource temporairement désactivée
Remarques :
- Le nombre d'écritures non validées indiqué dans le tableau Statistiques correspond au nombre TOTAL d'écritures non validées. En effet, OpenFlyers sait quand est-ce que vous commencez un exercice mais il ne sait pas quand est-ce que vous voulez qu'il s'arrête. Donc il prend toutes les écritures non validées.
- OpenFlyers ne permet d'exporter ou de clôturer que la période qui inclut des écritures validées. Dès qu'il rencontre une écriture non validée, il bloque toute action d'export ou de clôture.
Saisir des écritures comptables
Annuler une écriture comptable
Dans le cas où une écriture comptable saisie n'a pas été encore validée, pour l'annuler, il faut cliquer sur le bouton symbolisant une poubelle. Cela supprimera complètement l'écriture.
Dans le cas où une écriture comptable a été validée, il n'est plus possible de la supprimer du fait de l'inaltérabilité des données. Le seul moyen d'en annuler son effet consiste à saisir une écriture opposée. Pour cela, il faut contrepasser l'écriture.
Cette solution permet de garantir l'inaltérabilité des écritures qui peuvent avoir été saisies par d'autres personnes et surtout qui peuvent affecter des comptes d'utilisateurs.
C'est comme pour un compte bancaire : un banquier ne supprime jamais une écriture sur un compte client. Il passe simplement une nouvelle écriture qui annule l'effet de la précédente.
Contrepasser une écriture
Cette fonction nécessite le droit gestion des comptes.
La fonction de contrepassation d'une écriture permet d'annuler l'effet d'une vente (produit stocké ou non stocké), d'un encaissement ou d'un flux. Cette fonction n'existe pas pour contrepasser la vente de validité ou la vente d'activité. Pour la vente d'activité, il faut annuler l'activité validée.
- Procédure
- Aller sur la page d'un extrait de compte ou sur la liste des mouvements : Gestion > Comptes > Flux > Mouvements
- Dans la colonne Actions, cliquer sur le pictogramme Contrepasser le flux
- Une alerte demande de confirmer le souhait de créer une écriture de contrepassation
- Cela crée une écriture opposée, à la date de l'écriture initiale, qui a pour commentaire le texte "Contrepassation flux X du XX/XX/XXXX". L'écriture générée est directement validée.
Modifier un flux
- Aller dans Gestion > Comptes > Flux > Valider ou dans l'extrait de compte
- Cliquer sur l'icône "Crayon" correspond au flux à éditer
- Procéder à éditer le flux
Saisie d'un avoir client
Il faut saisir un flux qui va créditer un compte utilisateur/client d'un certain montant et débiter un compte produit "Remise X" du même montant.
Saisir un flux
Pour saisir un flux, il faut :
- Soit aller dans Gestion > Comptes > Flux > Saisir
- Soit afficher un extrait de compte et cliquer sur le bouton Saisir un flux situé en bas à droite de l'affichage du compte à droite de la ligne du solde.
Si le gestionnaire arrive sur le formulaire de saisie d'un flux depuis un extrait de compte, alors la première ligne est pré-remplie avec le compte depuis lequel le formulaire a été affiché.
Sinon, Il faut sélectionner sur la première ligne de compte, le compte souhaité. Pour cela, il est possible de cliquer sur le champ afin de faire apparaitre la liste de tous les comptes. Ils sont regroupés par catégorie et dans chaque catégorie triés par ordre alphabétique. A droite de chaque nom de compte apparait entre parenthèses le compte d'export associé.
Il est possible de renseigner dans le champ de saisie quelques lettres correspondantes à une partie du nom du compte afin de faire apparaitre la liste des comptes qui correspondent. Il est également possible de saisir quelques chiffres du compte d'export.
- Remplir le champ débit ou crédit selon le cas
S'il n'y a que 2 lignes comptables pour le flux :
- Sélectionner sur la 2ème ligne un compte de contre-partie
- Sur cette 2ème ligne, cliquer sur l'icône qui symbolise une balance avec une flèche bleue et intitulé "Equilibrer la dernière ligne"
S'il y a plus 2 lignes comptables pour le flux :
- Cliquer sur le pictogramme symbolisant un "plus" dans la colonne Action de la dernière ligne du flux afin de faire apparaitre une ligne supplémentaire
- Répéter cette opération autant de fois que nécessaire
Une fois que l'ensemble des lignes du flux sont remplies :
- Compléter éventuellement le champ commentaires
- Si l'utilisateur connecté dispose du droit de modifier la date de flux, un calendrier apparaît à côté de la mention Choisir la date comptable : en bas du formulaire. choisir une date comptable en cliquant sur le calendrier, Si la date est à la date du jour l'heure courante est utilisée. Sinon la date est définie à 12:00 heure locale.
- Sinon, la date actuelle est affichée lors de la création d'un nouveau flux, tandis que la date du flux est affichée en cas de modification d'un flux existant à côté de la mention La date comptable :
- Cliquer sur le bouton Valider
Remarque : La date comptable proposée par défaut correspond à la date comptable du dernier flux saisi. Cela permet de faciliter les saisies au vu du relevé de banque.
Solder les comptes
- Présentation
Cette fonction permet de solder les comptes d'exploitation afin d'enregistrer le résultat de l'exercice au bilan.
Cela consiste à générer un flux pour mettre à 0 tous les comptes de catégorie comptes de charges, comptes de produits et comptes ressources avec comme compte de contrepartie un compte de bilan. Seuls les comptes actifs sont traités.
Cette écriture doit normalement être enregistrée à la date du dernier jour de l'exercice comptable.
- Procédure
- Aller dans Gestion > Comptes > Gestion > Solder les comptes
Si des alertes liées à la cohérence des comptes apparaissent, il faut suivre les procédures associées qui permettent de supprimer les alertes, puis reprendre cette procédure à son début.
Dans cette interface :
- Décocher les comptes ressources à ne pas solder
- Sélectionner la date comptable
- Sélectionner la comptabilité
- Choisir un compte de contrepartie
- Cliquer sur Générer les écritures
Solder un compte
Pour solder un compte, il faut saisir un flux avec la particularité que l'on souhaite "ramener le solde à zéro" d'un compte donné. Pour cela, il faut en plus des opérations indiquées pour la saisie d'un flux, il faut :
- dans la première ligne de compte, sélectionner le compte concerné
- Cliquer sur l'icône qui symbolise une balance intitulé "Ramener le solde à zéro"
Validation d'un flux
Pour pouvoir valider les flux, il faut disposer des droits Valider tout flux et Saisir tout flux.
- Aller dans Gestion > Comptes > Flux > Valider
- Cocher dans la 1ère colonne Pointer les lignes à valider
- Cliquer sur le bouton Valider les flux sélectionnés (cette action est irréversible)
Solder les comptes
- Aller dans Gestion > Comptes > Gestion > Solder les comptes
- Dans la première colonne Comptes à solder, laisser tous les comptes "Ressources" cochés sauf si certains ne sont pas des comptes d'exploitation
- Si l'utilisateur connecté dispose du droit de modifier la date de solde des comptes, un calendrier apparaît à côté de la mention Solder les comptes à la date du : en bas du formulaire. Sinon, la date par défaut affichée doit correspondre au 31 décembre de l'année de l'exercice comptable en cours.
- Dans la deuxième colonne Période, si plusieurs comptabilités sont paramétrées, un le champ Comptabilité est visible, sélectionner la comptabilité souhaitée : il faudra effectuer cette opération pour chacune des comptabilités de la plateforme
- Dans le champ Compte de contrepartie, sélectionner le compte de bilan souhaité
- Par défaut, est sélectionné, soit le compte Report à nouveau (Bilan) pour la comptabilité générale, soit le compte utilisé lors du précédent import
- Cliquer sur le bouton Générer les écritures
Ce module génère alors un unique flux qui solde les comptes de charges, de produits et ceux liés aux ressources vers un compte de contrepartie de sorte que ces comptes soient ramenés à 0 à la date sélectionnée.
Seuls les comptes actifs sont pris en compte.
Le flux généré est modifiable.
Après avoir cliqué sur le bouton Générer les écritures, le gestionnaire est redirigé vers Admin > Comptes > Valider les flux avec par défaut l'affichage du mois et de l'année correspondant aux flux générés afin de lui permettre de valider ces flux. Cette opération est nécessaire avant de pouvoir Clôturer l'exercice comptable.
Valider toutes les écritures
OpenFlyers permet de valider toutes les écritures comprises avant une date choisie.
- Aller dans Gestion > Comptes > Gestion > Valider
- Dans la colonne intitulée Statistiques, la date de début de l'exercice comptable est renseignée ainsi qu'un tableau indiquant le nombre d'écritures non validés avec la date de la première écriture non validée.
- Si l'utilisateur connecté dispose du droit de modifier la date de validation des écritures, un calendrier apparaît à côté de la mention Valider les écritures jusqu'à la date du: en bas du formulaire. En cliquant sur le calendrier.
- Cette date ne doit pas être inférieure à la date de début de l'exercice comptable.
- Et, ne doit pas être supérieure au 31 décembre de l'année précédente.
- Sinon, la date par défaut affichée doit correspondre au 31 décembre de l'année précédente.
- Activer l'interrupteur Autoriser et cliquer sur le button Valider toutes les écritures
Factures fournisseurs
Saisir des factures fournisseurs
Vidéo tutorielle pour saisir une facture fournisseur
- Aller dans Gestion > Achats > Saisie Factures fournisseurs.
- Vous vous retrouvez alors avec le formulaire de saisie suivant :
2 cas peuvent se présenter :
- Soit le type de facture fournisseur correspondant à la facture à saisir est déjà existant
- Soit la facture fournisseur à saisir nécessite la création d'un nouveau type de facture fournisseur. Dans ce cas, il existe plusieurs façons de créer un nouveau type de facture fournisseur dont la possibilité de le faire directement en saisissant la facture.
Vous pouvez importer un fichier en plus si nécessaire. Seulement certains types de fichiers sont autorisés.
Saisir une facture fournisseur dont le type de facture est déjà enregistré
- Sélectionner le type de facture fournisseur correspondant à la facture à saisie. Le nombre de champs à renseigner se réduit alors automatiquement :
- Reporter sur la facture originale le numéro de pointage qui apparaît dans le formulaire. Ce numéro de pointage est unique et permet de rapprocher les factures fournisseurs saisies dans OpenFlyers avec leurs originaux.
- Cocher "J'ai bien pris en compte cette valeur et je l'ai reporté sur ma facture". A défaut, si vous validez, le système refusera votre saisie et une alerte apparaitra.
- Le champ Description permet d'indiquer toute information utile concernant la facture et d'en faciliter la recherche ultérieure.
- Indiquer la date de facturation en cliquant sur le calendrier. Il est possible de paramétrer le format d'affichage de la date en allant dans le menu Données/Affichage puis de modifier le contenu du champ fiche personnelle/Patron de format de date.
- Renseigner le montant hors taxe
- Renseigner la TVA (champ visible uniquement si la comptabilité est paramétrée pour la prise en compte de la TVA). Si la TVA est nulle, il faut indiquer 0.
- Cliquer sur Valider ou Valider et Saisir le suivant si vous avez plusieurs factures à saisir à la volée. Dans ce dernier cas, le formulaire de saisie de facture fournisseur s'affiche à nouveau et il faut reprendre les opérations de saisie depuis le début de ce paragraphe.
Saisir une facture fournisseur dont le type est nouveau
Lors de la saisie d'un nouveau compte fournisseur, aucun élément n'est renseigné par défaut.
Plusieurs parties du formulaire peuvent se réduire à partir du moment où dans le champ précédant la partie réductible, l'utilisateur remplace Autre... par un choix proposé. A contrario, en laissant Autre... ou Associer un nouveau compte (dans le cas du premier champ), c'est l'information saisie dans le champ suivant qui sera prise en compte.
La saisie va consister à définir les ventilations comptables associée à ce type de facture fournisseur. A savoir :
- le fournisseur et son compte fournisseur qui sera crédité du montant des factures associées à ce type de facture fournisseur
- le compte de charge qui sera débité du montant des factures associées à ce type de facture fournisseur
- Si la gestion de la TVA est activée, le compte de TVA qui sera débité du montant de la TVA associée à ce type de facture fournisseur
- De plus, si la gestion des budgets est activée, il est demandé, pour chaque compte (fournisseur, charge et TVA), le budget à associer
- Ainsi, si on doit saisir une facture fournisseur associée à un nouveau type de facture fournisseur, alors il faut laisser associer un nouveau compte au champ Type de facture fournisseur et renseigner l'intitulé souhaité pour le type de facture fournisseur dans le champ suivant Nom de type de facture
- Ensuite, dans le champ Fournisseur, là aussi, 2 cas peuvent se présenter :
- Soit le fournisseur à mentionner est déjà dans la liste proposée dans le champ Fournisseur et auquel cas il faut le sélectionner (et le champ suivant Nom du fournisseur disparaitra)
- Soit le fournisseur à mentionner n'est pas déjà dans la liste proposée dans le champ Fournisseur et il faut dans ce cas :
- Si la gestion des budgets est active : choisir dans le champ suivant un Budget à attribuer' au fournisseur ou laisser Aucun budget. On peut, par exemple, sélectionner pour tous les fournisseurs un budget Fournisseurs.
- Renseigner le champ Nom du fournisseur qui doit correspondre au fournisseur souhaité
- Choisir un compte d'export associé au nouveau fournisseur créé :
- Soit il existe déjà un compte d'export dans le champ Compte du fournisseur
- Soit il n'existe pas de compte d'export associable à ce nouveau fournisseur (en général on associe un compte d'export différent pour chaque compte défini dans OpenFlyers) et auquel cas, il faut renseigner le champ Compte fournisseur d'export. On peut, par exemple, saisir 401NOMDUFOURNISSEUR dans le cas du plan comptable français.
- Si la gestion des budgets est active, le champ suivant est Budget à attribuer et OpenFlyers a dû le remplir par défaut avec la même valeur que pour le champ du même nom rattaché au Nom du fournisseur. Il ne doit pas y avoir besoin de modifier le contenu de ce champ.
- Dans le champ Compte de charge, 2 cas peuvent se présenter :
- Soit le compte de charge à associer est déjà dans la liste proposée et auquel cas il faut le sélectionner
- Soit le compte de charge à associer n'est pas déjà dans la liste proposée et il faut dans ce cas :
- Si la gestion des budgets est active : choisir dans le champ suivant un Budget à attribuer au compte de charge que l'on crée ou laisser Aucun budget. On peut, par exemple, sélectionner un budget représentatif du type de facture et ainsi avoir la ventilation de toutes les factures fournisseurs par poste budgétaire
- Renseigner le champ Nom du compte avec l'intitulé correspondant au compte de charge à créer
- Renseigner le champ Compte d'export avec la valeur du plan comptable correspondante. Pour le plan comptable français, ce sera un compte en 6xx.
- Si la gestion de la TVA est activée, le champ Compte TVA du type de facture est présent et 2 cas peuvent se présenter :
- Soit le compte de TVA à associer à ce type de facture est dans la liste proposée et auquel cas il faut le sélectionner
- Soit le compte de TVA n'existe pas et il faut dans ce cas :
- Si la gestion des budgets est active : choisir dans le champ suivant un Budget à attribuer au compte de TVA que l'on crée ou laisser Aucun budget. On peut, par exemple, sélectionner un budget TVA Fournisseur
- Renseigner le champ Nom de compte TVA. Par exemple, dans le cas des factures fournisseurs provenant de France : TVA déductible sur autres biens et services
- Renseigner le champ Compte TVA d'export. Par exemple, dans le cas des factures fournisseurs provenant de France : 445660.
- Le reste de la saisie s'effectue comme pour la saisie d'une facture fournisseur dont le type de facture est déjà enregistré.
Supprimer une facture fournisseur
Pour supprimer une facture fournisseur qui aurait été saisie par erreur, il faut :
- Aller dans Gestion > Achats > Liste des factures fournisseurs ;
- Rechercher le numéro de pointage de la facture concernée en ayant pris soin au préalable de sélectionner le mois de la facture (ou l'année complète pour lister l'ensemble des factures).
- Cliquer sur l'icône poubelle associée à la facture concernée.
Le numéro de la facture supprimée n'existera plus dans la comptabilité. Il ne sera pas proposé à nouveau lors de la saisie d'une nouvelle facture. Par ailleurs, la numérotation des factures saisies a posteriori de la facture supprimée demeurera inchangée.
Supprimer un type de facture fournisseur
Pour supprimer un type de facture fournisseur qui aurait été saisi par erreur, il faut :
- Aller dans Gestion > Achats > Types de factures fournisseurs ;
- Sélectionner le type de fournisseur concerné dans la colonne Nom ;
- Cliquer sur l'icône poubelle associée à la facture concernée.
Saisir un paiement à un fournisseur
- Aller dans Gestion > Comptes > Flux > Saisir
- Sur la première ligne :
- dans la colonne Compte sélectionner le compte du fournisseur
- dans la colonne Débit saisir le montant du paiement que vous effectuez. Si vous souhaiter solder le compte du fournisseur, il vous suffit de cliquer sur l'icône représentant une balance et intitulée "Ramener le solde à zéro"
- Sur la deuxième ligne :
- dans la colonne Compte sélectionner le compte bancaire depuis lequel l'argent est débité
- cliquer sur l'icône représentant une balance avec une flèche bleue et intitulée "Equilibrer la dernière ligne"
- Dans le champ Commentaires saisir un texte libre
- Ne pas oublier de renseigner le champ Date comptable
- Cliquer sur le bouton Valider
Bon de commande et facture clients
Visualiser des factures au format PDF
Nous conseillons de se connecter en https à votre espace http://openflyers.com/demo-fr/index.php
OpenFlyers propose par défaut un modèle de facture qui permet d'éditer des factures PDF pour les prestations suivantes :
- les achats réalisés depuis le gestionnaire des ventes
- depuis la page du planning de réservation, cliquer sur le menu Comptes/Acheter.
- les validités qui ont été achetées/renouvelées
- les vols.
- Aller dans le menu Comptes/Etat/Pilote et se rendre dans la colonne numéro de pointage ou de facture
Importer son modèle de facture
/!\ En important un modèle de facture, ce sera celui-ci qui va être utilisé pour générer les nouvelles factures au format PDF. Les factures qui ont déjà créées avant la mise en place du nouveau modèle continuera d'appliquer les anciens versions du modèle ou ceux fournis par défaut par OF
Le droit Gestion du paramétrage est nécessaire pour cette fonctionnalité.
- Aller dans Admin > Structure > Imports > Templates ODT.
- Préparer le fichier ODT contenant tous les modèles utilisés qui doivent être organisés comme suit :
- page 1 : Facture client
- page 2 : Duplicata de la facture client
- Importer le fichier
- Cocher Facturation client
- Valider
Calcul du montant HT, de la TVA et du montant TTC
Les différents montants sont calculés de la sorte :
- Pour la TVA, on effectue la somme des écritures de débit et de crédit liés aux
- comptes de catégorie TVA
- produits de type de vente TVA
- Pour le montant TTC, on effectue la somme des écritures de débit et de crédit liées aux
- comptes qui ne sont pas de catégorie TVA
- produits qui ne sont pas de type de vente TVA
- Pour le montant HT, on effectue la différence entre la TVA et le montant TTC
Relevés de factures clients
Une facture client est un document unique. Les PDF d'une facture déjà exportée seront générés avec la mention "Duplicata".
Formulaire de sélection
Ce formulaire permet d'établir une sélection générale de factures clients.
- Aller dans Gestion > Rapports > Rapports spécifiques > Relevés de factures clients
- Les champs "A partir du" et "Jusqu'au" permettent d'établir une sélection en fonction des dates de facturation. Pour éviter un temps de chargement trop long, il est conseillé de définir une plage d'un mois maximum.
- Le champ "Compte client" permet de sélectionner les relevés de factures d'un client particulier
- Le champ "Types de vols" permet de sélectionner des factures en fonction du type de vol
- Le champ "Produits non stockés" permet de sélectionner des factures en fonction de la nature du produit
- Le champ "Validités" permet de sélectionner des factures en fonction des produits de type "validité"
- Valider pour accéder aux factures à exporter
Tableau de factures à exporter
Ce tableau est le résultat du formulaire. Il liste des factures clients.
- Sélectionner au cas par cas les factures à exporter
- Cliquer sur le bouton Générer PDF en bas du tableau pour générer le PDF des factures sélectionnées
- Cliquer sur le bouton Sauver dans un fichier CSV en bas du tableau pour exporter les factures sélectionnées au format CSV
Gestion des règlements clients
Saisir un encaissement
- Préambule
Se référer aux mouvements associés à un encaissement client pour connaitre les mouvements créés lors de la saisie comptable.
- Procédure
- Aller dans Planning > Comptes > Approvisionner ou Gestion > Comptes > Encaissements > Saisir
- Comptes clients :
- Si le payeur est un utilisateur de la plateforme, laisser sélectionné Utilisateur
- Sinon, sélectionner Non-utilisateur
- (facultatif) Email client : si Non-utilisateur est sélectionné, saisir l'adresse email du client où sera envoyé le reçu pour le paiement
- Encaissement de l'utilisateur : sélectionner le nom de l'utilisateur effectuant le paiement
ou
- Compte à créditer : sélectionner le nom du client "connu" ou à défaut "Clients extérieurs"
- Seuls les comptes clients et les comptes utilisateurs peuvent recevoir des encaissements. En effet, comptablement, cela n'a pas de sens de faire un encaissement sur d'autres types de comptes.
- Il faut sélectionner le compte correspondant à celui qui a été facturé et donc débité.
- Type de règlement : sélectionner le type de règlement.
- Les types de règlement disponibles dépendent du compte à créditer pour s'assurer que les comptes ont la même comptabilité.
- Montant : indiquer le montant du paiement qui doit être dans l'intervalle [Montant minimum, Montant maximum] autorisé pour chaque type d'encaissement.
- Date du paiement :
- pour les paiements par chèque on laisse en général la date du jour qui correspond "au mieux" à la date à laquelle l'encaissement sera fait.
- pour les paiements en espèce on met la date à laquelle les sommes ont été reçus.
- pour les paiements par virement on met la date du virement.
- Heure du paiement : l'heure est saisie automatiquement et ne peut pas être saisie manuellement
- Si la date du paiement correspond à la date du jour alors c'est l'heure courante qui est saisi
- Autrement, l'heure est fixée à 12h00.
- Cliquer sur le bouton Valider ou le bouton VALIDER ET SAISIR LE SUIVANT
Saisir l'encaissement d'un comité d'entreprise ou d'un groupement d'utilisateurs
Dans le cas où un comité d'entreprise ou un groupement d'utilisateurs (comme la DGAC dans le cas des contrôleurs aériens) prend en charge tout ou partie du coût d'une activité générée par OpenFlyers, la plateforme est normalement configurée pour que ce soit le compte du CE ou du groupement qui soit automatiquement débité lors de la saisie de l'activité.
De ce fait, saisir dans OpenFlyers un règlement provenant d'une telle entité revient à saisir un encaissement d'un "non-utilisateur" sur son propre compte client.
Pointer les encaissements
- Introduction
Le pointage des encaissements doit être effectué à intervalle régulier comme préconisé dans le workflow de validation des écritures.
Cela doit être fait au plus tard avant de remettre l'argent en banque, que la saisie soit faite par un utilisateur final ou par un gestionnaire de la structure.
Lorsqu'il existe des encaissements non validés qui datent de plus de 30 jours, un message d'alerte de configuration s'affiche indiquant Il y a des encaissements non pointés qui datent de plus de 30 jours.
Tant qu'une écriture n'est pas validée, elle apparaît différemment dans les extraits de compte afin de bien signifier que le mouvement n'est pas validé et que le solde du compte est donc susceptible d'être modifié. Une écriture non validée peut être modifiée mais Une fois la validation effectuée il n'est plus possible de revenir en arrière.
En cas d'erreur, la personne en charge de la tenue des comptes doit contrepasser l'écriture et ressaisir le règlement correct.
Pour pointer les encaissements, il faut disposer du droit Valider les encaissements.
- Procédure
Voici la description de la tâche de validation des règlements de type "Chèques" :
- Récupérer les chèques et espèces à valider
- Classer les chèques par ordre de date
- Aller dans la page Gestion > Comptes > Pointer > Chèques
Cette pages affiche les règlements saisis et qui sont en attente de validation :
- Cocher les règlements correspondants aux chèques physiquement présents
- Si des règlements ne sont pas dans la liste en attente, il faut suivre la procédure Saisir un encaissement
- Si des saisies sont erronées, il faut les corriger puis les cocher
- Supprimer les saisies inopportunes
Une fois que tout les chèques sont pointés :
- Cliquer sur le bouton Éditer le bordereau de remise
Une nouvelle page s'affiche contenant la liste des règlements validés :
- Vérifier sa conformité
- Imprimer le bordereau de remise en banque avec la fonction du navigateur prévue à cet effet
- Cliquer sur le bouton Valider (penser à imprimer avant)
A l'issue de cette procédure, il faut porter la remise en banque.
Une fois le paiement validé, un email sera automatiquement envoyé à l'utilisateur avec en pièce-jointe le reçu au format PDF.
Le processus est le même pour les autres types de règlements à l'exception des paiements en ligne qui sont automatiquement validées et qui par conséquent ne nécessitent pas de pointage.
Il est possible de retrouver la liste des encaissements par type et pour la période souhaitée dans le rapport Gestion > Comptes > Rapports > Paiements par type.
Le rapport Gestion > Comptes > Rapports > Ventilation des encaissements permet d'avoir le tableau du total des encaissements par mois et par type.
La validation régulière des règlements permet de bloquer les modifications par les utilisateurs et facilite la tenue de la comptabilité.
Cas particuliers
Ecritures manuelles dans le cadre d'une facturation automatique à un organisme tiers
Normalement, le paramétrage d'une plateforme OpenFlyers est effectué pour que les écritures soient automatiquement réalisées lors de la saisie d'une activité.
Cependant, si les écritures ne se sont pas effectuées automatiquement, ne serait-ce que dans le cas où le paramétrage a été mis en place ultérieurement à la saisie d'activité et que ces saisies ont été validées, il est nécessaire d'effectuer la saisie manuelle des flux permettant d'obtenir la situation comptable souhaitée.
Ainsi, si l'utilisateur a été intégralement débité du montant de l'activité et qu'il faut simplement saisir une écriture permettant de créditer son compte du montant devant être débité à l'organisme tiers, il suffit de saisir un flux qui va créditer son compte du montant concerné et débiter le compte de l'organisme tiers du même montant.
De plus, si une gestion de quota est en place, il faut également corriger le compte de quota de l'utilisateur concerné sur le même modèle d'écriture que pour l'initialisation d'un quota mais en sens opposé (le compte quota de l'utilisateur doit être débité au lieu d'être crédité et inversement pour le compte de bilan correspondant).
Gestion des baptêmes
Certaines structures utilisent le terme "Vol découverte" pour parler des baptêmes de l'air. Il est important d'avoir en tête que le grand public ne connait que le terme "Baptême de l'air" et que par conséquent ce terme est sans commune mesure plus utilisé dans les moteurs de recherche en comparaison au terme "Vol découverte".
Utiliser le paramétrage préconisé des baptêmes
On appelle dans l'exemple "Clients extérieurs" le compte client qui est utilisé pour les clients baptêmes. La dénomination peut changer d'une configuration à l'autre. Lorsqu'un baptême est effectué :
- Saisir le vol avec comme type de vol "baptême" : le coût du vol au tarif solo est alors débité sur le compte client "Clients extérieurs".
- Encaisser le paiement du baptême sur le compte client "Clients extérieurs" (qui est accessible dans le formulaire de saisie des encaissements en sélectionnant comme type d'utilisateur "non utilisateur").
Ainsi, le compte client "Clients extérieurs" se retrouvera avec un solde correspondant à la différence entre le prix du baptême payé par le client et le prix du vol solo facturé par OpenFlyers.
Il suffit alors de passer une écriture, par exemple tous les mois, tous les trimestres ou tous les ans, entre le compte "Clients extérieurs" et un compte produit (par exemple compte produit "gain baptêmes") qui va recevoir le solde du compte client "Clients extérieurs" afin de le ramener à 0.
Cas pratique :
- Tarif solo : 100 €/h
- Tarif baptême : 60 €
- Vol effectué de 30 minutes
Alors :
- En saisissant le vol de 30 minutes en tant que "baptême", le compte "clients extérieurs" sera débité du montant du tarif solo soit 50 €.
- En saisissant l'encaissement du paiement de 60 € effectué par le baptisé, le compte "clients extérieurs" sera crédité de 60 €.
- Il est résulte sur le compte "clients extérieur" un solde positif de 10 €.
A la fin de l'année, le compte "clients extérieur" aura vu son solde augmenter au fur et à mesure que les baptêmes auront été effectuée. Admettons qu'il se retrouve avec un solde positif de 1210 €. Il faut alors passer un mouvement (via la saisie d'un flux) pour débiter le compte "clients extérieurs" de 1210 € et créditer un compte produit "delta baptêmes" de 1210 €. Ce faisant le solde du compte client "clients extérieurs" est ramené à 0 ce qui est important pour montrer comptablement que personne ne doit de l'argent à l'aéro-club et le gain spécifique aux baptêmes est enregistré dans le compte produit "delta baptêmes".
Mettre à jour un plafond d'heures ou d'argent sur une comptabilité parallèle
Certaines plateformes sont paramétrées avec une comptabilité parallèle permettant de gérer des quotas d'heures ou d'argent pour des utilisateurs du fait de leur appartenance à une entreprise, un comité d'entreprise ou un comité d'établissement public, etc.
Les utilisateurs disposent alors d'un 2ème compte qui permet de suivre l'évolution de leur utilisation du quota qui leur est attribué, par exemple annuellement. Si le montant crédité automatiquement ne correspond pas au quota auquel ils ont droit, il faut alors, pour chaque compte utilisateur concerné, saisir un flux qui permet de mettre à jour ce quota.
Pour cela, il faut d'abord identifier le compte de contre-partie qui est utilisé pour les écritures comptables qui impactent ce compte. Généralement ce compte est un compte de bilan dont le nom est du type "Encours...". Pour le trouver 2 méthodes :
- Aller sur Gestion > Comptes > Lister les comptes > Comptes bilan puis rechercher le compte concerné
- Aller sur le compte de suivi de quota d'un utilisateur concerné et identifier dans la cellule de la colonne Compte affecté et de la ligne d'une écriture comptable d'initialisation, le nom du compte de contre-partie.
Une fois ce travail d'identification effectué, il faut, pour chaque compte utilisateur concerné, saisir un flux dans Gestion > Comptes > Flux > Saisir, en mettant au crédit ou au débit le compte quota de l'utilisateur concerné et en contre-partie le compte d'encours identifié précédemment. Le montant doit correspondre à la différence entre ce qu'aurait du être le plafond initial et le plafond attribué. Si le plafond final est supérieur, alors c'est un crédit sur le compte utilisateur. Sinon, c'est un débit.