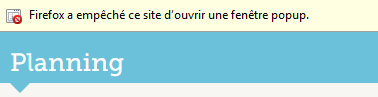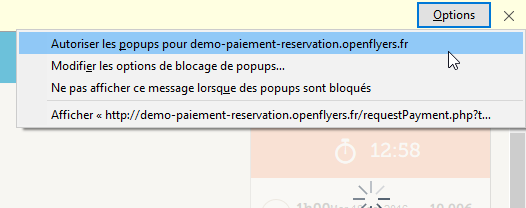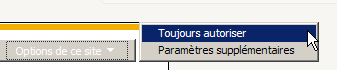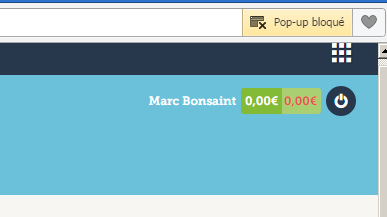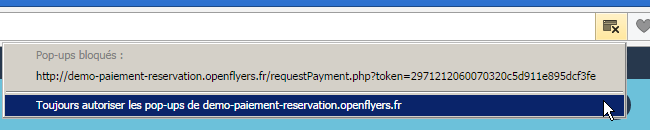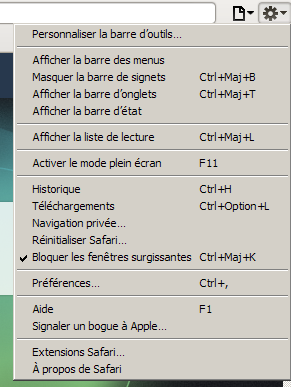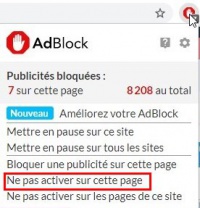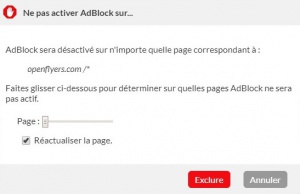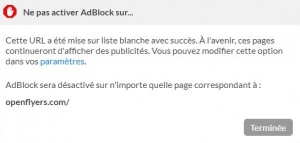Navigateurs
Présentation
L'objet de cette page est de regrouper les procédures concernant les navigateurs
Autoriser les cookies
Autoriser les cookies sous Firefox
- Outils > Options
- Onglet vie privée
- Cocher Accepter les cookies
- Bouton OK
Autoriser les cookies sous Internet Explorer
- Outils > Options internet
- Onglet Confidentialité
- Positionner le niveau de sécurité au maximum à Moyenne
- Bouton OK
Autoriser les cookies sous iPhone / Safari
- Réglages > Safari
- Régler Accepter les cookies
Autoriser les fenêtres pop-up
Autoriser les fenêtres pop-up sur Firefox
- Lorsque Firefox bloque une fenêtre pop-up, un bandeau apparaît en haut de page
- Pour autoriser la fenêtre, cliquer sur le bouton Options du bandeau
- Un menu déroulant apparait, cliquer sur Autoriser les popups pour "url de la plateforme"
- La fenêtre pop-up va s'afficher. La fois d'après, la fenêtre pop-up s'affichera directement et vous n'aurez donc pas à suivre cette procédure
Autoriser les fenêtres pop-up sur Internet Explorer
- Lorsque Internet Explorer bloque une fenêtre pop-up, une notification apparaît en bas de la page
- Pour autoriser la fenêtre, cliquer sur Options de ce site
- Un menu déroulant apparait, cliquer sur Toujours autoriser
- La fenêtre pop-up va s'afficher. La fois d'après, la fenêtre pop-up s'affichera directement et vous n'aurez donc pas à suivre cette procédure
Autoriser les fenêtres pop-up sur Opera
- Lorsque Opera bloque une fenêtre pop-up, une notification apparaît en haut à droite de la page
- Pour autoriser la fenêtre, cliquer sur la notification
- Un menu déroulant apparait, cliquer sur Toujours autoriser les pop-ups de "url de la plateforme"
- La fenêtre pop-up va s'afficher. La fois d'après, la fenêtre pop-up s'affichera directement et vous n'aurez donc pas à suivre cette procédure
Autoriser les fenêtres pop-up sur Safari
- Cliquer sur l'icône de créneau en haut à droite
- Un menu déroulant apparait, cliquer sur Bloquer les fenêtres surgissantes pour enlever le symbole de coche
Créer un favori
Un favori, ou signet, permet d'avoir un lien d'enregistré dans le navigateur vers la plateforme OpenFlyers et ainsi d'éviter de devoir chercher la plateforme OpenFlyers dans un moteur de recherche.
Créer un favori avec Firefox
- Positionner la souris sur l'onglet de la page à mettre en favori
- Cliquer avec le bouton gauche en laissant appuyer
- Déplacer l'onglet vers la barre personnelle à l'endroit où on souhaite mettre le lien
- Relâcher le bouton gauche de la souris
Il est possible de supprimer l'affichage du nom de la page, pour ne garder que l'icône, en effectuant les actions suivantes :
- Survoler l'icône pour laquelle on souhaite supprimer l'affichage du nom de la page à sa droite
- Cliquer sur le bouton droit de la souris
- Cliquer sur le menu Propriétés
- Dans la fenêtre contextuelle :
- Supprimer le contenu dans le champ Nom
- Cliquer sur le bouton Enregistrer
Créer une icône sur la page d'accueil d'un smartphone ou d'une tablette
Créer une icône sur la page d'accueil d'un smartphone ou d'une tablette Apple
- Afficher la page d'accueil OpenFlyers dans le navigateur Safari
- Taper sur le bouton Partager (carré avec une flèche qui sort vers le haut)
- Taper sur le bouton Sur l'écran d'accueil
- Modifier éventuellement le nom dans la première ligne
- Taper sur le bouton Ajouter
Désactiver AdBlock sur Chrome
AdBlock peut empêcher l'affichage des zones d'informations (flux de la structure, météo, aerobuzz, aerovfr).
Pour empêcher la disparition de ces zones d'informations, il faut désactiver AdBlock pour le site openflyers.com. Voici la procédure :
- Se connecter à sa plateforme OpenFlyers
- Cliquer sur le bouton AdBlock symbolisant une main "stop" sur fond rouge en haut à droite du navigateur
- Cliquer sur Ne pas activer sur les pages de ce site
- Cliquer sur le bouton de confirmation Exclure
- Cliquer sur le bouton Terminée
Empêcher la mémorisation des saisies dans les formulaires
Sur Chrome :
- Icône menu > Paramètres
- Afficher les paramètres avancés
- Chapitre Mots de passe et formulaires : décocher Activer la saisie automatique pour remplir les formulaires Web en un simple clic
Sur Firefox :
- Outils > Options
- Vie privée
- Chapitre Historique, décocher Conserver l’historique des recherches et des formulaires
Imprimer avec Chrome
- Cliquer sur le bouton en haut à droite de la barre de navigation symbolisant un menu (trois traits horizontaux)
- Imprimer...
Imprimer avec Firefox
- Fichier > Imprimer...
Alternative si le menu n'est pas disponible :
- Cliquer sur le bouton en haut à droite de la barre de navigation symbolisant un menu (trois traits horizontaux)
- Cliquer sur le bouton symbolisant une imprimante
Supprimer une saisie automatique
Si le navigateur est paramétré pour enregistrer les champs dans un formulaire, il peut être nécessaire de pouvoir supprimer une entrée. C'est par exemple le cas lorsque l'on saisit par erreur son mot de passe dans le champ identifiant et qu'il se retrouve ainsi mémorisé en clair.
Dans le cas d'un ordinateur en accès public, il est déconseillé de paramétrer les navigateurs pour permettre cet enregistrement automatique. Voir Empêcher la mémorisation des saisies dans les formulaires.
Pour supprimer cette entrée il faut :
- Saisir le début du texte jusqu'à ce que l'entrée à supprimer apparaisse dans la liste des propositions en auto-complétion.
- Positionner le curseur de la souris sur l'entrée à supprimer.
- Appuyer sur la touche Suppr du clavier.