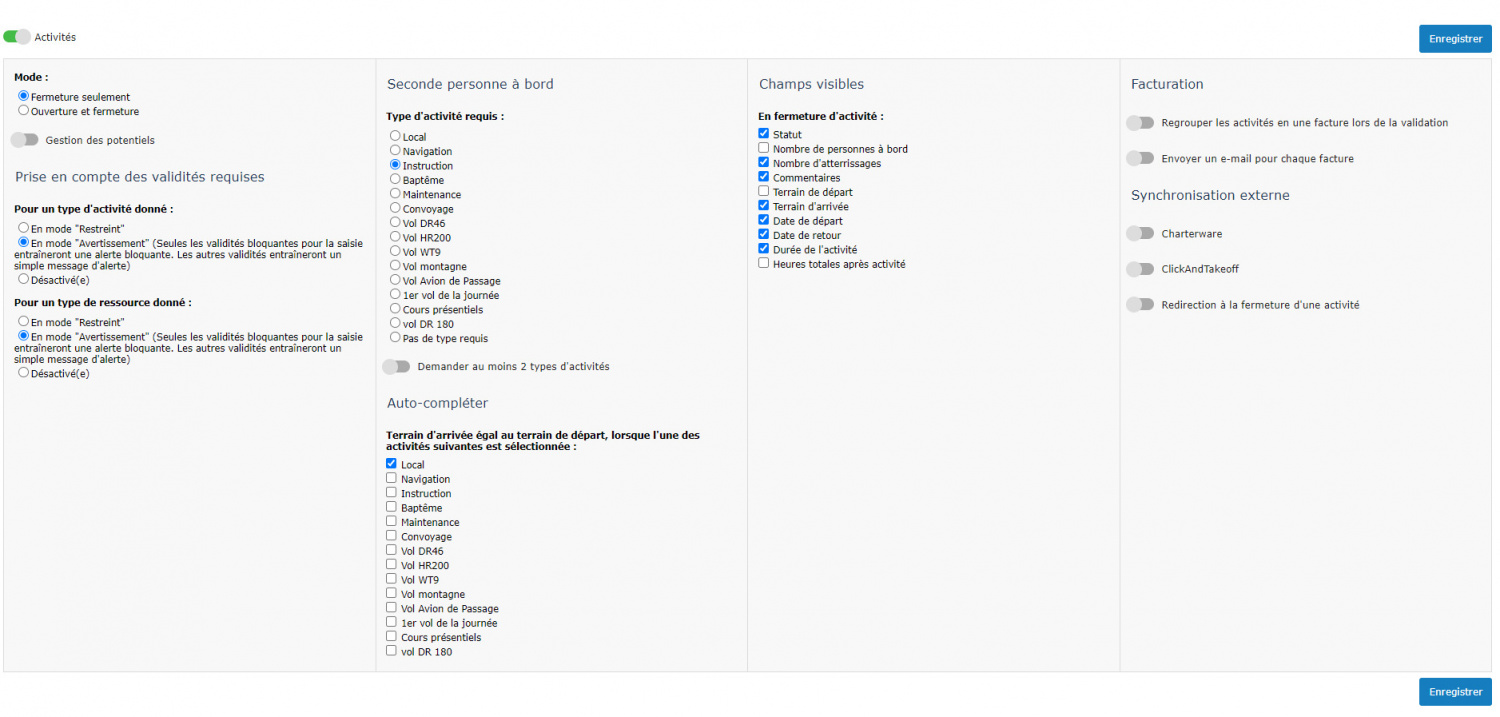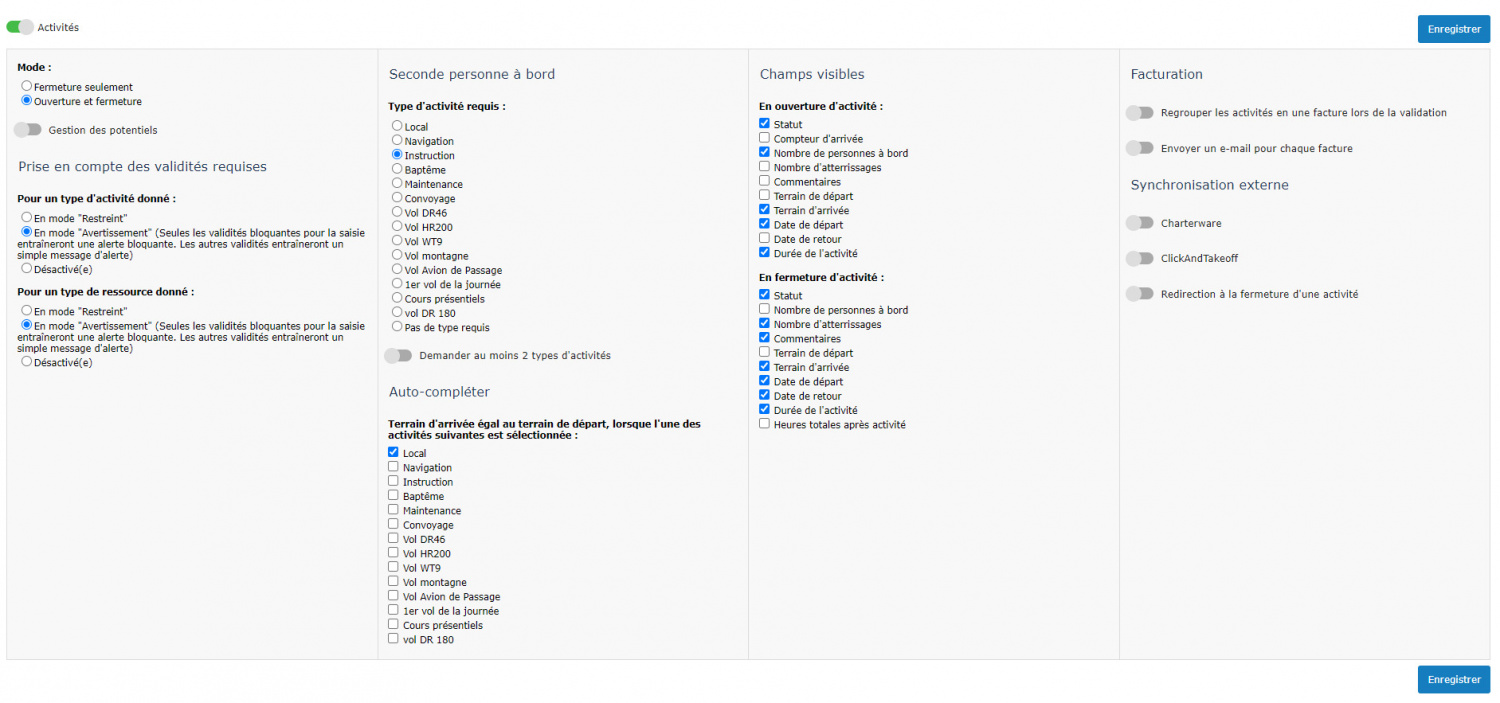Configuration: Difference between revisions
m (Text replacement - "OF_doc-en" to "OF-doc-en") |
|||
| Line 32: | Line 32: | ||
Il s'agit d'une phrase choisie librement qui doit être identique dans OpenFlyers et dans le logiciel qui s'interface avec OpenFlyers. | Il s'agit d'une phrase choisie librement qui doit être identique dans OpenFlyers et dans le logiciel qui s'interface avec OpenFlyers. | ||
==Gestion des activités (Admin > Structure > Paramétrage > Activités)== | ==Gestion des activités (Admin > Structure > Paramétrage > Activités)== | ||
Revision as of 07:36, 25 September 2024
Admin > Structure > Paramétrage
Cette partie a pour but de sélectionner les différentes options de configuration d'Openflyers.
Le droit Gestion du paramétrage est nécessaire pour accéder à cette page.
Gestion générale (Admin > Structure > Paramétrage > Général)
Page de connexion par défaut
Permet de définir quelle interface doit être affichée par défaut pour les utilisateurs n'ayant pas définit leur propre interface par défaut.
Il existe 2 types d'interfaces :
Autoriser un même utilisateur sur plusieurs places
Permet d'autoriser un utilisateur à être sur plusieurs réservations situées sur une même période.
Fuseau horaire de la structure
Fuseau horaire par défaut de la structure.
Patron de format de date
Patron de format de date de la structure.
Patron de format d'heure
Patron de format d'heure de la structure.
Unité de temps
Unité de temps par défaut de la structure.
Clé de service web (lorsque requis)
La clé de sécurité pour les services web. Cette clé est principalement utilisée pour le service web de récupération des vols.
Il s'agit d'une phrase choisie librement qui doit être identique dans OpenFlyers et dans le logiciel qui s'interface avec OpenFlyers.
Gestion des activités (Admin > Structure > Paramétrage > Activités)
Ici nous activons le mode de gestion des vols. Lorsque ce mode est activé, la fenêtre se modifie et vous demande des renseignements supplémentaires.
On a le choix entre les modes ouverture+fermeture et fermeture seulement. Le mode "fermeture seulement" étant sélectionné par défaut.
- Unité de temps par défaut de la structure aéronautique
Permet de choisir quelle est la manière d'afficher les heures. Vous pouvez choisir HH:MM si vous souhaitez un tel affichage. Ceci n'est pas lié au type d'horamètre de vos avions, ceux ci seront paramétré dans la rubrique Avion.
- Types de vol requis dans le cas de la présence d'un second pilote à bord
Permet de choisir quel type de vol il faut obligatoirement sélectionner lors de la présence d'un second pilote à bord. Usuellement utilisé pour éviter les erreurs ou oublis en cas de vol d'instruction.
- Gestion du temps de vol: il y a deux modes
- Permissif: le programme vérifie la concordance entre les valeurs saisies et la formule de calcul. Si le résultat est Faux alors le programme corrige automatiquement les valeurs erronée (selon la formule de calcul enregistré) sans avertir le pilote
- Strict: le programme vérifie la concordance entre les valeurs saisies et la formule de calcul. Si le résultat est Faux alors il refuse la saisie du pilote qui doit faire les corrections
- Gestion de l'armoire à clef: à activer si vous possédez une armoire à clefs OpenFlyers
- Gestion des potentiels: à activer si vous souhaitez visualiser les alertes et les potentiels des avions
- Affichage des champs optionnels: cocher les cases des champs que vous voulez voir sur la page de saisie des vols et qui devront être renseignés par vos pilotes
- Le champ Heures totales après activité, uniquement proposé en fermeture d'activité, n'est pas un champ éditable. Il calcule automatiquement et affiche le total des heures de la ressource avec la durée saisie dans le formulaire d'activité.
Paramétrage général du contrôle des validités pour la saisie des vols
Gestion armoire à clés
Active le contrôle d'une armoire à clés.
Gestion des clés
Active l'attribution de clés aux ressources.
Nombre de clés
Permet de définir le nombre de clés que l'armoire peut accueillir.
Logiciel de contrôle de l'armoire à clés
Permet de définir le logiciel à utiliser pour le contrôle de l'armoire à clés :
- OF_GetFlogBoxFile.exe permet de contrôler les armoires à clés FlogBox anciennement commercialisées par Francelog
- OF_GetKeyGuardFile.exe permet de contrôler les armoires à clés KeyGuard anciennement commercialisées par BKS électronique
- OpenKey, PyOpenKey et PyOpenKey2 permettent de contrôler les armoires à clés Deister commercialisées par OpenFlyers. Si l'une de ces options est sélectionnée alors des champs supplémentaires pour configurer le logiciel de contrôle apparaissent.
Terrain d'arrivée égal au terrain de départ, lorsque l'une des activités suivantes est sélectionnée
Cette option définie quels types d'activités va automatiquement associer le terrain de départ d'un vol et son terrain d'arrivée. Les types d'activités choisis lors du paramétrage se retrouvent dans la page de saisie d'activité. Si l'un des types d'activités est alors sélectionné lors de la saisie d'une activité, le terrain d'arrivée et le terrain de départ sont de la même valeur.
Regrouper les activités en une facture lors de la validation
Cette option est visible à condition que la gestion des comptes soit activée.
Lorsque cette option est activée, lors de la validation de plusieurs activités celles-ci sont regroupées en une seule facture par client.
Envoyer un email pour chaque facture
Cette option est visible à condition que la gestion des comptes soit activée.
Lorsque cette option est activée, à la suite de la validation d'une activité ou d'une vente, la facture PDF sera générée dans la minute qui suit et un email sera automatiquement envoyé à l'utilisateur avec en pièce-jointe la facture PDF.
Si l'option est désactivée, l'utilisateur peut toutefois activer pour lui l'envoi automatique de chaque facture.
Autoriser les utilisateurs à choisir de recevoir ou non un email pour chaque facture
Cette option est visible à condition que l'option Envoyer un email pour chaque facture soit activée.
Par défaut un utilisateur va recevoir un email pour chaque facture. Cette option permet à un utilisateur depuis sa fiche personnelle de désactiver ou activer l'envoi d'un email pour chaque facture.
Gestion de Charterware
Pour réaliser l'interfaçage de Charterware avec OpenFlyers:
- Activer l'interrupteur Charterware dans la colonne Import. Une vérification de l'abonnement est effectuée.
Si l'interrupteur est activé, les informations suivantes doivent être précisées :
- Nom de la plateforme dans Charterware : permet de définir le nom utilisé dans Charterware**Formule date de début du vol Charterware : permet de définir la formule de calcul de la date de début par rapport aux données transmises par Charterware
- Formule durée du vol Charterware : permet de définir la formule de calcul de la durée par rapport aux données transmises par Charterware
- Formule temps en l'air Charterware : permet de définir la formule de calcul du temps passé en l'air par rapport aux données transmises par Charterware
- Règle d'arrondi horaire Charterware : concernant les horaires de vols Charterware a une précision à la seconde contrairement à OpenFlyers qui a une précision à la minute. Il est donc nécessaire de définir comment les secondes seront arrondies.
- Type d'activité par défaut pour un pilote dans Charterware : permet de définir l'activité qui sera choisi si le vol Charterware ne peut être associé à une réservation.
- Type d'activité par défaut pour deux pilotes dans Charterware : permet de définir l'activité qui sera choisi si le vol Charterware ne peut être associé à une réservation.
- Récupération des traces de vols Charterare sur messagerie électronique : permet d'activer ou non la récupération des traces de vols crée par Charterware.
- E-mail : adresse email recevant les vols Charterware.
- Mot de passe : mot de passe correspondant à l'adresse email.
- Adresse du serveur : nom de domaine Internet ou une adresse IP de serveur.
- Port : numéro de port TCP.
- Option serveur : options lié au serveur.
Il existe trois règles d'arrondi possibles :
- Arrondi classique
- Arrondi au supérieur
- Arrondi à l'inférieur
Gestion de ClickAndTakeoff
Pour réaliser l'interfaçage de ClickAndTakeoff avec OpenFlyers :
- Activer l'interrupteur ClickAndTakeoff dans la colonne Import. Une vérification de l'abonnement est effectuée.
Si l'interrupteur est activé, les informations suivantes doivent être précisées :
- Nom de la plateforme dans ClickAndTakeoff : permet de définir le nom utilisé dans ClickAndTakeoff
- Formule date de début du vol ClickAndTakeoff : permet de définir la formule de calcul de la date de début par rapport aux données transmises par ClickAndTakeoff
- Formule durée du vol ClickAndTakeoff : permet de définir la formule de calcul de la durée par rapport aux données transmises par ClickAndTakeoff
- Formule temps en l'air ClickAndTakeoff : permet de définir la formule de calcul du temps passé en l'air par rapport aux données transmises par ClickAndTakeoff
- Type d'activité par défaut pour un pilote dans ClickAndTakeoff : permet de définir l'activité qui sera choisi si le vol ClickAndTakeoff ne peut être associé à une réservation.
- Type d'activité par défaut pour deux pilotes dans ClickAndTakeoff : permet de définir l'activité qui sera choisi si le vol ClickAndTakeoff ne peut être associé à une réservation.
- Le jeton d'accès du ClickAndTakeoff : permet de définir le token utilisé pour l'authentification auprès de ClickAndTakeoff
Gestion de Gesasso
Pour réaliser l'interfaçage de Gesasso avec OpenFlyers, les informations suivantes doivent être précisées :
- Gesasso login : permet de définir le login utilisé pour l'authentification auprès de Gesasso
- Gesasso password : permet de définir le mot de passe utilisé pour l'authentification auprès de Gesasso
Gestion de Teltonika
Pour réaliser l'interfaçage de Teltonika avec OpenFlyers:
- Activer l'interrupteur Teltonika dans la colonne Import. Une vérification de l'abonnement est effectuée.
Si l'interrupteur est activé, les informations suivantes doivent être précisées :
- Nom d'utilisateur pour la plateforme dans Teltonika : permet de définir le nom utilisé dans Teltonika
- Mot de passe du Teltonika : permet de l'authentification auprès de Teltonika
- Formule date de début du vol Teltonika : permet de définir la formule de calcul de la date de début par rapport aux données transmises par Teltonika
- Formule durée du vol Teltonika : permet de définir la formule de calcul de la durée par rapport aux données transmises par Teltonika
- Formule temps en l'air Teltonika : permet de définir la formule de calcul du temps passé en l'air par rapport aux données transmises par Teltonika
Redirection à la fermeture d'une activité
Cette fonctionnalité permet de poser une question à l'utilisateur après la saisie avec succès d'une fermeture d'activité. Si la réponse est oui à la question, OpenFlyers ouvre un nouvel onglet avec comme URL le lien renseigné dans le paramétrage.
Pour activer cette fonctionnalité il faut :
- Cliquer sur OUI
- Champ Question : renseigner la question à poser à l'utilisateur après qu'il ait saisie une activité
- Champ URL : indiquer l'URL complète
- Cliquer sur le bouton Enregistrer
Exemple de paramétrage pour demander à un utilisateur s'il veut déclarer un évènement REX FFA :
- Champ Question : Voulez-vous déclarer un Rex ?
- Champ URL : https://rexffa.fr/Connection/LogOnStructureAccess/XXXXXXXXXX où il faut remplacer les XXXXXXXXXX par le numéro communiqué par la FFA.
Vérification de l'abonnement d'interconnexion avec boitier GPS/GSM
Pour synchroniser OpenFlyers avec l'un des boîtiers GPS/GSM (Charterware, ClickAndTakeOff, Teltonika), la plateforme doit disposer d'un abonnement d'interconnexion valide. Si cet abonnement n'est pas payé, un message d'erreur apparaître lors de l'activation de l'interrupteur, indiquant que la synchronisation avec le boîtier n'est pas possible. Pour activer l'interfaçage, il est nécessaire de souscrire à l'abonnement d'interconnexion.
Gestion des comptes (Admin > Structure > Paramétrage > Comptes)
Gestion des budgets (Admin > Structure > Paramétrage > Budgets)
Gestion du contrôle d'accès (Admin > Structure > Paramétrage > Contrôle d'accès)
Gestion de l'export aeral (Admin > Structure > Paramétrage > Export aeral)
Gestion des formations (Admin > Structure > Paramétrage > Formations)
La "date de début d'utilisation du livret" permet de n'afficher que les vols sans saisie de progression postérieurs à cette date dans le suivi des formations.
Configuration des réservations externes (Admin > Structure > Paramétrage > Réservations externes)
Gestion des achats (Admin > Structure > Paramétrage > Achats)
Dans cette partie, il est possible d'activer ou désactiver le mode Gestion des achats.
Récupération des factures sur messagerie électronique par synchronisation IMAP
Permet d'automatiser le rapatriement des factures fournisseur en base de données à partir du compte de messagerie en effectuant une synchronisation périodique. On peut choisir d'activer ou non cette fonctionnalité.
Pour l'activation, il faut fournir l'adresse e-mail et le mot de passe correspondant, ainsi que l'adresse du serveur de messagerie, les options de connexion au serveur et le port à utiliser pour une connexion avec le protocole IMAP. L'utilisateur doit indiquer également une date à partir de laquelle il souhaite que ses e-mails soient traités lors de la synchronisation périodique.
Par exemple :
| Serveur de messagerie | Adresse | Port | Options |
|---|---|---|---|
| Outlook | outlook.office365.com | 993 | /ssl |
| Gmail | imap.gmail.com | 993 | /ssl |
Ces informations sont indiquées par chaque fournisseur de messagerie électronique. À noter qu'il ne faut pas oublier le '/' au début des options.
En validant, le mécanisme implémenté se charge de consulter la boîte de réception et d'analyser les fichiers contenus dans les messages électroniques afin de les stocker.
Reporting/Export
- Jeu de caractère CSV par défaut : permet de définir pour la plateforme le format d'encodage pour les exports CSV des rapports.
- Séparateur décimal : permet de définir pour la plateforme le type de séparateur pour le formatage des nombres dans les rapports. Ce paramètre est également utilisé par la fonction stockée SQL formatDecimal.
Formats d'export à afficher
Permet de définir les formats d'exports disponibles pour l'export de la comptabilité.
Admin > Structure > Structure > Coordonnées
Le droit Gestion du paramétrage est nécessaire pour accéder à cette page.
- Nom de la structure : Indiquer le nom en clair et complet de la structure.
- Langue de la structure : Définit la langue utilisée par défaut sur la page d'accueil lorsque la langue du navigateur ne peut être prise en compte.
Adresse de la structure
- Adresse, Code postal, Ville, Etat, Pays : champs permettant de définir l'adresse postale de la structure.
- Téléphone : Téléphone de la structure.
- Fax : Fax de la structure.
- E-mail : E-mail de la structure. Si celui-ci est saisi, il s'affiche à gauche dans le pied de page.
Logo de la structure
- Cliquer sur le bouton Parcourir pour uploader un fichier image. Une taille normale devrait être de l'ordre de 100 pixels par 100 pixels et faire un poids d'une vingtaine de kilo-octets. Le logo est redimensionner à 500 pixels s'il est trop grand (hauteur ou largeur supérieure à 500 pixels). Son poids ne doit pas excéder 100Ko.
- Une fois le fichier sélectionné, il faut cliquer sur le bouton Valider.
Attention : La mise à jour de l'affichage du logo ne s'effectue pas automatiquement dans le navigateur. Il faut forcer le rafraichissement du contenu du cache du navigateur en utilisant le raccourci CTRL+R (puis CTRL+F5 sous Chrome).
URL du site internet de la structure
Permet de mettre en place un lien depuis le logo de la structure vers le site vitrine de la structure. l'URL doit contenir http://.
Adresse de l'expéditeur (pour la confirmation des réservations)
Cette adresse est utilisée pour l'envoi des e-mails de confirmation des réservations.
Code OACI du terrain de la structure
Le code OACI sélectionné permet de savoir où est basée la structure et détermine le comportement d'OpenFlyers lors de la saisie des vols.
Liste de diffusion
Les champs Nom de la liste de diffusion et Type de liste de diffusion permettent de coupler OpenFlyers avec une liste de diffusion.
| Type de liste | Format du nom de la liste | Description |
|---|---|---|
| ezmlm | nom@domaine | Exemple : test@quelquechose.com |
| free | nom@domaine | Exemple : test@quelquechose.com |
| generic | nom@domaine | Exemple : test@quelquechose.com |
| hostedMailman | nom-ml | Pour les listes de diffusions Mailman gérées internement par OpenFlyers. Par exemple test-ml pour la liste de diffusion test-ml@openflyers.info. |
| mailman | nom@domaine | Pour les listes de diffusions Mailman externe. Exemple : test@quelquechose.com |
| majordomo | nom@domaine | Exemple : test@quelquechose.com |
Responsable OpenFlyers
Dans Configuration > Structure > Configuration de la structure, le champ Responsable OpenFlyers désigne l'utilisateur responsable de la plateforme OpenFlyers. C'est son nom et son adresse e-mail qui apparaitront sur la page d'accueil de la plateforme OpenFlyers.
Le menu déroulant ne propose que des utilisateurs ayant un de leurs profils avec des droits de gestion permettant d'accéder à cette même interface de gestion.
De plus, il ne sera pas bloqué en cas de validité périmée et pourra ainsi mettre à jour ses validités même si des restrictions existent pour les utilisateurs avec une validité périmée.
Structure > Champs métiers
Structure > Export SQL
Le droit Gestion du paramétrage est nécessaire pour accéder à ce menu.
Structure > Export SQL > Complet
Permet d'exporter l'intégralité de la base de données
Structure > Export SQL > Table person
Permet d'export uniquement la table des utilisateurs
Emails types
Actuellement il n'y a pas d'interface permettant d'éditer le contenu des emails types présentés ci-dessous
Email type de création d'utilisateur
Définit le contenu de l'email qui est envoyé lors de la création d'utilisateur depuis le planning.
Les variables suivantes sont remplacées :
- %PLATFORM_URL par l'URL de la plateforme
- %USER_LOGIN par l'identifiant de l'utilisateur créé
- %USER_PASSWORD par le mot de passe de l'utilisateur créé
Exemple de contenu par défaut :
Bonjour, Un compte utilisateur a été créé sur : %PLATFORM_URL L'identifiant est : %USER_LOGIN Le mot de passe est : %USER_PASSWORD Cordialement, L'équipe OpenFlyers
Email de rappel des réservations de la journée
Définit le texte qui est ajouté au début de l'email de rappel des réservations de la journée.