Gestion des utilisateurs: Difference between revisions
imported>Claratte |
imported>Claratte |
||
| Line 143: | Line 143: | ||
La liste des comptes associés à un utilisateur se trouve dans '''Comptes > Utilisateurs > Comptes utilisateur''' | La liste des comptes associés à un utilisateur se trouve dans '''Comptes > Utilisateurs > Comptes utilisateur''' | ||
Si le solde de l'un des comptes n'est pas à 0, un message d'alerte apparait qui propose de générer automatiquement un flux comptable pour solder le ou les comptes de l'utilisateur en débitant ou créditant, pour chacun des comptes utilisateurs concerné, des comptes de contre-partie désignés dans le paramétrage des comptabilités. | Si le solde de l'un des comptes n'est pas à 0, un message d'alerte apparait qui propose de générer automatiquement un flux comptable pour solder le ou les comptes de l'utilisateur en débitant ou créditant, pour chacun des comptes utilisateurs concerné, des comptes de contre-partie désignés dans le [[Configuration-de-la-comptabilité#Paramétrage-général-des-comptabilités|paramétrage des comptabilités]]. Ce flux comptable sera automatiquement validé pour permettre de respecter les règles décrites ci-dessus. | ||
Si le gestionnaire ne souhaite pas désactiver un utilisateur mais qu'il souhaite néanmoins lui empêcher l'accès à la plateforme OpenFlyers, il suffit de lui attribuer une validité dépassée et obligatoire pour la connexion comme par exemple une validité "Cotisation". Cette validité doit être paramétrée à "Pas d'accès" dans le champ [[Paramétrage-des-validités#Alerte-à-la-connexion|Alerte à la connexion]]. | Si le gestionnaire ne souhaite pas désactiver un utilisateur mais qu'il souhaite néanmoins lui empêcher l'accès à la plateforme OpenFlyers, il suffit de lui attribuer une validité dépassée et obligatoire pour la connexion comme par exemple une validité "Cotisation". Cette validité doit être paramétrée à "Pas d'accès" dans le champ [[Paramétrage-des-validités#Alerte-à-la-connexion|Alerte à la connexion]]. | ||
=[[Module pour importation|Importer une liste d'utilisateurs]]= | =[[Module pour importation|Importer une liste d'utilisateurs]]= | ||
Revision as of 12:54, 27 November 2019
Présentation
L'objet de cette page est de présenter la gestion des utilisateurs sur la version 4 d'OpenFlyers.
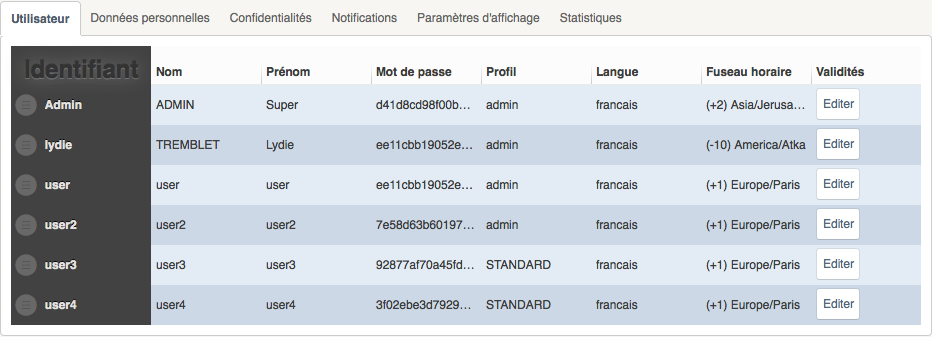
Gestion des profils
Onglets
La liste des utilisateurs contient tous les utilisateurs OpenFlyers au sens large, par exemple : les clients, les membres, les gérants, le secrétaire, le trésorier, le comptable, le mécanicien, l'utilisateur "invité" affiché constamment en poste libre, etc. C'est à dire aussi bien des personnes qui physiquement se connectent pour utiliser la plateforme OpenFlyers que des personnes qui ne se connecteront jamais comme des personnes morales mais qui doivent être facturées en tant que client.
Utilisateur
- Nom
- Prénom
- Mot de passe
- Profil
- Langue
- Fuseau horaire
- Validités
Données personnelles
- Date de naissance
- Sexe
- Nationalité
- Adresse
- Code postal
- Ville
- État/province
- Pays
- Téléphone personnel
- Téléphone professionnel
- Téléphone portable
Confidentialités
- E-mail visible de tous
- Téléphone personnel visible de tous
- Téléphone professionnel visible de tous
- Téléphone portable visible de tous
Notifications
- Notification des réservations par e-mail
- Rappel des réservations de 2 jours d'avance par e-mail
- Rappel des réservations de la journée par email
- Notification des réservations annulées
- Notification de la maintenance par e-mail
- Recevoir un email pour toute réservation
- Délai de prévenance en semaines avant chaque échéance
Utilisation
Accéder à l'interface de gestion des utilisateurs
Depuis l'interface dynamique :
- Ouvrir le menu
- Cliquer sur le pictogramme Liste des utilisateurs
Depuis l'interface légère :
- Admin > Utilisateurs > Utilisateurs
Les utilisateurs sur fond rouge sont les utilisateurs pour lesquels le sexe, la nationalité ou la date de naissance ne sont pas renseignés.
Ajouter un utilisateur
- Accéder à l'interface de gestion des utilisateurs
- Ajouter une ligne dans le tableau Liste des utilisateurs.
- Renseigner les cellules de la ligne. Les cellules nécessaires à l'enregistrement de l'utilisateur sont :
- Utilisateur > Identifiant
- Utilisateur > Nom
- Utilisateur > Prénom
- Utilisateur > Mot de passe
- Utilisateur > Profil
L'option Etre informé des actualités OpenFlyers par email sera automatiquement activé si l'utilisateur possède au moins un profil ayant des droits de gestion.
Ajouter un intervenant (instructeur, formateur, etc.)
Pour ajouter un intervenant il faut d'abord le créer en tant qu'utilisateur. Ensuite, pour qu'il soit visible sur le planning, il faut lui rajouter des disponibilités.
Bloquer l'accès à un utilisateur
Si on souhaite bloquer l'accès à un utilisateur il existe plusieurs méthodes. La plus simple consiste à supprimer/désactiver l'utilisateur.
Parfois, cette solution n'est pas possible immédiatement car le compte comptable associé à l'utilisateur ne remplit pas tous les critères. Dans ce cas, il est possible de bloquer l'accès à l'utilisateur concerné en effectuant les 2 opérations suivantes :
- Supprimer l'adresse e-mail de l'utilisateur
- Changer son mot de passe
Ainsi, l'utilisateur ne pourra plus se connecter et ne pourra pas réinitialiser son mot de passe.
Il existe d'autres solutions :
- Attribuer une validité périmée et dont la péremption entraine le blocage de l'accès
- Attribuer un profil sans droit qui permettra donc de se connecter mais sa possibilité de réserver.
Créer automatiquement un utilisateur depuis le planning
Rechercher des utilisateurs
Depuis l'interface de gestion des utilisateurs de l'interface légère, Une barre de recherche permet de rechercher des utilisateurs en fonction de leur nom, prénom, identifiant ou adresse email.
Restreindre les droits d'un utilisateur
Restreindre les droits d'un utilisateur dont le solde est insuffisant
Restreindre les droits d'un utilisateur dont une validité est périmée
Gestion des disponibilités
Génération automatique des disponibilités
Ajouter un intervenant ou modifier les profils d'un utilisateur provoque la génération de disponibilités permanentes lorsque toutes ces conditions sont rencontrées :
- L'utilisateur n'avait de base aucun profil avec les droits "Planning personnel" et "Planning individuel visible pour les autres"
- Un profil avec les droits "Planning personnel" et "Planning individuel visible pour les autres" vient d'être affecté à l'utilisateur
- L'utilisateur n'avait de base, aucune (in)disponibilités exceptionnelles/régulières
Réserver un intervenant seul
Pour réserver un intervenant seul sans réserver de ressource réelle, il faut en fait réserver l'intervenant avec une ressource factice. Pour cela il faut intervenir au niveau du paramétrage :
- Créer un type de ressource "Salle" de catégorie "Salle de classe"
- Créer une ou plusieurs ressources de type "Salle".
- Cocher pour les ressources ainsi créées Réservable et ne pas cocher Saisie d'activité.
Modifier le profil d'un utilisateur
Pour modifier le profil d'un utilisateur, il faut :
- Accéder à l'interface de gestion des utilisateurs
- Dans la ligne de l'utilisateur concerné, cliquer sur le champ de la colonne Profil
- Dans la fenêtre affichée, sélectionner le(s) profil(s) affecté(s) à la personne
- Cliquer sur OK pour valider le changement
Modifier un utilisateur
Pour modifier un utilisateur, il faut :
- Accéder à l'interface de gestion des utilisateurs
- Modifier les cellules, de la ligne de l'utilisateur concerné, en suivant les règles d'édition des données d'un tableau
Réactiver un utilisateur
Les utilisateurs désactivés peuvent être réactivés :
- Aller dans Utilisateurs > Utilisateurs > Désactivés.
- Sur la ligne de l'utilisateur concerné, cliquer sur l'icône représentant une flèche verte dans la colonne Réactiver.
Quand un utilisateur est ré-activé :
- Lorsque celui-ci ne possède plus de profil existant alors cet utilisateur va prendre automatiquement les profils par défaut à attribuer lors de la création d'un utilisateur. Ces profils par défaut se trouvent dans la page Admin > Utilisateurs > Utilisateurs > Paramètres utilisateur par défaut.
- Lorsque la gestion des comptes est activée, ses comptes sont réactivés. Egalement, les comptes définis dans Admin > Utilisateurs > Profils plus > Type de compte requis sont créés pour cet utilisateur si manquant.
Supprimer/Désactiver un utilisateur
Lorsqu'un utilisateur n'est plus présent, on peut le supprimer sans pour autant perdre l'historique en le désactivant.
Pour pouvoir désactiver un utilisateur, il faut au préalable :
- que celui-ci n'ait pas de réservation future
- que ses comptes associés soient soldés, c'est à dire présentent un solde à 0
- que les écritures associées à ses comptes soient toutes validées
Ces deux derniers critères sont nécessaires pour permettre la désactivation automatique de ses comptes lors de la désactivation de l'utilisateur.
La liste des comptes associés à un utilisateur se trouve dans Comptes > Utilisateurs > Comptes utilisateur
Si le solde de l'un des comptes n'est pas à 0, un message d'alerte apparait qui propose de générer automatiquement un flux comptable pour solder le ou les comptes de l'utilisateur en débitant ou créditant, pour chacun des comptes utilisateurs concerné, des comptes de contre-partie désignés dans le paramétrage des comptabilités. Ce flux comptable sera automatiquement validé pour permettre de respecter les règles décrites ci-dessus.
Si le gestionnaire ne souhaite pas désactiver un utilisateur mais qu'il souhaite néanmoins lui empêcher l'accès à la plateforme OpenFlyers, il suffit de lui attribuer une validité dépassée et obligatoire pour la connexion comme par exemple une validité "Cotisation". Cette validité doit être paramétrée à "Pas d'accès" dans le champ Alerte à la connexion.
