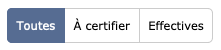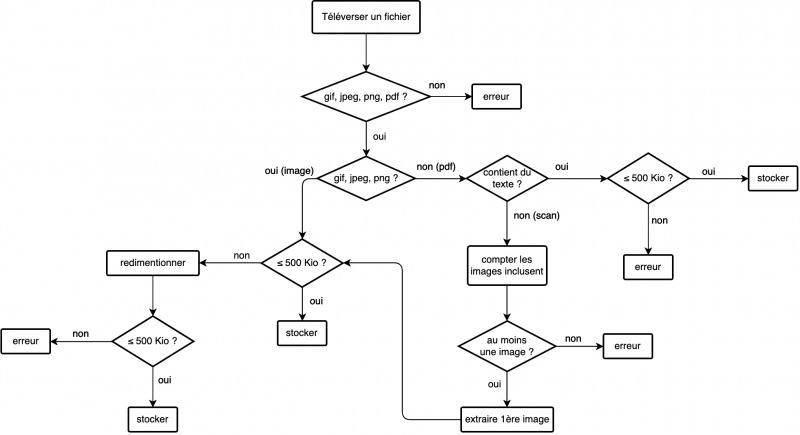Validités: Difference between revisions
imported>Claratte |
|||
| (27 intermediate revisions by 5 users not shown) | |||
| Line 66: | Line 66: | ||
*[[#Alertes-d'expiration|Alertes d'expiration]] | *[[#Alertes-d'expiration|Alertes d'expiration]] | ||
==[[Envoi-des-emails# | ==[[Envoi-des-emails#s#E-mail-de-rappel-d'échéance-de-validité|Email de rappel d'échéance de validité]]== | ||
=Certifier des validités= | =Certifier des validités= | ||
| Line 99: | Line 99: | ||
Cette certification est active lorsque le type de validité est paramétré avec le [[Paramétrage-des-validités#Certification|type de certification '''Par API FFA''']]. | Cette certification est active lorsque le type de validité est paramétré avec le [[Paramétrage-des-validités#Certification|type de certification '''Par API FFA''']]. | ||
; | ;Certification automatique | ||
Lorsque la validité est nécessaire, à la connexion, lors de la réservation en solo ou lors d'une saisie d'activité en solo, si la validité n'est pas déjà certifiée ou si elle est périmée, le robot OpenFlyers interroge l'API SMILE FFA pour vérifier la validité de la licence. | Lorsque la validité est nécessaire, à la connexion, lors de la réservation en solo ou lors d'une saisie d'activité en solo, si la validité n'est pas déjà certifiée ou si elle est périmée, le robot OpenFlyers interroge l'API SMILE FFA pour vérifier la validité de la licence. | ||
; | ;Réactualisation manuelle | ||
Il est possible de forcer la réactualisation de la certification en appuyant sur l'icône de mise à jour qui apparaît dans la colonne '''Actions''', cela permet d'appeler le robot OpenFlyers qui interroge l'API SMILE FFA pour vérifier la validité de la licence. | Il est possible de forcer la réactualisation de la certification en appuyant sur l'icône de mise à jour qui apparaît dans la colonne '''Actions''' de la liste des validités, cela permet d'appeler le robot OpenFlyers qui interroge l'API SMILE FFA pour vérifier la validité de la licence. | ||
;Interrogation de l'API SMILE FFA par le robot | Le bouton n'est actif que si l'une des conditions suivantes est rencontrée : | ||
* | *La date d'échéance de la validité est dépassée | ||
*Si la licence est valide | *La date courante est supérieure ou égale au 1er octobre et l'année de la date d'échéance est l'année en cours | ||
*Si la licence n'est pas valide | |||
**Si | ; Interrogation de l'API SMILE FFA par le robot OpenFlyers | ||
**Si | * Après interrogation de l'API FFA, nous avons les cas suivants : | ||
** Si la licence est valide, le robot certifie automatiquement la validité en mettant à jour la date d'échéance au 31/12 de l'année renvoyée par l'API FFA. | |||
** Si la licence n'est pas valide : | |||
*** Si une date d'échéance est fournie par API FFA, le robot certifie automatiquement la validité en mettant à jour la date d'échéance avec la date de fin indiquée dans la réponse. | |||
*** Si non, le robot certifie automatiquement la validité en mettant à jour la date d'échéance au 31/12 de l'année la précédente. | |||
Un document peut-être associé à la validité. Il n'est pas pris en compte pour la certification. | Un document peut-être associé à la validité. Il n'est pas pris en compte pour la certification. | ||
| Line 179: | Line 183: | ||
Il est possible d'afficher uniquement les validités nécessaires en sélectionnant un filtre : | Il est possible d'afficher uniquement les validités nécessaires en sélectionnant un filtre : | ||
[[ | [[File:selecteur-validités.png]] | ||
Il est donc possible d'afficher uniquement : | Il est donc possible d'afficher uniquement : | ||
| Line 197: | Line 201: | ||
Remarques : | Remarques : | ||
*Les validités arrivées à échéance apparaissent sur fond orange. | *Les validités arrivées à échéance apparaissent sur fond orange. | ||
*Lorsqu'une validité n'est pas certifiée la cellule '''Etat de certification''' apparaît sur fond | *Lorsqu'une validité n'est pas certifiée la cellule '''Etat de certification''' apparaît sur fond rouge. | ||
*La mise à jour de la date d'échéance d'une validité réactive automatiquement la cellule de la colonne [[#Alertes-d'expiration|Alertes ?]] si celle-ci n'est pas modifié lors de la saisie dans le formulaire. | *La mise à jour de la date d'échéance d'une validité réactive automatiquement la cellule de la colonne [[#Alertes-d'expiration|Alertes ?]] si celle-ci n'est pas modifié lors de la saisie dans le formulaire. | ||
*Une validité-produit déjà détenue ne peut pas être supprimée. | *Une validité-produit déjà détenue ne peut pas être supprimée. | ||
==Alertes d'expiration== | ==Alertes d'expiration== | ||
Il existe deux types d'alertes liées à l'expiration d' | Il existe deux types d'alertes liées à l'expiration d'une validité : | ||
*Lorsque la date limite d'une validité est bientôt atteinte, une '''alerte avant échéance''' apparaît. Celle-ci s'affiche sous la forme d'une cellule à bordure orange et contenant un panneau orange. | *Lorsque la date limite d'une validité est bientôt atteinte, une '''alerte avant échéance''' apparaît. Celle-ci s'affiche sous la forme d'une cellule à bordure orange et contenant un panneau orange. | ||
*Lorsque la date limite d'une validité est dépassée, une '''alerte de validité expirée''' apparaît. Celle-ci s'affiche sous la forme d'une cellule à bordure et contenant un panneau rouges. | *Lorsque la date limite d'une validité est dépassée, une '''alerte de validité expirée''' apparaît. Celle-ci s'affiche sous la forme d'une cellule à bordure et contenant un panneau rouges. | ||
| Line 239: | Line 243: | ||
Récapitulatif : | Récapitulatif : | ||
[[ | [[File:traitement-apres-televersement.png|800px]] | ||
==États de la validité== | |||
{| class="wikitable" | |||
!État de validité!!description!! | |||
|- | |||
|À échéance||La validité est sur le point d'expirer et nécessite une mise à jour||[[File:pendingExpirationValidity.png|1000px]] | |||
|- | |||
|Expirée||La validité est périmée, elle n'est plus conforme et ne peut plus être utilisée||[[File:expiredValidity.png|1000px]] | |||
|- | |||
|[[#Validités-en-attente-de-certification|Non certifiée]]||La validité n'a pas encore été validée officiellement et ne peut pas être utilisée||[[File:notCertifiedValidity.png|1000px]] | |||
|- | |||
|[[#Prise-en-compte-d'une-validité|Prise en compte]]||La validité est active et conforme, elle peut être utilisée sans restrictions||[[File:effectiveValidity.png|1000px]] | |||
|- | |||
|Provisoire||un état temporaire où une [[#Historique-des-validités|ancienne version]] reste [[#Prise-en-compte-d'une-validité|prise en compte]] en [[#Certifier-des-validités|attendant la certification]] d'une nouvelle||[[File:provisionalValidity.png|1000px]] | |||
|} | |||
==Modifier la validité d'un utilisateur== | ==Modifier la validité d'un utilisateur== | ||
*[[#Consulter-et-gérer-ses-validités-ou-celles-d'un-tiers|Accéder à l'interface de gestion des validités]] | *[[#Consulter-et-gérer-ses-validités-ou-celles-d'un-tiers|Accéder à l'interface de gestion des validités]] | ||
*Les modifications s'effectuent via le formulaire d'édition d'une validité accessible depuis l'icône crayon dans la colonne '''Actions''' du tableau. | *Les modifications s'effectuent via le formulaire d'édition d'une validité accessible depuis l'icône crayon dans la colonne '''Actions''' du tableau. | ||
''Note :'' | ''Note :'' | ||
| Line 298: | Line 316: | ||
#*Une [[Présentation-générale-des-alertes#Alerte-orange|alerte non bloquante]]. | #*Une [[Présentation-générale-des-alertes#Alerte-orange|alerte non bloquante]]. | ||
#*Une [[Présentation-générale-des-alertes#Alerte-rouge|alerte bloquante]]. | #*Une [[Présentation-générale-des-alertes#Alerte-rouge|alerte bloquante]]. | ||
#:Il y a un [[Paramétrage-des-validités#Paramétrer-le-contrôle-des-validités-pour-la-saisie-des-activités|paramétrage général]] qui définit si toute validité manquante doit entrainer un blocage. Si ce n'est pas le cas, alors cela dépend du paramétrage associé à chaque type de validité grâce à la case à cocher [[Paramétrage-des-validités#Validité-bloquante-pour-la-saisie | #:Il y a un [[Paramétrage-des-validités#Paramétrer-le-contrôle-des-validités-pour-la-saisie-des-activités|paramétrage général]] qui définit si toute validité manquante doit entrainer un blocage. Si ce n'est pas le cas, alors cela dépend du paramétrage associé à chaque type de validité grâce à la case à cocher [[Paramétrage-des-validités#Validité-bloquante-pour-la-saisie-(si-requise)|Validité bloquante pour la saisie des activités (si requise)]]. | ||
#OpenFlyers affiche une alerte pour les validités périmées [[#Contrôle_des_validités_à_la_connexion|comme à la connexion]]. | #OpenFlyers affiche une alerte pour les validités périmées [[#Contrôle_des_validités_à_la_connexion|comme à la connexion]]. | ||
| Line 360: | Line 378: | ||
* Si une date d'expiration est présente, elle ne doit pas être dépassée. | * Si une date d'expiration est présente, elle ne doit pas être dépassée. | ||
* Si la [[#Certifier-des-validités|certification]] est possible, la validité doit être certifiée. | * Si la [[#Certifier-des-validités|certification]] est possible, la validité doit être certifiée. | ||
NB : Si la dernière validité enregistrée n'est pas prise en compte pour un utilisateur X et un type de validité Y, on vérifie dans [[#Historique-des-validités|l'historique]] s'il existe une validité qui est encore considérée comme valide pour la prendre en compte, on parle de [[#États-de-la-validité|validité provisoire]]. | |||
=Validités en attente de certification= | =Validités en attente de certification= | ||
Latest revision as of 16:05, 3 March 2025
Présentation
L'objet de cette page est de présenter l'utilisation des validités dans la version 4 d'OpenFlyers.
Il existe également une page qui traite du paramétrage des validités.
Définitions
Le terme validité est utilisé par OpenFlyers pour désigner tout ce qui peut constituer une attestation, autorisation, brevet, certificat, diplôme, échelon, expérience acquise, grade, licence, permis, qualification, etc.
Les types de validités permettent de définir des validités qui seront attribuées aux utilisateurs.
La détention par un utilisateur de validités requises peut être vérifié :
- A la connexion de l'utilisateur
- Lors d'une réservation faite pour un utilisateur par lui-même ou un autre utilisateur. OpenFlyers vérifie les validités de l'utilisateur concerné par la réservation.
- Lors d'une saisie d'activité (par exemple lors de la saisie d'un vol pour l'aéronautique).
Documents-validités
Document associé à la validité d'un utilisateur et qui permet de démontrer la réelle détention de la validité par un utilisateur. Pour qu'un document soit associable à une validité, le type de validité doit avoir le paramètre Associer un document.
Pour un tel type de validité, la certification est en général activée pour permettre la validation du document par un gestionnaire.
Validité à expérience
Un type de validité est une validité à expérience lorsque le champ de paramétrage du type de validité formule d'expérience contient une formule. Dans ce cas, la validité n'est pas attribuable à un utilisateur. C'est l'expérience de l'utilisateur, c'est à dire son activité passée vérifiée par la formule d'expérience, qui définit si l'utilisateur détient cette validité.
Validité à vendre
Une validité à vendre est une validité qui est couplée à un produit en vente.
Validité complète
Une validité est complète lorsque tous les points suivants sont réunis :
- Si la date d'expiration est requise, elle doit être renseignée.
- Si le code identifiant est requis, il doit être renseigné.
- Si la date d'obtention est requise, elle doit être renseignée.
- Si un document peut être associé, les pages obligatoires (s'il y en a) doivent être téléversées.
Validité contrat
Une validité contrat est un validité qui a été déclarée comme contrat. Un contrat est une validité avec un document défini, le but est de permettre de mettre en ligne un document que les utilisateurs doivent signer.
Un utilisateur qui n'a pas signé ses contrats ne peux pas se connecter. Il a la possibilité de signer ses contrats lors de ses tentatives de connexion.
Un contrat signé est stocké en base de données avec le nom et l'adresse IP du signataire ainsi que la date et l'heure de signature.
Suivre cette procédure pour mettre en place des contrats.
Voir également la procédure de signature des validités-contrats.
Alertes sur les validités
Alerte à la connexion
Les validités contrôlées à la connexion sont uniquement :
- celles possédées par l'utilisateur qui se connecte et qui sont soumises à échéance
- les validités à expérience récente.
Ainsi, les validités sans échéance ne sont pas contrôlées.
OpenFlyers affiche un message d'alerte pour les validités dont la date d'échéance est expirée ou va expirer dans un délai inférieur à la période d'alerte définie dans la fiche utilisateur. L'utilisateur a la possibilité de cliquer sur la case à cocher "Ne plus le rappeler" afin de ne plus avoir de message de rappel. Dans ce cas, lors des connexions ultérieures, il n'aura plus de message de rappel. Il peut cependant réactiver cette alerte en la réactivant dans la colonne "Alertes" de la ligne correspondante dans Planning > Données > Personnelles > Validités. Cette réactivation est automatique lors d'une modification de la validité.
Alertes lors d'une réservation ou une saisie d'activité
Les alertes suivantes sont générées lors de la saisie d'une activité ou d'une réservation.
Les validités périmées apparaissent systématiquement lors de la saisie d'une réservation ou d'une activité comme à la connexion. Leur affichage ne dépend pas du type de ressource. C'est juste un rappel.
Ce rappel est notamment utile lorsqu'une personne effectue une réservation ou une saisie de vol pour le compte d'un tiers. Cela lui permet d'être informé et d'informer ce tiers de sa situation.
Alertes sur la page listant les validités d'un utilisateur
- Alerte de cellule vide alors qu'elle devrait être remplie : la cellule affiche une bordure et un panneau rouges.
- Alertes d'expiration
Email de rappel d'échéance de validité
Certifier des validités
La certification permet à une structure d'attester qu'une validité saisie dans OpenFlyers a été vérifiée.
Lorsqu'un document est associé à une validité, cela permet d'indiquer que le document a été vérifié et que les données saisies correspondantes à la validité sont conformes au document téléversé. Cela permet également d'indiquer que le document est valide.
Un document-validité, une fois certifié, n'est plus modifiable, ni par l'utilisateur à qui correspond la validité ni par un gestionnaire de la structure. Cela permet de garantir la pérennité et l'inviolabilité de la certification.
Un document-validité peut être certifié de 2 façons :
- Soit manuellement par un gestionnaire disposant des droits de certification du document
- Soit par un robot dans le cas où le robot dispose d'un modèle du type de document à certifier.
Voir le paramétrage de la certification d'un type de validité pour définir les validités qui peuvent être certifiées et la colonne Types de validités que l'utilisateur peut gérer et certifier dans la gestion des profils pour définir ceux qui peuvent certifier.
Certification manuelle
- Pré-requis
Pour pouvoir certifier une validité, un utilisateur doit disposer du droit de certifier la validité concernée
- Procédure
Pour certifier manuellement une validité, il faut soit :
- Passer par l'interface de gestion des validités en attente de certification :
- Vérifier les informations des validités en attente, corriger si besoin
- Quand une validités est conforme, cliquer sur certifier
- Passer par le menu de gestion individuelle des validités des utilisateurs :
- Aller sur la page de gestion des validités des utilisateurs dans Gestion > Utilisateurs > Actifs
- Chercher l'utilisateur dont la validité est à certifier puis dans la colonne action cliquer sur l'icône "Editer les validités de l'utilisateur"
- Sur la page qui s'ouvre, contrôler les informations de la validité puis cliquer sur le bouton dans la colonne "Certifier"
Certification automatique
Certification automatique à partir du numéro de licence délivré par la Fédération Française Aéronautique
Cette certification est active lorsque le type de validité est paramétré avec le type de certification Par API FFA.
- Certification automatique
Lorsque la validité est nécessaire, à la connexion, lors de la réservation en solo ou lors d'une saisie d'activité en solo, si la validité n'est pas déjà certifiée ou si elle est périmée, le robot OpenFlyers interroge l'API SMILE FFA pour vérifier la validité de la licence.
- Réactualisation manuelle
Il est possible de forcer la réactualisation de la certification en appuyant sur l'icône de mise à jour qui apparaît dans la colonne Actions de la liste des validités, cela permet d'appeler le robot OpenFlyers qui interroge l'API SMILE FFA pour vérifier la validité de la licence.
Le bouton n'est actif que si l'une des conditions suivantes est rencontrée :
- La date d'échéance de la validité est dépassée
- La date courante est supérieure ou égale au 1er octobre et l'année de la date d'échéance est l'année en cours
- Interrogation de l'API SMILE FFA par le robot OpenFlyers
- Après interrogation de l'API FFA, nous avons les cas suivants :
- Si la licence est valide, le robot certifie automatiquement la validité en mettant à jour la date d'échéance au 31/12 de l'année renvoyée par l'API FFA.
- Si la licence n'est pas valide :
- Si une date d'échéance est fournie par API FFA, le robot certifie automatiquement la validité en mettant à jour la date d'échéance avec la date de fin indiquée dans la réponse.
- Si non, le robot certifie automatiquement la validité en mettant à jour la date d'échéance au 31/12 de l'année la précédente.
Un document peut-être associé à la validité. Il n'est pas pris en compte pour la certification.
Certification automatique de l'attestation délivrée par la Fédération Française Aéronautique
Cette certification est active lorsque le type de validité est paramétré avec le type de certification Possible par robot (FFA).
Le robot d'OpenFlyers est capable d'analyser les fichiers PDF correspondant aux attestations de licence délivrées par la Fédération Française Aéronautique (FFA). Chaque pilote licencié à la FFA peut récupérer ce document sur le site web SMILE. Le robot extrait du document :
- Le numéro de licence de l'utilisateur
- Les noms et prénom de l'utilisateur
- La date de naissance de l'utilisateur
- La date de début de validité la licence FFA
- La date de fin de validité de la licence FFA
- La présence de l'assurance "Individuelle Accident de base" avec l'attribut "Oui"
Ces informations lui permettent de valider que le document est conforme et correspond à l'utilisateur pour qui le document a été téléversé. Il se base sur le nom et la date de naissance.
Lorsque la correspondance est établie, il met à jour la validité avec les données suivantes :
- Le numéro de licence
- La date de début de validité
- La date de fin de validité
Quand un document est sélectionné les champs mis à jour disparaissent dans le formulaire de saisie, car les données seront extraite du document.
Licence de pilote privé (PPL)
(en développement)
La certification de ce type de validité n'est en fonction que lorsque la certification de ce type de validité est activé avec le choix Possible par OCR.
Un deuxième robot d'OpenFlyers permet d'analyser les fichiers PDF ou JPEG qui correspondent aux Licences de Pilote Privé (PPL).
Les champs détéctés par le robot sont :
- Les noms et prénoms
- Le numéro de la licence
- L'intitulé de la licence
- La date de validité de la licence
Déroulement de la procédure :
- Quand un document est téléversé, la détéction commence automatiquement.
- A l'issue du traitment, quatre champs remplis des données résultantes du traitement par le robot apparaîssent. Des boutons de confirmations apparaîssent aussi en dessous de chaque champ :
- A ce stade, l'utilisateur est amené à effectuer certaines actions avant de pouvoir valider le formulaire de saisie. Il doit vérifier si les résultats sont correctes puis les confirmer ou les corriger sinon :
- Si l'utilisateur corrige le champ, le bouton de confirmation est remplacé par le message "Vous avez corrigé ce champ".
- Si l'utilisateur remet le résultat initial dans le champ, le bouton de confirmation réapparaît sous le champ à la place du message.
- Si l'utilisateur est en train de modifier un champ, des points de suspension sont affichés en dessou du champ réspectif.
Les champs sont toujours modifiables. C'est-à-dire, l'utilisateur peut corriger un champ même après l'appui sur le bouton de confirmation.
Dans tous les cas, la validation du formulaire n'est possible que si l'utilisateur a corrigé ou validé tous les champs.
Consulter et gérer ses validités ou celles d'un tiers
L'interface de gestion des validités est accessible :
- côté planning : Planning > Données > Personnelles > Validités
- côté Gestion :
- Gestion > Utilisateurs > Validités
- Gestion > Utilisateurs > Actifs et cliquer sur l’icône représentant une check-list dans la colonne Actions.
Conditions pour consulter et gérer ses validités :
- Pour consulter ses validités un utilisateur doit posséder le droit Voir ses validités.
- Un utilisateur peut gérer pour lui-même les validités qui sont définies dans le droit Type de validité que l'utilisateur peut gérer pour lui-même.
- Pour qu'un utilisateur soit autorisé à ajouter une nouvelle validité, il doit détenir le droit Ajout et gestion de ses validités.
- Pour qu'un utilisateur soit autorisé à renouveler une validité détenue ou à mettre à jour le Code identifiant, la Date d'obtention, la Limite de validité (d'une validité non achetable) ou à supprimer une validité, il doit détenir le droit Ajout et gestion de ses validités ou le droit Gestion de ses validités détenues.
- Pour qu'un utilisateur soit autorisé à acheter ou renouveler une validité-produit, il doit détenir le droit Achat ventes libres et le produit associé à la validité doit être en vente libre.
Conditions pour consulter et gérer les validités d'un tiers :
- Un utilisateur peut consulter et gérer les validités qui sont définies dans le droit Types de validités que l'utilisateur peut gérer et certifier.
- Pour qu'un utilisateur soit autorisé à ajouter une validité à vendre à un autre utilisateur, il doit détenir le droit Acheter pour les tiers
Il est possible d'afficher uniquement les validités nécessaires en sélectionnant un filtre :
Il est donc possible d'afficher uniquement :
- les validités qui peuvent être certifiées
- les validités effectives (prises en compte)
Si les validités de tous les utilisateurs sont affichées, il est possible d'afficher uniquement les validités d'un certain type grâce au sélecteur présent en haut à droite de la page. Si tous les types de validités sont affichés, alors il est uniquement possible d'afficher les validités qui peuvent être certifiées.
Pour renouveler une validité détenue, il faut éditer la validité en appuyant sur l'icône crayon qui apparaît dans la colonne Actions. Une fois sur le formulaire d'édition de la validité concernée un bouton Renouveler la validité est affiché. Cliquer dessus puis valider.
Lorsqu'un type de validité est configuré pour y associer un document, l'utilisateur peut téléverser un fichier. Une fois le fichier téléversé, il est téléchargeable.
Dans le tableau de la liste des validités, l'utilisateur concerné, peut voir qui et quand ont été certifiées ses validités. Il retrouve aussi les validités-contrats qu'il a signé à la connexion.
Si l'utilisateur peut gérer les validités de tiers, une liste déroulante Utilisateur apparaît au-dessus du tableau. Si la valeur Tous est sélectionné seules les validités à certifier sont affichées. De plus, une colonne Nom du titulaire est ajoutée et la colonne Alerte ? ainsi que le champ délai de prévenance sont cachés. Si on sélectionne un utilisateur autre que soi-même la colonne Alerte ? et le champ délai de prévenance sont cachés.
Remarques :
- Les validités arrivées à échéance apparaissent sur fond orange.
- Lorsqu'une validité n'est pas certifiée la cellule Etat de certification apparaît sur fond rouge.
- La mise à jour de la date d'échéance d'une validité réactive automatiquement la cellule de la colonne Alertes ? si celle-ci n'est pas modifié lors de la saisie dans le formulaire.
- Une validité-produit déjà détenue ne peut pas être supprimée.
Alertes d'expiration
Il existe deux types d'alertes liées à l'expiration d'une validité :
- Lorsque la date limite d'une validité est bientôt atteinte, une alerte avant échéance apparaît. Celle-ci s'affiche sous la forme d'une cellule à bordure orange et contenant un panneau orange.
- Lorsque la date limite d'une validité est dépassée, une alerte de validité expirée apparaît. Celle-ci s'affiche sous la forme d'une cellule à bordure et contenant un panneau rouges.
La case Alerte ? dans le formulaire de gestion d'une validité permet à un utilisateur d'activer ou désactiver les rappels à la connexion des validités arrivant à expiration ou ayant expiré.
Le délai de rappel des validités arrivant à expiration est visible dans le champ Délai de prévenance en semaines avant chaque échéance sous le tableau listant les validités d'un utilisateur. L'utilisateur connecté peut modifier son propre délai. Dans ce cas, ce champ affiche un menu déroulant dans lequel l'utilisateur connecté peut changer le délai. Par ailleurs, pour chaque activité, la case Alerte doit être cochée.
Ajouter une validité à un utilisateur
- Accéder à l'interface de gestion des validités
- Sélectionner la validité à ajouter et valider.
- Saisir les données dans le formulaire et valider
Si la validité est une validité à vendre, l'utilisateur sera automatiquement débité du montant correspondant. Les écritures comptables générées correspondantes sont validées. L'objectif est d'empêcher la réversibilité de cette opération par un utilisateur qui aurait souscrit à une validité. Cela permet de garantir la traçabilité des engagements.
Il est néanmoins possible de supprimer une validité à vendre indument attribuée.
Il est également possible de débrayer la vente an cliquant sur le toggle-switch Débrayer la vente afin que le compte ne soit pas débité. Cela nécessite d'avoir le droit de débrayage.
Téléverser un fichier
Lorsqu'un type de validité est configuré pour y associer un document, le téléversement des fichiers se fait comme suit :
- L'utilisateur téléverse le fichier
Ensuite :
- S'il s'agit d'un fichier image, il est stocké en base de données.
- S'il s'agit d'un PDF contenant du texte, le PDF est stocké en base de données.
- S'il s'agit d'un PDF qui contient une seule image, celle-ci est extraite du PDF et est stockée en base de données.
- S'il s'agit d'un PDF qui contient plusieurs images, seule la première image est extraite du PDF et stockée en base de données.
- Si le fichier est vide (ne contient ni texte ni image), une alerte utilisateur indiquant que le contenu du fichier est vide est affichée à l'écran. Le fichier ne peut pas être téléversé.
Dans un cas particulier où l'image encapsulée dans le PDF se compose de plusieurs masques transparents, OpenFlyers convertit l'ensemble de la page du PDF en une image jpeg. Dans le cas où plusieurs images sont encapsulées dans le fichier sur plusieurs pages, seule la première page est extraite.
Les fichiers téléversés sont stockés directement en base de données sous réserve d'être conforme aux règles de téléversement ci-dessous :
- Formats des fichiers autorisés : GIF, JPEG, PNG et PDF. Si le fichier téléversé n'est pas dans l'un de ces formats, un message d'alerte correspondant s'affiche à l'écran.
- Poids maximal autorisé au moment du téléversement : 10 Mo.
- Poids maximal autorisé pour le stockage : 500 ko. Si le fichier téléversé dépasse les 500 Ko, il est redimensionné dans le cas où c'est une image. Si le fichier est toujours trop gros, alors il est refusé et le message d'alerte correspondant s'affiche.
Récapitulatif :
États de la validité
| État de validité | description | |
|---|---|---|
| À échéance | La validité est sur le point d'expirer et nécessite une mise à jour | 
|
| Expirée | La validité est périmée, elle n'est plus conforme et ne peut plus être utilisée | 
|
| Non certifiée | La validité n'a pas encore été validée officiellement et ne peut pas être utilisée | 
|
| Prise en compte | La validité est active et conforme, elle peut être utilisée sans restrictions | 
|
| Provisoire | un état temporaire où une ancienne version reste prise en compte en attendant la certification d'une nouvelle | 
|
Modifier la validité d'un utilisateur
- Accéder à l'interface de gestion des validités
- Les modifications s'effectuent via le formulaire d'édition d'une validité accessible depuis l'icône crayon dans la colonne Actions du tableau.
Note :
- Avant de faire un enregistrement en base de données, OpenFlyers vérifie s'il y a des modifications par rapport au dernier enregistrement actif de la même validité pour le même utilisateur.
- Les cellules non renseignées sont en rouges. Lors de l'édition via le formulaire, les champs associés sont également en surbrillance rouge.
Dans le cas d'une validité à vendre, la limite de validité n'est pas modifiable. Afin de l'augmenter, il faut passer par un renouvellement. Il est également possible de la modifier manuellement (à condition de disposer du droit de débrayage) en cliquant sur l'interrupteur Débrayer la vente.
Supprimer la validité d'un utilisateur
- Accéder à l'interface de gestion des validités
- Les suppressions s'effectuent directement sur la ligne de la validité concernée en cliquant sur l'icône poubelle de la validité associée.
- Dans le cas où la ligne de la validité concernée ne dispose pas de l'icône poubelle
Cela veut dire que la validité est à vendre. Il faut effectuer la procédure suivante :
- Si l'utilisateur a été indument débité, il faut annuler l'effet d'une écriture comptable correspond au montant facturé qui n'aurait pas du l'être
Supprimer la vente de validité de façon temporaire :
- Admin > Ventes > Produits > Validités à vendre
- Repérer la ligne qui lie le type de validité concerné avec un produit
- Copier la Formule de calcul de la date d'expiration de la ligne concernée et la coller dans un fichier texte temporaire pour la récupérer ultérieurement
- Noter le nom du produit associé
- Supprimer la ligne
- Supprimer la validité de l'utilisateur concerné (cf. début de la présente procédure)
Remettre en place la vente du type de validité :
- Admin > Ventes > Produits > Validités à vendre
Sur la dernière ligne :
- Champ Validité : sélectionner le nom du type de validité concerné
- Champ Produit : sélectionner le nom du produit associé
- Champ Formule de calcul de la date d'expiration : recoller la formule de calcul
- Cliquer le bouton Ajouter.
Contrôle des validités
Contrôle des validités à la connexion
Dès que l'utilisateur est identifié, un contrôle de ses validités est effectué. Les validités contrôlées sont uniquement celles que possède l'utilisateur et qui sont soumises à échéance ou les validités à expérience récente.
Le paramétrage du contrôle des validités s'effectue au travers de 2 champs :
- le champ Alerte à la connexion qui définit le comportement que l'application OpenFlyers doit adopter à la connexion
- le champ Soumise à échéance qui doit être attribué. S'il n'y a pas d'échéance, alors il n'y a pas de contrôle de validité de l'échéance à la connexion
Contrôle des validités lors de la saisie d'une réservation
Lors d'une réservation, OpenFlyers contrôle les validités détenues par la personne occupant la 1ère place dans la ressource et seulement s'il n'y a qu'une seule personne pour cette réservation. OpenFlyers vérifie également pour cette personne si des validités ne vont pas expirés avant la date de fin de la réservation. Les validités détenues doivent correspondre aux validités demandées pour le type de ressource correspondant à la ressource réservée et aux validités demandées pour les types d'activités sélectionnés.
Il y a 3 comportement possibles :
- Pas de contrôle des validités.
- Une alerte non bloquante dans le cas où il manque une ou plusieurs validités.
- Une alerte bloquante dans le cas où il manque une ou plusieurs validités.
Le comportement est le même pour toutes les validités.
Contrôle des validités lors de la saisie d'une activité
Lors de la saisie d'une activité, OpenFlyers effectue 2 contrôles :
- S'il n'y a qu'une seule personne pour cette activité, le logiciel vérifie la présence des validités requises pour la ressource utilisée et les types d'activités sélectionnés. Il y a 2 comportements possibles pour chaque validité manquante :
- Une alerte non bloquante.
- Une alerte bloquante.
- Il y a un paramétrage général qui définit si toute validité manquante doit entrainer un blocage. Si ce n'est pas le cas, alors cela dépend du paramétrage associé à chaque type de validité grâce à la case à cocher Validité bloquante pour la saisie des activités (si requise).
- OpenFlyers affiche une alerte pour les validités périmées comme à la connexion.
Débrayer la vente d'une validité
Débrayer la vente d'une validité consiste à modifier la date limite d'une validité sans déclencher de vente afin que l'utilisateur concerné ne soit pas débité.
- Prérequis
Pour pouvoir débrayer la vente d'une validité, le gestionnaire doit disposer du droit débrayage des ventes de validités.
- Procédure pour attribuer une nouvelle validité sans la vendre
- Gestion > Utilisateurs > Utilisateurs > Validités
- Sélectionner en haut à gauche, dans la liste des utilisateurs, l'utilisateur concerné
- Sélectionner en haut à droite, dans la liste des validités, la validité à attribuer
Si la validité est une validité à vendre, alors apparait à côté de la liste, un interrupteur
- Cliquer sur cet interrupteur Débrayer la vente
Le bouton Acheter se transforme en Ajouter
- Cliquer sur le bouton Ajouter
- Compléter le formulaire, notamment la Limite de validité
- Cliquer sur le bouton Enregistrer
- Procédure pour modifier la limite validité d'une validité déjà attribuée sans la vendre
- Gestion > Utilisateurs > Utilisateurs > Validités
- Sélectionner en haut à gauche, dans la liste des utilisateurs, l'utilisateur concerné
Les validités attribuées à l'utilisateur apparaissent
- A droite de la ligne de la validité à modifier, cliquer sur le pictogramme avec le symbole de l'euro barré et un crayon
Le formulaire d'édition de la validité apparait
- Modifier le champ Limite de validité
- Cliquer sur le bouton Enregistrer
Historique des validités
Une validité possède un historique contenant tous les états par lesquels elle est passée. Chaque changement effectué sur une validité entraîne automatiquement une entrée dans l'historique.
L'historique d'une validité est conservé même si la validité est supprimée, il sera consultable si une nouvelle validité du même type est créée pour le même utilisateur.
Il est possible de consulter les anciens fichiers contenus par la validité mêmes s'ils ont été remplacés.
Les fichiers validités téléversés sont comparés. S'ils sont identiques, alors seul l'ancien fichier est conservé. Cela permet de limiter l'augmentation de la taille de la base de données.
Afficher l'historique des validités
Pour afficher l'historique des validité :
- Aller sur l'interface de gestion des validités d'un utilisateur.
- Cliquer sur le nom de la validité dans la colonne de gauche du tableau pour ouvrir la page d'historique.
L'historique s'affiche chronologiquement, du changement le plus récent au plus ancien.
Lister les détenteurs d'un type de validité
- Aller sur Admin > Utilisateurs > Types de validités
- Cliquer sur l'icône symbolisant une liste dans la colonne Liste de la ligne correspondante à la validité concernée.
Le tableau liste les personnes ayant la validité correspondante.
Lorsque la validité est soumise à échéance, la liste fait ressortir en rouge sur fond gris les dates d'échéances périmées.
Lorsque la validité est une validité à expérience, la liste contient uniquement les utilisateurs remplissant les critères de la formule d'expérience.
Prise en compte d'une validité
Une validité prend effet lorsque tous les points suivants sont réunis :
- La validité doit être complète.
- Si une date d'expiration est présente, elle ne doit pas être dépassée.
- Si la certification est possible, la validité doit être certifiée.
NB : Si la dernière validité enregistrée n'est pas prise en compte pour un utilisateur X et un type de validité Y, on vérifie dans l'historique s'il existe une validité qui est encore considérée comme valide pour la prendre en compte, on parle de validité provisoire.
Validités en attente de certification
- Accéder à l'interface de gestion des validités
- Par défaut le filtre Utilisateur est sélectionné sur Tous ce qui permet de visualiser toutes les validités que l'utilisateur peut certifier.
Il est possible de consulter et modifier les renseignements rentrés par les utilisateurs, dans le cas où les informations sont valides, l'utilisateur peut certifier la validité.
Une fois certifiée, la validité reste encore visible 24h, ainsi il est encore possible de corriger la validité si une erreur apparaît.
Cette page est accessible en suivant le lien contenu dans l'e-mail de notification envoyé automatiquement aux utilisateurs disposant du droit de certifier la validité concernée.