Gestion des utilisateurs: Difference between revisions
imported>Claratte |
|||
| (One intermediate revision by one other user not shown) | |||
| Line 57: | Line 57: | ||
*'''Afficher la légende des couleurs''' | *'''Afficher la légende des couleurs''' | ||
*'''Hauteur des lignes réduite''' | *'''Hauteur des lignes réduite''' | ||
===Statistiques=== | |||
*'''Total des heures de vols''' | |||
*'''Date du total des heures de vols''' | |||
===Champs métier=== | |||
Liste les champs métiers du catégorie utilisateur | |||
===Notifications des activités=== | |||
*'''Recevoir un e-mail pour les activités ayant les champs sélectionnés non vide''' | |||
=Utilisation= | =Utilisation= | ||
| Line 98: | Line 108: | ||
*Sélectionner une paire de couleurs dans le champ "Couleur de l'utilisateur" sous la colonne "Identité". | *Sélectionner une paire de couleurs dans le champ "Couleur de l'utilisateur" sous la colonne "Identité". | ||
==[[Utilisation- | ==[[Utilisation-des-réservations-internes-sur-l%27appli-mobile#Créer-automatiquement-un-utilisateur-en-créant-une-réservation|Créer automatiquement un utilisateur depuis le planning]]== | ||
==Rechercher des utilisateurs== | ==Rechercher des utilisateurs== | ||
Latest revision as of 11:56, 24 April 2025
Présentation
L'objet de cette page est de présenter la gestion des utilisateurs sur la version 4 d'OpenFlyers.
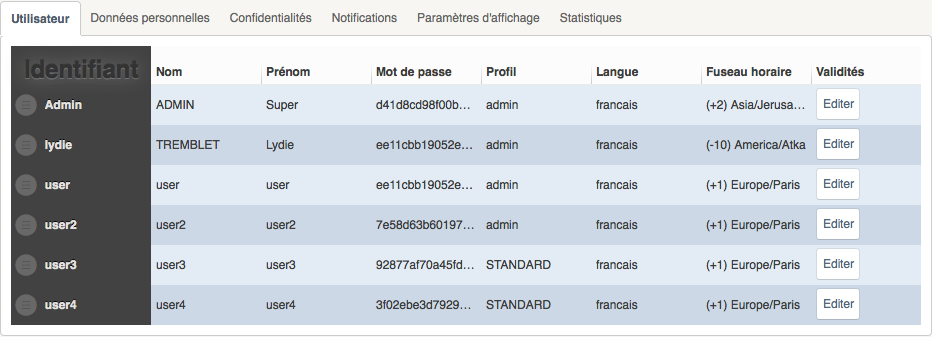
Gestion des profils
Onglets
La liste des utilisateurs contient tous les utilisateurs OpenFlyers au sens large, par exemple : les clients, les membres, les gérants, le secrétaire, le trésorier, le comptable, le mécanicien, l'utilisateur "invité" affiché constamment en poste libre, etc. C'est à dire aussi bien des personnes qui physiquement se connectent pour utiliser la plateforme OpenFlyers que des personnes qui ne se connecteront jamais comme des personnes morales mais qui doivent être facturées en tant que client.
Identité
- Changer le portrait
- Couleur de l'utilisateur
- Identifiant
- Mot de passe
- Nom de l'utilisateur
- Prénom de l'utilisateur
- Profil
- Date de naissance
- Nationalité
Contact
- Téléphone personnel
- Téléphone professionnel
- Téléphone portable
- Adresse
- Code postal
- Ville
- Etat
- Pays
Visibilité
- Photo visible de tous
- E-mail visible de tous
- Téléphone personnel visible de tous
- Téléphone professionnel visible de tous
- Téléphone portable visible de tous
Notifications
- Etre informé des actualités OpenFlyers par e-mail
- Notification des réservations par e-mail
- Rappel des réservations de 2 jours d'avance par e-mail
- Rappel des réservations de la journée par email
- Notification des réservations annulées
- Notification de la maintenance par e-mail
- Recevoir un email pour toute réservation
- Délai de prévenance en semaines avant chaque échéance
Accès et interface
- Langue
- Fuseau horaire à utiliser
- Visualisation des ressources sur le cahier de réservations
- Visualisation des utilisateurs sur le cahier de réservation
- Afficher les éphémérides
- Afficher la légende des couleurs
- Hauteur des lignes réduite
Statistiques
- Total des heures de vols
- Date du total des heures de vols
Champs métier
Liste les champs métiers du catégorie utilisateur
Notifications des activités
- Recevoir un e-mail pour les activités ayant les champs sélectionnés non vide
Utilisation
Accéder à l'interface de gestion des utilisateurs
- Gestion > Utilisateurs > Utilisateurs > Actifs
Les utilisateurs sur fond rouge sont les utilisateurs pour lesquels le sexe, la nationalité ou la date de naissance ne sont pas renseignés.
Accéder aux utilisateurs selon leur profil
- Sélectionner une valeur de profil dans la liste déroulante Profil
- Le tableau Liste des utilisateurs ainsi obtenu contient uniquement les utilisateurs ayant le profil précédemment sélectionné.
Ajouter un utilisateur
- Accéder à l'interface de gestion des utilisateurs
- Cliquer sur le bouton Ajouter un utilisateur
L'option Etre informé des actualités OpenFlyers par e-mail sera automatiquement activé si l'utilisateur possède au moins un profil ayant des droits de gestion.
Ajouter un intervenant (instructeur, formateur, etc.)
Pour ajouter un intervenant il faut d'abord le créer en tant qu'utilisateur. Ensuite, pour qu'il soit visible sur le planning, il faut lui rajouter des disponibilités.
Bloquer l'accès à un utilisateur
Si on souhaite bloquer l'accès à un utilisateur il existe plusieurs méthodes. La plus simple consiste à supprimer/désactiver l'utilisateur.
Parfois, cette solution n'est pas possible immédiatement car le compte comptable associé à l'utilisateur ne remplit pas tous les critères. Dans ce cas, il est possible de bloquer l'accès à l'utilisateur concerné en effectuant les 2 opérations suivantes :
- Supprimer l'adresse e-mail de l'utilisateur
- Changer son mot de passe
Ainsi, l'utilisateur ne pourra plus se connecter et ne pourra pas réinitialiser son mot de passe.
Il existe d'autres solutions :
- Attribuer une validité périmée et dont la péremption entraine le blocage de l'accès
- Attribuer un profil sans droit qui permettra donc de se connecter mais sa possibilité de réserver.
Changer la couleur d'affichage des réservations d'un utilisateur
- Prérequis
- La plateforme doit être paramétrée en code couleur Par utilisateur.
- Procédure
- Accéder à l'interface de gestion des utilisateurs
- Cliquer sur le bouton Ajouter un utilisateur ou Modifier un utilisateur
- Sélectionner une paire de couleurs dans le champ "Couleur de l'utilisateur" sous la colonne "Identité".
Créer automatiquement un utilisateur depuis le planning
Rechercher des utilisateurs
Depuis l'interface de gestion des utilisateurs de l'interface légère, Une barre de recherche permet de rechercher des utilisateurs en fonction de leur nom, prénom, identifiant ou adresse email.
Restreindre les droits d'un utilisateur
Restreindre les droits d'un utilisateur dont le solde est insuffisant
Restreindre les droits d'un utilisateur dont une validité est périmée
Gestion des disponibilités
Génération automatique des disponibilités
Ajouter un intervenant ou modifier les profils d'un utilisateur provoque la génération de disponibilités permanentes lorsque toutes ces conditions sont rencontrées :
- L'utilisateur n'avait de base aucun profil avec les droits "Planning personnel" et "Planning individuel visible pour les autres"
- Un profil avec les droits "Planning personnel" et "Planning individuel visible pour les autres" vient d'être affecté à l'utilisateur
- L'utilisateur n'avait de base, aucune (in)disponibilités exceptionnelles/régulières
Réserver un intervenant seul
Pour réserver un intervenant seul sans réserver de ressource réelle, il faut en fait réserver l'intervenant avec une ressource factice. Pour cela il faut intervenir au niveau du paramétrage :
- Créer un type de ressource "Salle" de catégorie "Salle de classe"
- Créer une ou plusieurs ressources de type "Salle".
- Cocher pour les ressources ainsi créées Réservable et ne pas cocher Saisie d'activité.
Modifier le profil d'un utilisateur
Pour modifier le profil d'un utilisateur, il faut :
- Accéder à l'interface de gestion des utilisateurs
- Dans la ligne de l'utilisateur concerné, cliquer sur le pictogramme symbolisant un crayon afin de modifier
- Dans la fenêtre affichée, sélectionner le(s) profil(s) affecté(s) à la personne
Si la plateforme compte déjà au moins trois utilisateurs actifs ayant un profil de niveau 6, ces profils seront automatiquement désactivés (grisés) afin de ne pas les attribuer à d'autres utilisateurs.
- Cliquer sur OK pour valider le changement
Modifier un utilisateur
Pour modifier un utilisateur, il faut :
- Accéder à l'interface de gestion des utilisateurs
- Dans la ligne de l'utilisateur concerné, cliquer sur le pictogramme symbolisant un crayon afin de modifier
Réactiver un utilisateur
Pour réactiver un utilisateur désactivé :
- Gestion > Utilisateurs > Utilisateurs > Désactivés
- Sur la ligne de l'utilisateur concerné, cliquer sur l'icône représentant une flèche verte dans la colonne Réactiver
Quand un utilisateur est ré-activé :
- Lorsque celui-ci possède un profil ayant un niveau d'accréditation égale à 6 et que la plateforme compte déjà au moins 3 utilisateurs actifs avec un profil de niveau 6, le ou les profils de niveau 6 sont enlevés lors de la réactivation.
- Lorsque celui-ci ne possède plus de profil existant alors cet utilisateur va prendre automatiquement les profils par défaut à attribuer lors de la création d'un utilisateur. Ces profils par défaut se trouvent dans la page Admin > Utilisateurs > Paramètres par défaut.
- Lorsque la gestion des comptes est activée, ses comptes sont réactivés. Egalement, les comptes définis dans Admin > Utilisateurs > Profils plus, puis la colonne Type de compte requis sont créés pour cet utilisateur si manquant.
Si lors de la désactivation de l'utilisateur, une écriture comptable avait été générée pour solder le compte de l'utilisateur, il est possible de réaffecter le solde du compte de l'utilisateur à son niveau antérieur :
- Soit la comptabilité n'a pas été clôturée à une date postérieure à cette écriture de mise à 0 du compte, et il suffit de cliquer sur le bouton de contrepassation pour l'écriture concernée.
- Soit la comptabilité a été clôturée, et il faut générer un flux qui va créditer/débiter le compte de l'utilisateur du montant souhaité et dont la contrepartie doit correspondre à celle apparaissant pour l'écriture de mise à 0 du compte.
Dans ce 2ème cas, si la plateforme est paramétrée selon les préconisations d'OpenFlyers, il faut :
- Si le compte de l'utilisateur doit être crédité, il faut générer un flux qui va créditer le compte de l'utilisateur et en contre-partie débiter le compte Produits divers de gestion courante;
- Si le compte de l'utilisateur doit être débité, il faut générer un flux qui va débiter le compte de l'utilisateur et en contre-partie créditer le compte Pertes sur créances irrécouvrables.
Saisir le numéro d'utilisateur Charterware
- Accéder à l'interface de gestion des utilisateurs
- Cliquer sur le pictogramme "crayon" pour modifier l'utilisateur souhaité
- Dans la section Champs métier modifier le champ Numéro d'utilisateur Charterware
- Cliquer sur le bouton Enregistrer
Supprimer/Désactiver un utilisateur
Lorsqu'un utilisateur n'est plus présent, on peut le supprimer sans pour autant perdre l'historique de ses actions, de ses comptes ou de ses validités. Ainsi, l'utilisateur n'est pas complètement supprimé mais juste désactivé.
Pour pouvoir désactiver un utilisateur, il faut au préalable :
- que celui-ci n'ait pas de réservation future afin que la réservation ne se retrouve pas orpheline
- que les écritures associées à ses comptes soient toutes validées afin qu'il n'y ait pas de déséquilibre dans la balance comptable
Pour supprimer/désactiver l'utilisateur :
- Gestion > Utilisateurs > Actifs
- Cliquer sur l'icône symbolisant une poubelle dans la colonne Actions sur la ligne de l'utilisateur concerné
Si lors de la tentative de désactivation un message d'alerte bloquant apparait indiquant cet utilisateur possède des écritures non validées, il faut alors identifier les écritures non validées en regardant le relevé du compte du pilote. En général, il s'agit :
- soit des activités : cela se valide dans Gestion > Activités > Liste puis Valider les activités sélectionnées
- soit des encaissements : cela se valide dans Gestion > Comptes > Pointer > X où X correspond au type d'encaissement concerné
Une fois les écritures validées, il doit être alors possible de désactiver l'utilisateur.
Si le solde de l'un des comptes n'est pas à 0, un message d'alerte apparait qui propose de générer automatiquement un flux comptable pour solder le ou les comptes de l'utilisateur en débitant ou créditant, pour chacun des comptes utilisateurs concerné, des comptes de contre-partie désignés dans le paramétrage des comptabilités. Ce flux comptable sera automatiquement validé pour permettre de respecter le fait qu'un compte désactivé ne doit pas avoir d'écriture non validée.
Lors de la désactivation de l'utilisateur, ses comptes associés sont également automatiquement désactivés.
OpenFlyers recommande :
- De désactiver un utilisateur dès lors qu'il indique explicitement qu'il ne reviendra pas dans l'année. Cela permet d'éviter de lui polluer sa messagerie en lui envoyant automatiquement des e-mails d'alerte indiquant que certaines validités sont passées ou vont expirer.
- Si la structure doit produire des statistiques annuelles, de désactiver les utilisateurs qui ne se sont pas réinscrits ou qui n'ont pas eu d'activité au cours de l'année avant l'établissement des statistiques de l'année concernée par les statistiques.
Il est important de noter que l'opération de désactivation est totalement réversible et que réactiver un utilisateur, voir même, lui réaffecter son solde est extrêmement simple, voir la procédure Réactiver un utilisateur.
Si le gestionnaire ne souhaite pas désactiver un utilisateur, mais qu'il souhaite néanmoins lui empêcher l'accès à la plateforme OpenFlyers, il suffit de lui attribuer une validité dépassée et obligatoire pour la connexion comme par exemple une validité "Cotisation". Cette validité doit être paramétrée à "Pas d'accès" dans le champ Alerte à la connexion.
De la même façon, si le gestionnaire ne souhaite pas désactiver un utilisateur, mais qu'il souhaite néanmoins que l'utilisateur ne soit pas pollué par les emails d'alertes sur les échéances des validités, il suffit d'effacer l'adresse e-mail de l'utilisateur concerné.
