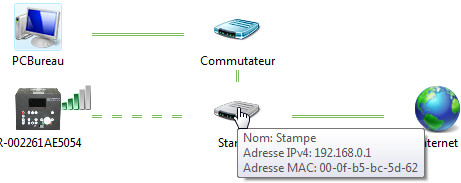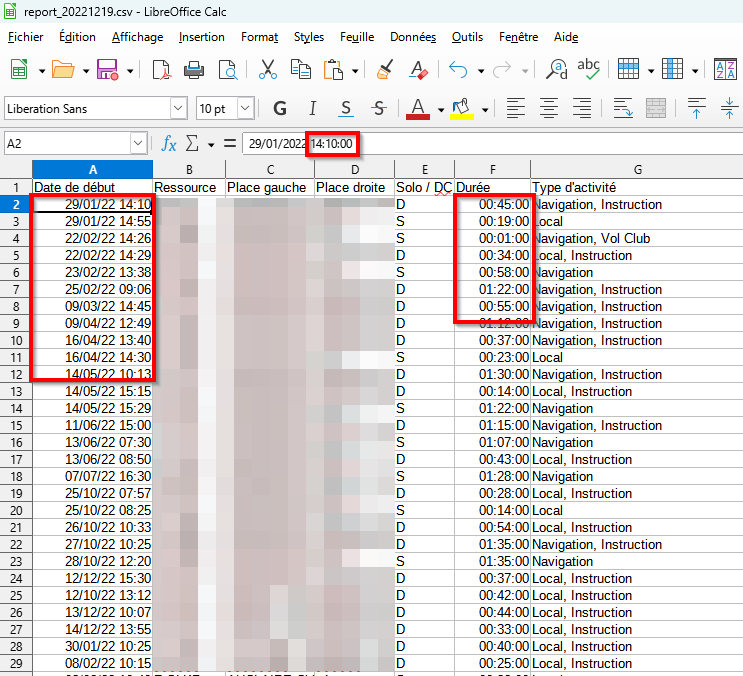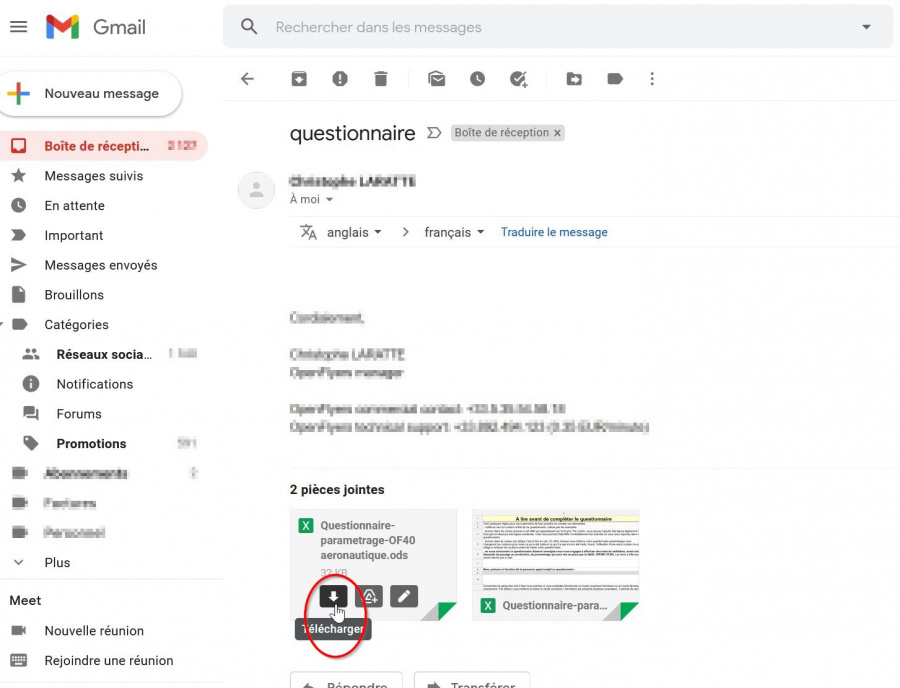Trucs et astuces: Difference between revisions
imported>Claratte |
m (Text replacement - "Fichier:" to "File:") |
||
| (34 intermediate revisions by 3 users not shown) | |||
| Line 1: | Line 1: | ||
__TOC__ | __TOC__ | ||
=Présentation= | =Présentation= | ||
L'objet de cette page est de présenter des trucs et astuces généraux et indépendants de l'utilisation d'OpenFlyers | L'objet de cette page est de présenter des trucs et astuces généraux et indépendants de l'utilisation d'[[Accueil|OpenFlyers]] . | ||
=Administration réseau= | =Administration réseau= | ||
| Line 40: | Line 27: | ||
*Survoler l’icône Passerelle : l'adresse IP du matériel apparait dans le popup | *Survoler l’icône Passerelle : l'adresse IP du matériel apparait dans le popup | ||
[[ | [[File:Reseau_W7.jpg]] | ||
===Sous Linux=== | ===Sous Linux=== | ||
*Ouvrir une console | *Ouvrir une console | ||
*Taper « netstat -r -n » | *Taper « netstat -r -n » | ||
*L'adresse IP est dans la colonne Gateway | *L'adresse IP est dans la colonne Passerelle (Gateway en Anglais) | ||
[[ | [[File:Reseau_Linux.jpg]] | ||
==Monitoring d'une freebox== | ==Monitoring d'une freebox== | ||
| Line 62: | Line 49: | ||
*Dans le champ '''mot de passe''', saisir le mot de passe créé pour la connexion à distance | *Dans le champ '''mot de passe''', saisir le mot de passe créé pour la connexion à distance | ||
*Cliquer sur le bouton '''s'identifier''' | *Cliquer sur le bouton '''s'identifier''' | ||
=Console= | |||
Une console est une fenêtre en ligne de commande. | |||
==Copier/Coller dans une console== | |||
====Copier/Coller dans une console sous Windows==== | |||
Vous pouvez faire un copier/coller en utilisant le bouton droit de la souris dans la fenêtre de l'invite de commandes puis en choisissant '''sélectionner''' et ensuite en appuyant sur le bouton gauche et en le laissant appuyer tout en sélectionnant la zone souhaitée) | |||
====Copier/Coller dans une console sous Mac==== | |||
Pour faire un copier/coller de ces informations et nous les communiquer, il suffit d'utiliser commande-C dans le terminal. | |||
==Ouvrir une console== | |||
===Ouvrir une console sous Mac=== | |||
Sous OSX (mac) il faut lancer un Terminal. Pour cela 2 solutions : | |||
*Taper "terminal" dans spotlight | |||
ou | |||
*lancer l'application qui est dans Applications > Utilitaires. | |||
===Ouvrir une console sous Windows 7=== | |||
*Cliquer sur le bouton '''Démarrer''' | |||
*Dans le champs '''Rechercher''' taper ''cmd'' puis sélectionner le fichier '''cmd.exe'''. | |||
*Taper sur la touche "Entrer" pour ouvrir la console DOS. | |||
===Ouvrir une console sous Windows 8=== | |||
*Aller avec le pointeur de la souris dans le coin inférieur gauche de l'écran | |||
*Le petit rectangle '''Accueil''' doit s'afficher : cliquer sur le bouton droit de la souris | |||
*Un menu contextuel doit s'afficher : cliquer sur l'item '''Exécuter''' | |||
*Une fenêtre '''Exécuter''' doit s'ouvrir. Taper ''cmd'' dans le champ '''Ouvrir''' et valider avec la touche "Entrer" pour ouvrir la console DOS. | |||
=Editer un fichier texte= | =Editer un fichier texte= | ||
| Line 73: | Line 87: | ||
Lorsque la copie d'écran doit être envoyée par e-mail ou ajouter dans un rapport de bug, il est indispensable de la communiquer sous son format d'origine c'est à dire au format png ou jpg. Surtout, ne mettez pas vos copies d'écran dans un document texte : cela rend son exploitation difficile. | Lorsque la copie d'écran doit être envoyée par e-mail ou ajouter dans un rapport de bug, il est indispensable de la communiquer sous son format d'origine c'est à dire au format png ou jpg. Surtout, ne mettez pas vos copies d'écran dans un document texte : cela rend son exploitation difficile. | ||
= | =Modifier le comportement de la souris= | ||
Voici les procédures pour modifier le comportement de la souris, et notamment le "clic molette" dont nous recommandons l'usage dans la [[Documentation utilisateur#Clic_droit_et_clic_molette|version 3]] d'OpenFlyers : | |||
*Sur Windows : http://windows.microsoft.com/fr-fr/windows/change-mouse-settings#1TC=windows-7 | |||
*Sur Mac OS : http://support.apple.com/fr-fr/HT2490 | |||
==Afficher uniquement un certain type de lignes== | =[[Navigateurs]]= | ||
=Tableurs= | |||
Les procédures suivantes décrites pour LibreOffice sont normalement identiques sous OpenOffice et existent également sous Word ou Excel mais avec des commandes différentes. | |||
==Afficher uniquement un certain type de lignes sous LibreOffice== | |||
Cas pratique : lors de l'import des à nouveaux, lorsqu'il existe plusieurs types de comptes par utilisateur, il peut être intéressant de n'afficher que les lignes d'un seul type de compte à la fois | Cas pratique : lors de l'import des à nouveaux, lorsqu'il existe plusieurs types de comptes par utilisateur, il peut être intéressant de n'afficher que les lignes d'un seul type de compte à la fois | ||
Dans LibreOffice, une fois que le document à traiter est ouvert : | Dans LibreOffice, une fois que le document à traiter est ouvert : | ||
* | *'''Données > AutoFiltre''' | ||
Cela fait apparaitre à droite de chaque cellule de la première colonne une flèche | Cela fait apparaitre à droite de chaque cellule de la première colonne une flèche | ||
*Cliquer sur la flèche correspondante à la cellule dont on souhaite restreindre les types de données visibles (exemple : cellule "account_type_name" pour ne faire apparaitre qu'un seul type de compte) | *Cliquer sur la flèche correspondante à la cellule dont on souhaite restreindre les types de données visibles (exemple : cellule "account_type_name" pour ne faire apparaitre qu'un seul type de compte) | ||
*Sélectionner/désélectionner les types de données à faire apparaitre/disparaitre | *Sélectionner/désélectionner les types de données à faire apparaitre/disparaitre | ||
==Changer le format d'affichage des dates dans une colonne== | ==Afficher un total d'heures sous LibreOffice== | ||
Cas pratique : lorsqu'on effectue une somme de plusieurs heures, si cette somme dépasse 24h l'affichage par défaut est incohérent. | |||
Dans LibreOffice : | |||
*Survoler la cellule qui contient le total des heures | |||
*Clic droit | |||
*Dans le menu contextuel '''Formater des cellules''' | |||
*Onglet '''Nombres''' | |||
*Dans le tableau '''Catégorie''', sélectionner '''Heure''' | |||
*Dans le tableau '''Format''', sélectionner celui dont le format dans la cellule description correspond à [HH]:MM:SS au lieu de celui qui se met par défaut (HH:MM:SS). | |||
*Cliquer sur le bouton '''OK'''. | |||
==Changer le format d'affichage des dates dans une colonne sous Excel 2016== | |||
*Positionner le pointeur de la souris sur la lettre de la colonne concernée | |||
*Effectuer un clic droit pour faire apparaitre le menu contextuel | |||
*Sélectionner '''Format de cellule''' pour faire apparaitre une boite de dialogue intitulée '''Format de cellule''' | |||
*Laisser sélectionné le premier onglet '''Nombre''' | |||
*Dans le champ '''Catégorie''', sélectionner "Date" | |||
*Dans le champ '''Type''', sélectionner le format souhaité si existant (penser à utiliser l'ascenseur du champ pour faire défiler l'intégralité des formats proposés) | |||
*Si le format souhaité est inexistant : | |||
**Dans le champ '''Catégorie''', sélectionner '''Personnalisée''' | |||
**Dans le champ '''Type''', renseigner le format souhaiter. | |||
Pour construire le format souhaité, il suffit en général de s'inspirer des formats existants. Exemple de format pour les dates tel que demandé pour l'import des utilisateurs dans OpenFlyers : "aaaa-mm-jj" | |||
*Cliquer sur le bouton '''OK''' | |||
==Changer le format d'affichage des dates dans une colonne sous LibreOffice== | |||
*Positionner le pointeur de la souris sur la lettre de la colonne concernée | *Positionner le pointeur de la souris sur la lettre de la colonne concernée | ||
*Effectuer un clic droit pour faire apparaitre le menu contextuel | *Effectuer un clic droit pour faire apparaitre le menu contextuel | ||
| Line 96: | Line 142: | ||
*Cliquer sur le bouton '''OK''' | *Cliquer sur le bouton '''OK''' | ||
==Exporter au format csv pour OpenFlyers== | ==Exporter au format csv pour OpenFlyers sous LibreOffice== | ||
Dans OpenFlyers, l'encodage de caractère par défaut utilisé est l'UTF-8 et la séparation entre les champs est le point-virgule. Voici comment effectuer un export de fichier .csv respectant ces éléments : | Dans OpenFlyers, l'encodage de caractère par défaut utilisé est l'UTF-8 et la séparation entre les champs est le point-virgule. Voici comment effectuer un export de fichier .csv respectant ces éléments : | ||
*Sélectionner '''Fichier > Enregistrer sous...''' | *Sélectionner '''Fichier > Enregistrer sous...''' | ||
| Line 111: | Line 157: | ||
*Cliquer sur le bouton '''OK''' | *Cliquer sur le bouton '''OK''' | ||
= | ==Importer un fichier csv sous LibreOffice avec des dates et/ou des heures== | ||
Lors de l'import d'un fichier csv dans LibreOffice, il faut vider le champ '''Séparateur de chaîne de caractères''' pour que lors de l'import effectif du fichier les colonnes contenant des dates et/ou des heures soient reconnues comme telles. | |||
[[File:Paramétrer_la_prise_en_compte_des_dates_dans_les_fichiers_csv_avec_libreoffice.png]] | |||
Les colonnes correctement reconnues ont le texte aligné à droite. | |||
Par défaut, les heures (=durées) se retrouvent formatées sous la forme ''HH:MM:SS''. | |||
[[File:Résultat import avec date et heure dans libreoffice.png]] | |||
= | =Télécharger une pièce jointe avec Gmail= | ||
*''' | *Aller sur son compte Gmail depuis un navigateur : https://mail.google.com | ||
*Cliquer sur l'email reçu contenant la ou les pièce(s) jointe(s) à télécharger | |||
*Cliquer sur le bouton | Les pièces jointes sont en bas de la page avec un titre au-dessus qui indique le nombre de pièces jointes : '''X pièces jointes''' | ||
*Cliquer sur | *Survoler avec le pointeur de la souris la pièce jointe souhaitée | ||
3 boutons apparaissent | |||
*Cliquer sur le bouton le plus à gauche symbolisé par une flèche vers le bas et intitulé '''Télécharger''' | |||
Si le navigateur ouvre une fenêtre contextuelle demandant '''Que doit-on faire avec ce fichier ?''' : | |||
*Sélectionner '''Enregistrer le fichier''' | |||
*Cliquer sur bouton '''OK''' | |||
[[File:Pièce jointe gmail.jpg|900px]] | |||
Le fichier est enregistré dans le répertoire de sauvegarde paramétré par défaut ou utilisé la fois précédente. | |||
Dans | Dans Firefox, il peut être retrouvé en cliquant en haut à droite du navigateur sur le pictogramme symbolisant une flèche vers le bas. | ||
Dans Chrome, il peut être retrouvé en cliquant sur le bouton représentant le fichier téléchargé qui doit apparaitre en bas de la fenêtre. | |||
Latest revision as of 17:28, 2 October 2024
Présentation
L'objet de cette page est de présenter des trucs et astuces généraux et indépendants de l'utilisation d'OpenFlyers .
Administration réseau
Trouver l'adresse IP du routeur
Pour connaître l'adresse IP d'une passerelle (box ou routeur).
Trouver l'adresse IP du routeur freebox à distance
- Aller sur le site de free.
- Cliquer sur Mon compte
- Saisir l'identifiant et le mot de passe du compte pour lequel on souhaite connaitre l'adresse IP
- Aller sur Ma Freebox > Afficher mon adresse IP
- L'adresse IP est indiquée dans le champ Votre adresse IP :
Cette adresse IP dite "fixe" est présente avec le message Ceci est votre adresse IP, pour les abonnés dégroupés ainsi que les abonnés IPADSL ayant demandé une IP Fixe
Trouver l'adresse IP du routeur sous Windows
- Ouvrir une console
- Taper ipconfig /all pour afficher la structure de la connexion au réseau.
- L'adresse du routeur est indiquée à la ligne passerelle par défaut de la carte Ethernet du PC pour une connexion par câble RJ45 ou sous la carte WLAN pour une connexion sans fil (par exemple wifi).
Trouver l'adresse IP du routeur par l'interface graphique de Windows 7
- Cliquer sur le bouton Démarrer
- cliquer sur Panneau de configuration
- Cliquer sur Réseau et Internet
- Cliquer sur Centre de réseau et partage
- Cliquer sur Afficher l'intégralité du réseau dan
- Survoler l’icône Passerelle : l'adresse IP du matériel apparait dans le popup
Sous Linux
- Ouvrir une console
- Taper « netstat -r -n »
- L'adresse IP est dans la colonne Passerelle (Gateway en Anglais)
Monitoring d'une freebox
Connexion à un routeur
Connexion à distance à une livebox
Prérequis :
- la livebox doit avoir été configurée pour permettre une contrôle à distance
- Il faut connaitre l'adresse IP externe de la livebox, soit parce qu'elle est fixe, soit parce qu'un service Dynamic DNS a été mis en place
- Dans un navigateur saisir l'URL pour accéder à la livebox. Cette URL doit être écrite avec "https://" suivie de l'adresse IP externe de la livebox suivie de ":10000" qui correspond au port par défaut proposée par la livebox lors de la mise en place d'une connexion à distance. Cela donne une URL sous la forme : https://X.X.X.X:10000
- Dans le champ identifiant, saisir l'identifiant créé pour la connexion à distance
- Dans le champ mot de passe, saisir le mot de passe créé pour la connexion à distance
- Cliquer sur le bouton s'identifier
Console
Une console est une fenêtre en ligne de commande.
Copier/Coller dans une console
Copier/Coller dans une console sous Windows
Vous pouvez faire un copier/coller en utilisant le bouton droit de la souris dans la fenêtre de l'invite de commandes puis en choisissant sélectionner et ensuite en appuyant sur le bouton gauche et en le laissant appuyer tout en sélectionnant la zone souhaitée)
Copier/Coller dans une console sous Mac
Pour faire un copier/coller de ces informations et nous les communiquer, il suffit d'utiliser commande-C dans le terminal.
Ouvrir une console
Ouvrir une console sous Mac
Sous OSX (mac) il faut lancer un Terminal. Pour cela 2 solutions :
- Taper "terminal" dans spotlight
ou
- lancer l'application qui est dans Applications > Utilitaires.
Ouvrir une console sous Windows 7
- Cliquer sur le bouton Démarrer
- Dans le champs Rechercher taper cmd puis sélectionner le fichier cmd.exe.
- Taper sur la touche "Entrer" pour ouvrir la console DOS.
Ouvrir une console sous Windows 8
- Aller avec le pointeur de la souris dans le coin inférieur gauche de l'écran
- Le petit rectangle Accueil doit s'afficher : cliquer sur le bouton droit de la souris
- Un menu contextuel doit s'afficher : cliquer sur l'item Exécuter
- Une fenêtre Exécuter doit s'ouvrir. Taper cmd dans le champ Ouvrir et valider avec la touche "Entrer" pour ouvrir la console DOS.
Editer un fichier texte
Nous recommandons l'utilisation de l'outil Notepad++ pour visualiser ou modifier un fichier texte depuis un ordinateur sous système d'exploitation Windows.
Effectuer une copie d'écran
Nous recommandons l'utilisation de l'outil Greenshot pour effectuer une copie d'écran depuis un ordinateur sous système d'exploitation Windows.
Une fois le logiciel installé et lancé, il suffit d'appuyer sur la touche "Imp. écr" du clavier pour lancer la copie d'écran. Greenshot vous permettra alors de sélectionner la zone à copier puis vous proposera de sauvegarder le fichier.
Lorsque la copie d'écran doit être envoyée par e-mail ou ajouter dans un rapport de bug, il est indispensable de la communiquer sous son format d'origine c'est à dire au format png ou jpg. Surtout, ne mettez pas vos copies d'écran dans un document texte : cela rend son exploitation difficile.
Modifier le comportement de la souris
Voici les procédures pour modifier le comportement de la souris, et notamment le "clic molette" dont nous recommandons l'usage dans la version 3 d'OpenFlyers :
- Sur Windows : http://windows.microsoft.com/fr-fr/windows/change-mouse-settings#1TC=windows-7
- Sur Mac OS : http://support.apple.com/fr-fr/HT2490
Tableurs
Les procédures suivantes décrites pour LibreOffice sont normalement identiques sous OpenOffice et existent également sous Word ou Excel mais avec des commandes différentes.
Afficher uniquement un certain type de lignes sous LibreOffice
Cas pratique : lors de l'import des à nouveaux, lorsqu'il existe plusieurs types de comptes par utilisateur, il peut être intéressant de n'afficher que les lignes d'un seul type de compte à la fois
Dans LibreOffice, une fois que le document à traiter est ouvert :
- Données > AutoFiltre
Cela fait apparaitre à droite de chaque cellule de la première colonne une flèche
- Cliquer sur la flèche correspondante à la cellule dont on souhaite restreindre les types de données visibles (exemple : cellule "account_type_name" pour ne faire apparaitre qu'un seul type de compte)
- Sélectionner/désélectionner les types de données à faire apparaitre/disparaitre
Afficher un total d'heures sous LibreOffice
Cas pratique : lorsqu'on effectue une somme de plusieurs heures, si cette somme dépasse 24h l'affichage par défaut est incohérent.
Dans LibreOffice :
- Survoler la cellule qui contient le total des heures
- Clic droit
- Dans le menu contextuel Formater des cellules
- Onglet Nombres
- Dans le tableau Catégorie, sélectionner Heure
- Dans le tableau Format, sélectionner celui dont le format dans la cellule description correspond à [HH]:MM:SS au lieu de celui qui se met par défaut (HH:MM:SS).
- Cliquer sur le bouton OK.
Changer le format d'affichage des dates dans une colonne sous Excel 2016
- Positionner le pointeur de la souris sur la lettre de la colonne concernée
- Effectuer un clic droit pour faire apparaitre le menu contextuel
- Sélectionner Format de cellule pour faire apparaitre une boite de dialogue intitulée Format de cellule
- Laisser sélectionné le premier onglet Nombre
- Dans le champ Catégorie, sélectionner "Date"
- Dans le champ Type, sélectionner le format souhaité si existant (penser à utiliser l'ascenseur du champ pour faire défiler l'intégralité des formats proposés)
- Si le format souhaité est inexistant :
- Dans le champ Catégorie, sélectionner Personnalisée
- Dans le champ Type, renseigner le format souhaiter.
Pour construire le format souhaité, il suffit en général de s'inspirer des formats existants. Exemple de format pour les dates tel que demandé pour l'import des utilisateurs dans OpenFlyers : "aaaa-mm-jj"
- Cliquer sur le bouton OK
Changer le format d'affichage des dates dans une colonne sous LibreOffice
- Positionner le pointeur de la souris sur la lettre de la colonne concernée
- Effectuer un clic droit pour faire apparaitre le menu contextuel
- Sélectionner Formater les cellules... pour faire apparaitre une boite de dialogue intitulée Formatage des cellules
- Laisser sélectionné le premier onglet Nombres
- Dans le champ Catégorie, sélectionner "Date"
- Dans le champ Format, sélectionner le format souhaité si existant (penser à utiliser l'ascenseur du champ pour faire défiler l'intégralité des formats proposés)
- Si le format souhaité est inexistant, dans le champ Description de format, renseigner le format souhaité
Pour construire le format souhaité, il suffit en général de s'inspirer des formats existants. Exemple de format pour les dates tel que demandé pour l'import des utilisateurs dans OpenFlyers : "YYYY-MM-DD"
- Cliquer sur le bouton OK
Exporter au format csv pour OpenFlyers sous LibreOffice
Dans OpenFlyers, l'encodage de caractère par défaut utilisé est l'UTF-8 et la séparation entre les champs est le point-virgule. Voici comment effectuer un export de fichier .csv respectant ces éléments :
- Sélectionner Fichier > Enregistrer sous...
- Choisir le répertoire et le nom de fichier
- Dans le champ Type sélectionner Texte CSV (.csv) (*.csv)
- Cocher Éditer les paramètres du filtre
- Cliquer sur le bouton Enregistrer
Dans la fenêtre Export de fichiers texte :
- Dans le champ Jeu de caractères taper la lettre "U" puis sélectionner Unicode (UTF-8)
- Appuyer sur la touche TAB pour éditer le champ suivant, cela permet non seulement de mettre le focus dans le champ mais également de sélectionner tout le contenu de la cellule
- Dans le champ Séparateur de champ, taper ";"
- Appuyer sur la touche TAB
- Taper sur la touche "Supprimer" du clavier de sorte à vider le contenu du champ Séparateur de texte
- Cliquer sur le bouton OK
Importer un fichier csv sous LibreOffice avec des dates et/ou des heures
Lors de l'import d'un fichier csv dans LibreOffice, il faut vider le champ Séparateur de chaîne de caractères pour que lors de l'import effectif du fichier les colonnes contenant des dates et/ou des heures soient reconnues comme telles.
Les colonnes correctement reconnues ont le texte aligné à droite.
Par défaut, les heures (=durées) se retrouvent formatées sous la forme HH:MM:SS.
Télécharger une pièce jointe avec Gmail
- Aller sur son compte Gmail depuis un navigateur : https://mail.google.com
- Cliquer sur l'email reçu contenant la ou les pièce(s) jointe(s) à télécharger
Les pièces jointes sont en bas de la page avec un titre au-dessus qui indique le nombre de pièces jointes : X pièces jointes
- Survoler avec le pointeur de la souris la pièce jointe souhaitée
3 boutons apparaissent
- Cliquer sur le bouton le plus à gauche symbolisé par une flèche vers le bas et intitulé Télécharger
Si le navigateur ouvre une fenêtre contextuelle demandant Que doit-on faire avec ce fichier ? :
- Sélectionner Enregistrer le fichier
- Cliquer sur bouton OK
Le fichier est enregistré dans le répertoire de sauvegarde paramétré par défaut ou utilisé la fois précédente.
Dans Firefox, il peut être retrouvé en cliquant en haut à droite du navigateur sur le pictogramme symbolisant une flèche vers le bas.
Dans Chrome, il peut être retrouvé en cliquant sur le bouton représentant le fichier téléchargé qui doit apparaitre en bas de la fenêtre.