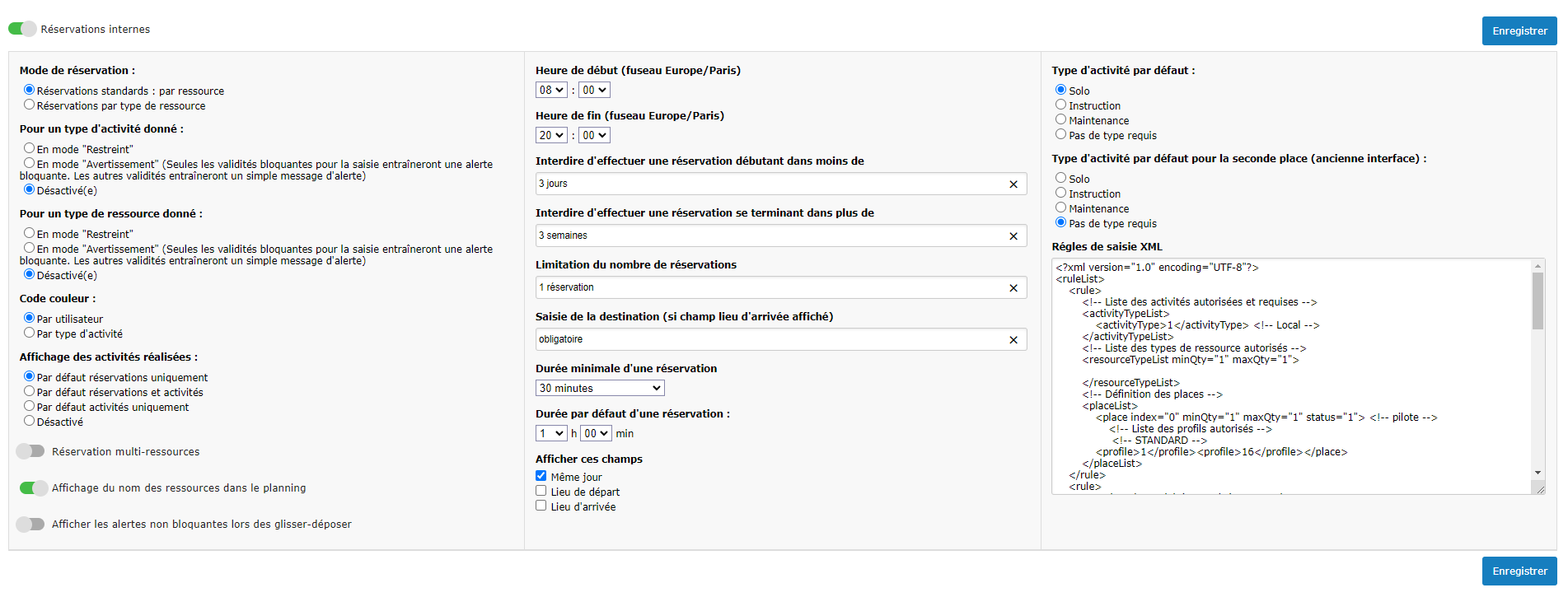Gestion des activités and Configuration: Difference between pages
imported>Claratte |
imported>Claratte No edit summary |
||
| Line 1: | Line 1: | ||
= | __TOC__ | ||
=Structure > Paramétrage= | |||
Cette partie a pour but de sélectionner les différentes options de configuration d'Openflyers. | |||
Le droit [[Gestion-des-profils#Gestion-du-paramétrage|Gestion du paramétrage]] est nécessaire pour accéder à cette page. | |||
== | ==Gestion générale== | ||
== | ===Page de connexion par défaut=== | ||
Permet de définir quelle [[Présentation-d'OpenFlyers-4#Ancienne-/-Nouvelle-interface|interface doit être affichée par défaut]] pour les utilisateurs n'ayant pas définit leur propre interface par défaut. | |||
===Autoriser un même utilisateur sur plusieurs places=== | |||
Permet d'autoriser un utilisateur à être sur plusieurs réservations situées sur une même période. | |||
===Fuseau horaire de la structure=== | |||
Fuseau horaire par défaut de la structure. | |||
== | ===Patron de format de date=== | ||
[[Formules-de-calcul#Formatage-des-dates-et-des-heures|Patron de format]] de date de la structure. | |||
===Patron de format d'heure=== | |||
[[Formules-de-calcul#Formatage-des-dates-et-des-heures|Patron de format]] d'heure de la structure. | |||
===Unité de temps=== | |||
Unité de temps par défaut de la structure. | |||
== | ===Clé de service web (lorsque requis)=== | ||
La clé de sécurité pour les services web. Cette clé est principalement utilisée pour [[Récupération-des-vols-par-un-logiciel-tiers|le service web de récupération des vols]]. | |||
= | ==Gestion des réservations== | ||
[[Image:014_parametrage_gestion_reservation.png|gestion des réservations]] | |||
===Mode de réservation=== | |||
====Réservations standards==== | |||
Cette option permet de faire des réservations classiques, c'est-à-dire que l'on réserve directement une ressource en fonction de son nom (exemple : son immatriculation), cela ne diffère en rien des réservations "papier". | |||
====Réservation par type de ressource==== | |||
La réservation par type permet non pas de choisir une ressource particulière mais un type de ressource. Dans les structures aéronautiques possédant plusieurs aéronefs d'une même famille (plusieurs DR400/120 par exemple) on choisit alors de réserver un DR400/120 parmi ceux de la flotte. Le programme choisira l'immatriculation en fonction de la disponibilité des appareils (entretien mécanique par exemple). | |||
La | La réservation par type comporte un double intérêt : | ||
*pouvoir donner la priorité à une ressource par rapport à une autre et ainsi pousser telle ou telle ressource à être plus utilisée en fonction des souhaits de programmation (pour les opérations de maintenance par exemple) ; | |||
*créer une ressource fictive supplémentaire pour mettre en place le surbooking. | |||
'' | Si des ressources de même type sont indisponibles, que ce soit parce qu'elles sont réservées ou immobilisées, alors c'est la 1ère ressource disponible qui est choisie par OpenFlyers. | ||
Il est possible de modifier l'ordre de tri des ressources à n'importe quel moment. | |||
De même, pour les utilisateurs disposant du droit "Surpasser la réservation par type", il est possible de forcer une réservation sur une ressource donnée. | |||
'''Attention :''' dans le cas où la structure exploite plusieurs ressources d'un même type mais qu'elle souhaite séparer la gestion des réservations pour chaque ressource, il faut créer autant de type de ressource que de ressources. Exemple : une structure aéronautique dispose de 2 avions de type DR420. Si les 2 avions sont identifiés avec un même type "DR420" alors les réservations seront faite toujours en priorité sur le DR420 du plus forte priorité. Si ce comportement n'est pas souhaité, il faut créer 2 types (DR420-1 et DR420-2 par exemple) et associer un avion au type DR420-1 et l'autre avion au type DR420-2. | |||
= | ===Code couleur sur l'ancienne interface=== | ||
Permet de définir sur l'ancienne interface du planning, quel code couleur doit être utilisé pour l'affichage des réservations : | |||
*Par type de personne (ancien mode d'affichage) | |||
*[[Gestion-des-types-d'activités#Affecter-une-couleur-à-un-type-d'activité|Par type d'activité]] | |||
===Réservation multi-ressources=== | |||
Cette fonctionnalité permet d'autoriser à un utilisateur de réserver plusieurs ressources sur des créneaux horaires qui se chevauchent. | |||
'''Attention :''' cette fonctionnalité n'est pas conçue pour les formateurs/instructeurs et entraine des bugs d'affichage sur le planning de réservation. La version 4 d'OpenFlyers corrigera ce défaut. | |||
= | ===Affichage du nom des ressources dans le planning=== | ||
Ce paramétrage permet d'afficher ou cacher le nom des ressources dans le planning. Cela permet de diminuer la taille verticale des lignes du planning et de cacher ces noms lorsqu'ils ne sont pas nécessaires. | |||
===Heure TU de début et fin d'activité=== | |||
Permet de définir la plage horaire du planning de réservation dans le fuseau horaire TU ou UTC. | |||
''' | ===Interdire d'effectuer une réservation débutant dans moins de=== | ||
Permet d'empêcher d'effectuer une réservation débutant dans moins de X temps. Cette fonctionnalité est notamment utile en réservation par type lorsque la distribution des ressources réelles par ligne de planning est faite le matin pour la journée. Elle est également utile lorsque la facturation se fait la veille au vu des réservations du lendemain. | |||
= | ===Limitation dans le temps des réservations=== | ||
Permet de limiter dans le temps les réservations. | |||
== | ===Limitation du nombre de réservations=== | ||
Permet de limiter le nombre de réservations par utilisateur. | |||
===Saisie de la destination (si champ lieu d'arrivée coché)=== | |||
Permet de demander à l'utilisateur d'indiquer sa destination et ce en fonction de la durée de sa réservation. | |||
===Durée minimale d'une réservation=== | |||
Permet de définir la durée minimale d'une réservation. | |||
La durée maximale d'une réservation peut se définir pour chaque type de ressource. | |||
===Durée par défaut d'une réservation=== | |||
Permet de définir la durée par défaut. | |||
===Afficher ces champs=== | |||
Permet de définir les champs visibles dans le formulaire de réservation : | |||
*Même jour | |||
*Places à disposition | |||
*Lieu de départ | |||
*Lieu d'arrivée | |||
===[[Gestion des validités#Paramétrage_général_du_contrôle_des_validités_pour_les_réservations|Paramétrage général du contrôle des validités pour les réservations]]=== | |||
===Type d'activité par défaut=== | |||
Permet de définir le type d'activité à cocher par défaut : | |||
* | * lors d'une nouvelle réservation ou lorsqu'on sélectionne une personne en première place sur le [[Planning (interface légère)#Formulaire-de-réservation|formulaire de réservation de l'ancienne interface]] | ||
* | * lors d'une nouvelle réservation sur le [[Utilisation-du-planning-de-réservation#Tutoriel-vidéo|planning de la nouvelle interface]] | ||
Cliquer sur | Pour définir le type : | ||
* Aller dans '''Admin > Configuration > Paramétrage''' | |||
* Aller dans '''Gestion des réservations''' | |||
* Champ '''Type d'activité par défaut''' : Sélectionner le type d'activité | |||
* Cliquer sur '''Enregistrer''' | |||
===Type d'activité par défaut pour la seconde place (ancienne interface)=== | |||
Permet de définir le type d'activité à cocher par défaut lorsqu'on sélectionne une personne en seconde place sur le [[Planning-(ancienne-interface)#Formulaire-de-réservation|formulaire de réservation de l'ancienne interface]]. | |||
Pour définir le type : | |||
* Aller dans '''Admin > Configuration > Paramétrage''' | |||
* Aller dans '''Gestion des réservations''' | |||
* Champ '''Type d'activité par défaut pour la seconde place (ancienne interface)''' : Sélectionner le type d'activité | |||
* Cliquer sur '''Enregistrer''' | |||
==Gestion des activités== | |||
[[Image:018_parametrage_gestion_vol.jpg|gestion des vols]] | |||
Ici nous activons le mode de gestion des vols. | |||
On a le choix entre les [[Introduction#Modes_de_saisie_ouverture+fermeture_ou_fermeture_seule|modes ouverture+fermeture et fermeture seule]]. | |||
Quand l'une ou l'autre des options de gestion des vol est activée, la fenêtre se modifie et vous demande des renseignements supplémentaires. | |||
[[Image:020_parametre_gestion_vols.jpg|gestion des vols detail]] | |||
*Unité de temps par défaut de la structure aéronautique | |||
Permet de choisir quelle est la manière d'afficher les heures. Vous pouvez choisir HH:MM si vous souhaitez un tel affichage. Ceci n'est pas lié au type d'horamètre de vos avions, ceux ci seront paramétré dans la rubrique Avion. | |||
* | *Types de vol requis dans le cas de la présence d'un second pilote à bord | ||
* | Permet de choisir quel type de vol il faut obligatoirement sélectionner lors de la présence d'un second pilote à bord. Usuellement utilisé pour éviter les erreurs ou oublis en cas de vol d'instruction. | ||
* | *Gestion du temps de vol: il y a deux modes | ||
**Permissif: le programme vérifie la concordance entre les valeurs saisies et la formule de calcul. Si le résultat est Faux alors le programme corrige automatiquement les valeurs erronée (selon la formule de calcul enregistré) sans avertir le pilote | |||
**Strict: le programme vérifie la concordance entre les valeurs saisies et la formule de calcul. Si le résultat est Faux alors il refuse la saisie du pilote qui doit faire les corrections | |||
*Gestion de l'armoire à clef: à activer si vous possédez une armoire à clefs OpenFlyers | |||
*Gestion des potentiels: à activer si vous souhaitez visualiser les alertes et les potentiels des avions | |||
*Affichage des champs optionnels: cocher les cases des champs que vous voulez voir sur la page de saisie des vols et qui devront être renseignés par vos pilotes | |||
===[[Gestion des validités#Paramétrage_général_du_contrôle_des_validités_pour_la_saisie_des_vols|Paramétrage général du contrôle des validités pour la saisie des vols]]=== | |||
==[[Configuration de la comptabilité#Paramétrage_général_de_la_gestion_des_comptes|Gestion des comptes]]== | |||
==Reporting/Export== | |||
*Jeu de caractère CSV par défaut : permet de définir pour la plateforme le format d'encodage pour les exports CSV des [[Gestion des rapports|rapports]]. | |||
*Séparateur décimal : permet de définir pour la plateforme le type de séparateur pour les [[Gestion des rapports|rapports]] qui utilisent la fonction [[OF_doc-en:OpenFlyers_SQL_stored_functions_and_procedures#formatDecimal|formatDecimal]]. | |||
=Structure > Structure= | |||
Le droit [[Gestion-des-profils#Gestion-du-paramétrage|Gestion du paramétrage]] est nécessaire pour accéder à cette page. | |||
*Nom de la structure : Indiquer le nom en clair et complet de la structure. | |||
*Langue de la structure : Définit la langue utilisée par défaut sur la page d'accueil lorsque la langue du navigateur ne peut être prise en compte. | |||
==Adresse de la structure== | |||
*Adresse, Code postal, Ville, Etat, Pays : champs permettant de définir l'adresse postale de la structure. | |||
*Téléphone : Téléphone de la structure. | |||
*Fax : Fax de la structure. | |||
*E-mail : E-mail de la structure qui s'affiche en bas à droite des pages d'OpenFlyers. | |||
==Logo de la structure== | |||
*Cliquer sur le bouton '''Parcourir''' pour uploader un fichier image. Une taille normale devrait être de l'ordre de 100 pixels par 100 pixels et faire un poids d'une vingtaine de kilo-octets. | |||
*Une fois le fichier sélectionné, il faut cliquer sur le bouton '''Valider'''. | |||
'''Attention''' : La mise à jour de l'affichage du logo ne s'effectue pas automatiquement dans le navigateur. Il faut forcer le rafraichissement du contenu du cache du navigateur en utilisant le raccourci CTRL+R. | |||
==URL du site internet de la structure== | |||
Permet de mettre en place un lien depuis le logo de la structure vers le site vitrine de la structure. l'URL doit contenir ''http://''. | |||
==Adresse de l'expéditeur (pour la confirmation des réservations)== | |||
Cette adresse est utilisée pour l'envoi des e-mails de confirmation des réservations. | |||
==Code OACI du terrain de la structure== | |||
Le code OACI sélectionné permet de savoir où est basée la structure et détermine le comportement d'OpenFlyers lors de la saisie des vols. | |||
==Liste de diffusion== | |||
Les champs '''Nom de la liste de diffusion''' et '''Type de liste de diffusion''' permettent de coupler OpenFlyers avec une liste de diffusion. | |||
{| class="wikitable" | |||
!Type de liste!!Format du nom de la liste!!Description | |||
|- | |||
|ezmlm||nom@domaine||Exemple : test@quelquechose.com | |||
|- | |||
|free||nom@domaine||Exemple : test@quelquechose.com | |||
|- | |||
|generic||nom@domaine||Exemple : test@quelquechose.com | |||
|- | |||
|hostedMailman||nom-ml||Pour les listes de diffusions Mailman gérées internement par OpenFlyers. Par exemple test-ml pour la liste de diffusion test-ml@openflyers.info. | |||
|- | |||
|mailman||nom@domaine||Pour les listes de diffusions Mailman externe. Exemple : test@quelquechose.com | |||
|- | |||
|majordomo||nom@domaine||Exemple : test@quelquechose.com | |||
|- | |||
|} | |||
==Responsable OpenFlyers== | |||
Dans '''Configuration > Structure > Configuration de la structure''', le champ '''Responsable OpenFlyers''' désigne l'utilisateur responsable de la plateforme OpenFlyers. C'est son nom et son adresse e-mail qui apparaitront sur la page d'accueil de la plateforme OpenFlyers. | |||
Le menu déroulant ne propose que des utilisateurs ayant un de leurs profils avec des droits de gestion permettant d'accéder à cette même interface de gestion. | |||
De plus, il ne sera pas bloqué en cas de validité périmée et pourra ainsi mettre à jour ses validités même si des restrictions existent pour les utilisateurs avec une validité périmée. | |||
=[[Champs métiers|Structure > Champs métiers]]= | |||
=Structure > Export SQL= | |||
Le droit [[Gestion-des-profils#Gestion-du-paramétrage|Gestion du paramétrage]] est nécessaire pour accéder à ce menu. | |||
==Structure > Export SQL > Complet== | |||
Permet d'exporter l'intégralité de la base de données | |||
==Structure > Export SQL > Table person== | |||
Permet d'export uniquement la table des utilisateurs | |||
=Communications= | |||
La cellule info permet de saisir des informations qui apparaissent en haut de la page de réservation. | |||
[[Image:009_config_club_suite.jpg|cellule info]] | |||
De même, la cellule Message d'Accueil permet de saisir des informations qui apparaissent sur la page d'identification, au dessus de l'identifiant et du mot de passe. | |||
Il est possible d'insérer des liens dans les messages : | |||
<pre>[http://www.openflyers.com Visiter le site vitrine d'OpenFlyers]</pre> | |||
=Emails types= | |||
''Actuellement il n'y a pas d'interface permettant d'éditer le contenu des emails types présentés ci-dessous'' | |||
==Email type de création d'utilisateur== | |||
Définit le contenu de l'email qui est envoyé lors de la [[Utilisation-du-planning-de-réservation#Créer-automatiquement-un-utilisateur-en-créant-une-réservation|création d'utilisateur depuis le planning]]. | |||
Les variables suivantes sont remplacées : | |||
* %PLATFORM_URL par l'URL de la plateforme | |||
* %USER_LOGIN par l'identifiant de l'utilisateur créé | |||
* %USER_PASSWORD par le mot de passe de l'utilisateur créé | |||
Exemple de contenu par défaut : | |||
<pre>Bonjour, | |||
Un compte utilisateur a été créé sur : | |||
%PLATFORM_URL | |||
L'identifiant est : %USER_LOGIN | |||
Le mot de passe est : %USER_PASSWORD | |||
Cordialement, | |||
L'équipe OpenFlyers</pre> | |||
==Email de rappel des réservations de la journée== | |||
Définit le texte qui est ajouté au début de [[Envoi-automatique-des-emails#E-mail-de-rappel-de-réservation|l'email de rappel des réservations]] de la journée. | |||
Revision as of 17:53, 22 February 2018
Structure > Paramétrage
Cette partie a pour but de sélectionner les différentes options de configuration d'Openflyers.
Le droit Gestion du paramétrage est nécessaire pour accéder à cette page.
Gestion générale
Page de connexion par défaut
Permet de définir quelle interface doit être affichée par défaut pour les utilisateurs n'ayant pas définit leur propre interface par défaut.
Autoriser un même utilisateur sur plusieurs places
Permet d'autoriser un utilisateur à être sur plusieurs réservations situées sur une même période.
Fuseau horaire de la structure
Fuseau horaire par défaut de la structure.
Patron de format de date
Patron de format de date de la structure.
Patron de format d'heure
Patron de format d'heure de la structure.
Unité de temps
Unité de temps par défaut de la structure.
Clé de service web (lorsque requis)
La clé de sécurité pour les services web. Cette clé est principalement utilisée pour le service web de récupération des vols.
Gestion des réservations
Mode de réservation
Réservations standards
Cette option permet de faire des réservations classiques, c'est-à-dire que l'on réserve directement une ressource en fonction de son nom (exemple : son immatriculation), cela ne diffère en rien des réservations "papier".
Réservation par type de ressource
La réservation par type permet non pas de choisir une ressource particulière mais un type de ressource. Dans les structures aéronautiques possédant plusieurs aéronefs d'une même famille (plusieurs DR400/120 par exemple) on choisit alors de réserver un DR400/120 parmi ceux de la flotte. Le programme choisira l'immatriculation en fonction de la disponibilité des appareils (entretien mécanique par exemple).
La réservation par type comporte un double intérêt :
- pouvoir donner la priorité à une ressource par rapport à une autre et ainsi pousser telle ou telle ressource à être plus utilisée en fonction des souhaits de programmation (pour les opérations de maintenance par exemple) ;
- créer une ressource fictive supplémentaire pour mettre en place le surbooking.
Si des ressources de même type sont indisponibles, que ce soit parce qu'elles sont réservées ou immobilisées, alors c'est la 1ère ressource disponible qui est choisie par OpenFlyers.
Il est possible de modifier l'ordre de tri des ressources à n'importe quel moment.
De même, pour les utilisateurs disposant du droit "Surpasser la réservation par type", il est possible de forcer une réservation sur une ressource donnée.
Attention : dans le cas où la structure exploite plusieurs ressources d'un même type mais qu'elle souhaite séparer la gestion des réservations pour chaque ressource, il faut créer autant de type de ressource que de ressources. Exemple : une structure aéronautique dispose de 2 avions de type DR420. Si les 2 avions sont identifiés avec un même type "DR420" alors les réservations seront faite toujours en priorité sur le DR420 du plus forte priorité. Si ce comportement n'est pas souhaité, il faut créer 2 types (DR420-1 et DR420-2 par exemple) et associer un avion au type DR420-1 et l'autre avion au type DR420-2.
Code couleur sur l'ancienne interface
Permet de définir sur l'ancienne interface du planning, quel code couleur doit être utilisé pour l'affichage des réservations :
- Par type de personne (ancien mode d'affichage)
- Par type d'activité
Réservation multi-ressources
Cette fonctionnalité permet d'autoriser à un utilisateur de réserver plusieurs ressources sur des créneaux horaires qui se chevauchent.
Attention : cette fonctionnalité n'est pas conçue pour les formateurs/instructeurs et entraine des bugs d'affichage sur le planning de réservation. La version 4 d'OpenFlyers corrigera ce défaut.
Affichage du nom des ressources dans le planning
Ce paramétrage permet d'afficher ou cacher le nom des ressources dans le planning. Cela permet de diminuer la taille verticale des lignes du planning et de cacher ces noms lorsqu'ils ne sont pas nécessaires.
Heure TU de début et fin d'activité
Permet de définir la plage horaire du planning de réservation dans le fuseau horaire TU ou UTC.
Interdire d'effectuer une réservation débutant dans moins de
Permet d'empêcher d'effectuer une réservation débutant dans moins de X temps. Cette fonctionnalité est notamment utile en réservation par type lorsque la distribution des ressources réelles par ligne de planning est faite le matin pour la journée. Elle est également utile lorsque la facturation se fait la veille au vu des réservations du lendemain.
Limitation dans le temps des réservations
Permet de limiter dans le temps les réservations.
Limitation du nombre de réservations
Permet de limiter le nombre de réservations par utilisateur.
Saisie de la destination (si champ lieu d'arrivée coché)
Permet de demander à l'utilisateur d'indiquer sa destination et ce en fonction de la durée de sa réservation.
Durée minimale d'une réservation
Permet de définir la durée minimale d'une réservation.
La durée maximale d'une réservation peut se définir pour chaque type de ressource.
Durée par défaut d'une réservation
Permet de définir la durée par défaut.
Afficher ces champs
Permet de définir les champs visibles dans le formulaire de réservation :
- Même jour
- Places à disposition
- Lieu de départ
- Lieu d'arrivée
Paramétrage général du contrôle des validités pour les réservations
Type d'activité par défaut
Permet de définir le type d'activité à cocher par défaut :
- lors d'une nouvelle réservation ou lorsqu'on sélectionne une personne en première place sur le formulaire de réservation de l'ancienne interface
- lors d'une nouvelle réservation sur le planning de la nouvelle interface
Pour définir le type :
- Aller dans Admin > Configuration > Paramétrage
- Aller dans Gestion des réservations
- Champ Type d'activité par défaut : Sélectionner le type d'activité
- Cliquer sur Enregistrer
Type d'activité par défaut pour la seconde place (ancienne interface)
Permet de définir le type d'activité à cocher par défaut lorsqu'on sélectionne une personne en seconde place sur le formulaire de réservation de l'ancienne interface.
Pour définir le type :
- Aller dans Admin > Configuration > Paramétrage
- Aller dans Gestion des réservations
- Champ Type d'activité par défaut pour la seconde place (ancienne interface) : Sélectionner le type d'activité
- Cliquer sur Enregistrer
Gestion des activités
Ici nous activons le mode de gestion des vols.
On a le choix entre les modes ouverture+fermeture et fermeture seule.
Quand l'une ou l'autre des options de gestion des vol est activée, la fenêtre se modifie et vous demande des renseignements supplémentaires.
- Unité de temps par défaut de la structure aéronautique
Permet de choisir quelle est la manière d'afficher les heures. Vous pouvez choisir HH:MM si vous souhaitez un tel affichage. Ceci n'est pas lié au type d'horamètre de vos avions, ceux ci seront paramétré dans la rubrique Avion.
- Types de vol requis dans le cas de la présence d'un second pilote à bord
Permet de choisir quel type de vol il faut obligatoirement sélectionner lors de la présence d'un second pilote à bord. Usuellement utilisé pour éviter les erreurs ou oublis en cas de vol d'instruction.
- Gestion du temps de vol: il y a deux modes
- Permissif: le programme vérifie la concordance entre les valeurs saisies et la formule de calcul. Si le résultat est Faux alors le programme corrige automatiquement les valeurs erronée (selon la formule de calcul enregistré) sans avertir le pilote
- Strict: le programme vérifie la concordance entre les valeurs saisies et la formule de calcul. Si le résultat est Faux alors il refuse la saisie du pilote qui doit faire les corrections
- Gestion de l'armoire à clef: à activer si vous possédez une armoire à clefs OpenFlyers
- Gestion des potentiels: à activer si vous souhaitez visualiser les alertes et les potentiels des avions
- Affichage des champs optionnels: cocher les cases des champs que vous voulez voir sur la page de saisie des vols et qui devront être renseignés par vos pilotes
Paramétrage général du contrôle des validités pour la saisie des vols
Gestion des comptes
Reporting/Export
- Jeu de caractère CSV par défaut : permet de définir pour la plateforme le format d'encodage pour les exports CSV des rapports.
- Séparateur décimal : permet de définir pour la plateforme le type de séparateur pour les rapports qui utilisent la fonction formatDecimal.
Structure > Structure
Le droit Gestion du paramétrage est nécessaire pour accéder à cette page.
- Nom de la structure : Indiquer le nom en clair et complet de la structure.
- Langue de la structure : Définit la langue utilisée par défaut sur la page d'accueil lorsque la langue du navigateur ne peut être prise en compte.
Adresse de la structure
- Adresse, Code postal, Ville, Etat, Pays : champs permettant de définir l'adresse postale de la structure.
- Téléphone : Téléphone de la structure.
- Fax : Fax de la structure.
- E-mail : E-mail de la structure qui s'affiche en bas à droite des pages d'OpenFlyers.
Logo de la structure
- Cliquer sur le bouton Parcourir pour uploader un fichier image. Une taille normale devrait être de l'ordre de 100 pixels par 100 pixels et faire un poids d'une vingtaine de kilo-octets.
- Une fois le fichier sélectionné, il faut cliquer sur le bouton Valider.
Attention : La mise à jour de l'affichage du logo ne s'effectue pas automatiquement dans le navigateur. Il faut forcer le rafraichissement du contenu du cache du navigateur en utilisant le raccourci CTRL+R.
URL du site internet de la structure
Permet de mettre en place un lien depuis le logo de la structure vers le site vitrine de la structure. l'URL doit contenir http://.
Adresse de l'expéditeur (pour la confirmation des réservations)
Cette adresse est utilisée pour l'envoi des e-mails de confirmation des réservations.
Code OACI du terrain de la structure
Le code OACI sélectionné permet de savoir où est basée la structure et détermine le comportement d'OpenFlyers lors de la saisie des vols.
Liste de diffusion
Les champs Nom de la liste de diffusion et Type de liste de diffusion permettent de coupler OpenFlyers avec une liste de diffusion.
| Type de liste | Format du nom de la liste | Description |
|---|---|---|
| ezmlm | nom@domaine | Exemple : test@quelquechose.com |
| free | nom@domaine | Exemple : test@quelquechose.com |
| generic | nom@domaine | Exemple : test@quelquechose.com |
| hostedMailman | nom-ml | Pour les listes de diffusions Mailman gérées internement par OpenFlyers. Par exemple test-ml pour la liste de diffusion test-ml@openflyers.info. |
| mailman | nom@domaine | Pour les listes de diffusions Mailman externe. Exemple : test@quelquechose.com |
| majordomo | nom@domaine | Exemple : test@quelquechose.com |
Responsable OpenFlyers
Dans Configuration > Structure > Configuration de la structure, le champ Responsable OpenFlyers désigne l'utilisateur responsable de la plateforme OpenFlyers. C'est son nom et son adresse e-mail qui apparaitront sur la page d'accueil de la plateforme OpenFlyers.
Le menu déroulant ne propose que des utilisateurs ayant un de leurs profils avec des droits de gestion permettant d'accéder à cette même interface de gestion.
De plus, il ne sera pas bloqué en cas de validité périmée et pourra ainsi mettre à jour ses validités même si des restrictions existent pour les utilisateurs avec une validité périmée.
Structure > Champs métiers
Structure > Export SQL
Le droit Gestion du paramétrage est nécessaire pour accéder à ce menu.
Structure > Export SQL > Complet
Permet d'exporter l'intégralité de la base de données
Structure > Export SQL > Table person
Permet d'export uniquement la table des utilisateurs
Communications
La cellule info permet de saisir des informations qui apparaissent en haut de la page de réservation.
De même, la cellule Message d'Accueil permet de saisir des informations qui apparaissent sur la page d'identification, au dessus de l'identifiant et du mot de passe.
Il est possible d'insérer des liens dans les messages :
[http://www.openflyers.com Visiter le site vitrine d'OpenFlyers]
Emails types
Actuellement il n'y a pas d'interface permettant d'éditer le contenu des emails types présentés ci-dessous
Email type de création d'utilisateur
Définit le contenu de l'email qui est envoyé lors de la création d'utilisateur depuis le planning.
Les variables suivantes sont remplacées :
- %PLATFORM_URL par l'URL de la plateforme
- %USER_LOGIN par l'identifiant de l'utilisateur créé
- %USER_PASSWORD par le mot de passe de l'utilisateur créé
Exemple de contenu par défaut :
Bonjour, Un compte utilisateur a été créé sur : %PLATFORM_URL L'identifiant est : %USER_LOGIN Le mot de passe est : %USER_PASSWORD Cordialement, L'équipe OpenFlyers
Email de rappel des réservations de la journée
Définit le texte qui est ajouté au début de l'email de rappel des réservations de la journée.