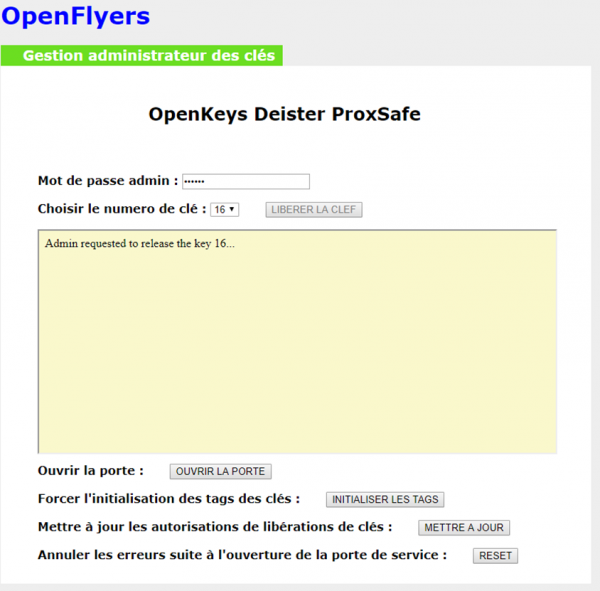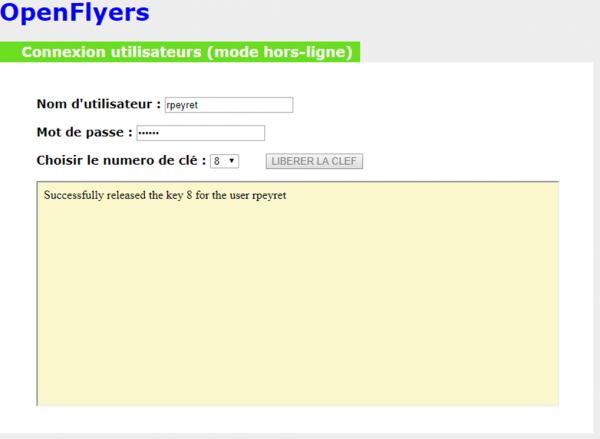Gestion armoire à clés: Difference between revisions
imported>Claratte |
|||
| (22 intermediate revisions by 5 users not shown) | |||
| Line 1: | Line 1: | ||
=Présentation= | =Présentation= | ||
L'objet de cette page est de décrire le logiciel de gestion d'armoire à clés POK. | L'objet de cette page est de décrire le logiciel de gestion d'armoire à clés POK. | ||
=Alertes= | |||
==Alertes de paramétrage== | |||
===[[Alertes-de-configuration#Une-armoire-à-clés-est-paramétrée-cependant-la-dernière-synchronisation-remonte-à-X|Une armoire à clés est paramétrée cependant la dernière synchronisation remonte à X]]=== | |||
==Alertes lors de la saisie d'une activité== | |||
Les [[Gestion-des-activités#Alertes|alertes suivantes sont générées lors de la saisie d'une activité]]. | |||
===Alerte générée lors du contrôle sur la présence de la clé=== | |||
Un contrôle sur la présence de la clé associée à un aéronef est effectué lorsque : | |||
*'''Ouverture d'une nouvelle activité''' : La présence de la clé est systématiquement vérifiée, et si elle n'est pas à sa position dans l'armoire, une alerte orange s'affiche avec le message : '''La clé est absente du tableau'''. | |||
*'''Fermeture d'une activité''' (mise à jour d'une activité ouverte pour la fermer ou saisie d'une nouvelle activité fermée) lorsque l'[[Installation-armoire-à-clés#Paramétrage-OpenFlyers|armoire à clés est paramétrée]] avec l'interrupteur '''Vérifier la présence de la clé lors de la fermeture d'activité''' est activé. Dans ce cas, si la clé n'est pas à sa place dans l'armoire, une alerte rouge apparaît avec le message : '''La clé de l'aéronef n'est pas au tableau'''. | |||
NB : Le contrôle n'est pas effectué si on essaie de modifier une activité déjà saisie et clôturée. | |||
=Débloquer une clé en secours manuellement= | |||
*Couper l'alimentation électrique et débrancher la batterie de secours | |||
*[[#Ouvrir-la-porte-avant-vitrée-en-secours|Ouvrir la porte avant vitrée en secours]] | |||
*Agir sur le crochet verrouillant la clé à récupérer | |||
=Interface web de secours= | =Interface web de secours= | ||
L'armoire à clés | L'armoire à clés fournie par OpenFlyers dispose d'une interface web accessible en intranet gérée par le mini-serveur OpenFlyers embarqué dans l'armoire à clés. Cette interface permet de contrôler l'armoire en cas de problème d'accès internet. | ||
==Connexion à l'interface Web de secours== | ==Connexion à l'interface Web de secours== | ||
*Dans le navigateur mettre l'URL du mini-serveur OpenFlyers. Cette adresse peut changer selon les configurations. Voici les 2 cas les plus courants : | *Dans le navigateur mettre l'URL du mini-serveur OpenFlyers. Cette adresse peut changer selon les configurations. Voici les 2 cas les plus courants : | ||
| Line 10: | Line 27: | ||
*Une page permettant de libérer les clés indépendamment d'une connexion avec le serveur s'affiche : | *Une page permettant de libérer les clés indépendamment d'une connexion avec le serveur s'affiche : | ||
[[ | [[File:Interface_administrateur_POK4.png|600px]] | ||
*Saisir le mot de passe administrateur indiqué sur le bordereau de livraison | *Saisir le mot de passe administrateur indiqué sur le bordereau de livraison | ||
| Line 24: | Line 41: | ||
Le système vérifie alors que l'utilisateur dispose bien des droits | Le système vérifie alors que l'utilisateur dispose bien des droits | ||
[[ | [[File:Interface_utilisateur_hors_ligne_POK4.png|600px]] | ||
==Réinitialiser une alarme de défaut== | ==Réinitialiser une alarme de défaut== | ||
| Line 34: | Line 51: | ||
*Aller au menu '''Gestion > Ressources > Actives''' | *Aller au menu '''Gestion > Ressources > Actives''' | ||
*Dans la colonne '''statut''' cliquer sur le pictogramme symbolisant une clé pour la ressource concernée. | *Dans la colonne '''statut''' cliquer sur le pictogramme symbolisant une clé pour la ressource concernée. | ||
=Ouvrir la porte avant vitrée en secours= | |||
*Ouvrir la porte arrière avec la clé | |||
*Glisser sa main contre le panneau latéral jusqu'à toucher le crochet qui sert à verrouiller mécaniquement la porte. | |||
*Manipuler le crochet pour ouvrir la porte | |||
=Remettre les clés à leur bonne position= | =Remettre les clés à leur bonne position= | ||
Le paramétrage des clés dans OpenFlyers permet de choisir la position que doit avoir chaque clé. Lorsqu'une clé est mal positionnée dans l'armoire elle est entourée d'un cercle rouge et elle est déverrouillée : | Le paramétrage des clés dans OpenFlyers permet de choisir la position que doit avoir chaque clé. Lorsqu'une clé est mal positionnée dans l'armoire elle est entourée d'un cercle rouge et elle est déverrouillée : | ||
[[ | [[File:Clé_rouge.JPG|center]] | ||
De plus, la porte de l'armoire est également déverrouillée. Dans ce cas, il faut effectuer la procédure suivante : | De plus, la porte de l'armoire est également déverrouillée. Dans ce cas, il faut effectuer la procédure suivante : | ||
Latest revision as of 09:08, 4 November 2024
Présentation
L'objet de cette page est de décrire le logiciel de gestion d'armoire à clés POK.
Alertes
Alertes de paramétrage
Une armoire à clés est paramétrée cependant la dernière synchronisation remonte à X
Alertes lors de la saisie d'une activité
Les alertes suivantes sont générées lors de la saisie d'une activité.
Alerte générée lors du contrôle sur la présence de la clé
Un contrôle sur la présence de la clé associée à un aéronef est effectué lorsque :
- Ouverture d'une nouvelle activité : La présence de la clé est systématiquement vérifiée, et si elle n'est pas à sa position dans l'armoire, une alerte orange s'affiche avec le message : La clé est absente du tableau.
- Fermeture d'une activité (mise à jour d'une activité ouverte pour la fermer ou saisie d'une nouvelle activité fermée) lorsque l'armoire à clés est paramétrée avec l'interrupteur Vérifier la présence de la clé lors de la fermeture d'activité est activé. Dans ce cas, si la clé n'est pas à sa place dans l'armoire, une alerte rouge apparaît avec le message : La clé de l'aéronef n'est pas au tableau.
NB : Le contrôle n'est pas effectué si on essaie de modifier une activité déjà saisie et clôturée.
Débloquer une clé en secours manuellement
- Couper l'alimentation électrique et débrancher la batterie de secours
- Ouvrir la porte avant vitrée en secours
- Agir sur le crochet verrouillant la clé à récupérer
Interface web de secours
L'armoire à clés fournie par OpenFlyers dispose d'une interface web accessible en intranet gérée par le mini-serveur OpenFlyers embarqué dans l'armoire à clés. Cette interface permet de contrôler l'armoire en cas de problème d'accès internet.
Connexion à l'interface Web de secours
- Dans le navigateur mettre l'URL du mini-serveur OpenFlyers. Cette adresse peut changer selon les configurations. Voici les 2 cas les plus courants :
- Une page permettant de libérer les clés indépendamment d'une connexion avec le serveur s'affiche :
- Saisir le mot de passe administrateur indiqué sur le bordereau de livraison
Libérer une clé via l'interface intranet de secours
Pour libérer une clé lors d'une coupure internet, il y a 2 solutions :
- Soit en tant qu'administrateur :
- Se connecter à l'interface web de secours
- Sélectionner le numéro et cliquer sur le bouton Libérer la clé
- Soit en tant qu'utilisateur final :
- S'identifier sur l'interface utilisateur hors ligne
- Demander la clé à libérer
Le système vérifie alors que l'utilisateur dispose bien des droits
Réinitialiser une alarme de défaut
- Se connecter à l'interface web de secours
- Cliquer sur le bouton RESET pour supprimer l'alarme de défaut
Libérer une clé sans ouvrir une activité
Il est possible de libérer une clé d'une ressource depuis OpenFlyers sans avoir à ouvrir une activité. Cette possibilité n'est normalement accessible qu'à des utilisateurs disposant de droits de gestion.
- Aller au menu Gestion > Ressources > Actives
- Dans la colonne statut cliquer sur le pictogramme symbolisant une clé pour la ressource concernée.
Ouvrir la porte avant vitrée en secours
- Ouvrir la porte arrière avec la clé
- Glisser sa main contre le panneau latéral jusqu'à toucher le crochet qui sert à verrouiller mécaniquement la porte.
- Manipuler le crochet pour ouvrir la porte
Remettre les clés à leur bonne position
Le paramétrage des clés dans OpenFlyers permet de choisir la position que doit avoir chaque clé. Lorsqu'une clé est mal positionnée dans l'armoire elle est entourée d'un cercle rouge et elle est déverrouillée :
De plus, la porte de l'armoire est également déverrouillée. Dans ce cas, il faut effectuer la procédure suivante :
- Ouvrir la porte
- Enlever toutes les clés qui sont détectées comme mal positionnées
- Effectuer une réinitialisation de l'armoire en débranchant l'alimentation puis en la reconnectant après 5 secondes
Si à la fin de cette nouvelle réinitialisation, il y a d'autres clés qui sont détectées comme mal positionnées, il faut répéter cette opération d'enlèvement/réinitialisation jusqu'à ce qu'il n'y ait ne plus de clé détectée comme mal positionnée. Au pire, toutes les clés seront enlevées de l'armoire.
Une fois qu'il n'y a plus de clé détectée comme mal positionnée, on doit se retrouver avec une ou plusieurs clés hors de l'armoire : ces clés seront remises à leur emplacement ultérieurement dans la procédure d'enregistrement de la position souhaitée des clés après avoir effectué la procédure d’appariement des clés aux ressources.
Séquence d'initialisation des leds
La séquence d'initialisation suivante correspond au logiciel de gestion de l'armoire POK v.4.
Lors de l'initialisation de l'armoire par le programme, une séquence de fonctionnement des leds de l'armoire est mise en place :
- La led jaune clignote : l'armoire démarre.
- La led jaune reste allumée : L'armoire a démarré et attend la connexion du programme.
- La led jaune s’éteint et la led rouge s'allume : Le programme vient de se connecter à l'armoire et se met à jour auprès d'elle.
- La led rouge reste allumée et la led jaune se rallume : Le programme fini l'initialisation
- Les leds rouge et jaune s'éteignent et la led verte s'allume : Le programme a fini l'initialisation et attend les ordres.
Trouver l'adresse MAC du deamon
Trouver l'adresse MAC du deamon avec une freebox
Prérequis :
- Il ne faut pas que le deamon soit connecté à la freebox par câble RJ45
- Il ne faut pas qu'un baud permanent soit déjà attribué à cette adresse MAC sur la freebox. En effet, si un baud est déjà attribué, la procédure suivante fera apparaitre l'adresse MAC du deamon même s'il n'est pas connecté.
Procédure :
- Afficher la page de monitoring d'une freebox
- Repérer le paragraphe Réseau et le sous-paragraphe Attributions dhcp
- Brancher le deamon par câble RJ45 à la freebox en veillant à ce qu'il soit sous tension
- Rafraichir la page de monitoring d'une freebox
- Comparer le paragraphe Réseau et le sous-paragraphe Attributions dhcp avec l'onglet précédent : la nouvelle ligne qui apparait correspond à l'adresse IP et à l'adresse MAC du deamon
Vérifier les connexions réseaux de l'armoire et du mini-serveur
- Ouvrir une console
- Taper la commande suivante en remplaçant :
- x par 0 ou 1 selon la configuration du réseau
- y par :
- 200 pour vérifier le branchement du mini-serveur
- 201 pour vérifier la branchement de l'armoire à clés
<bash>ping 192.168.x.y</bash> Le résultat doit être sous la forme suivante : <bash>ping 192.168.x.y (192.168.x.y) 56(84) bytes of data. 64 bytes from 192.168.x.y: icmp_req=1 ttl=64 time=0.241 ms 64 bytes from 192.168.x.y: icmp_req=2 ttl=64 time=0.143 ms 64 bytes from 192.168.x.y: icmp_req=3 ttl=64 time=0.144 ms 64 bytes from 192.168.x.y: icmp_req=4 ttl=64 time=0.145 ms</bash> Si la réponse est "Unreachable" ou "Impossible de joindre l'hôte de destination" : <bash>ping 192.168.x.y (192.168.x.y) 56(84) bytes of data. From 192.168.x.y icmp_seq=1 Destination Host Unreachable</bash> <bash>Envoi d'une requête 'Ping' 192.168.x.y avec 32 octets de données : Réponse de 192.168.x.y : Impossible de joindre l'hôte de destination.</bash> alors les adresses ne sont pas correctement affectées ou un câble est défectueux.