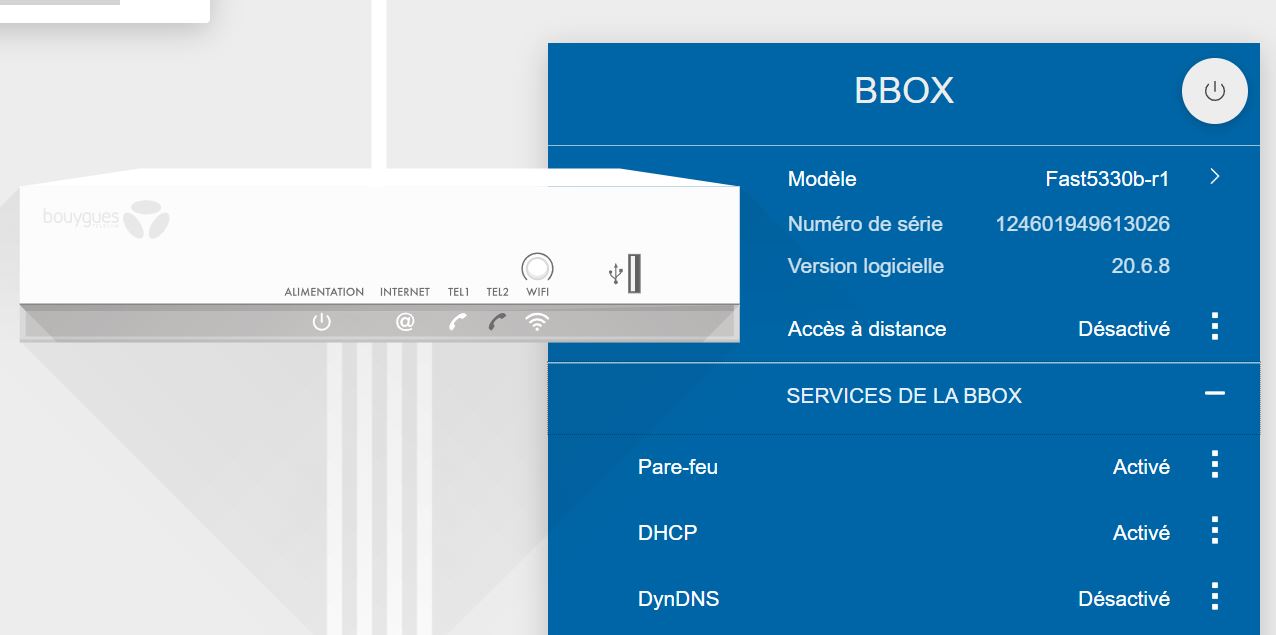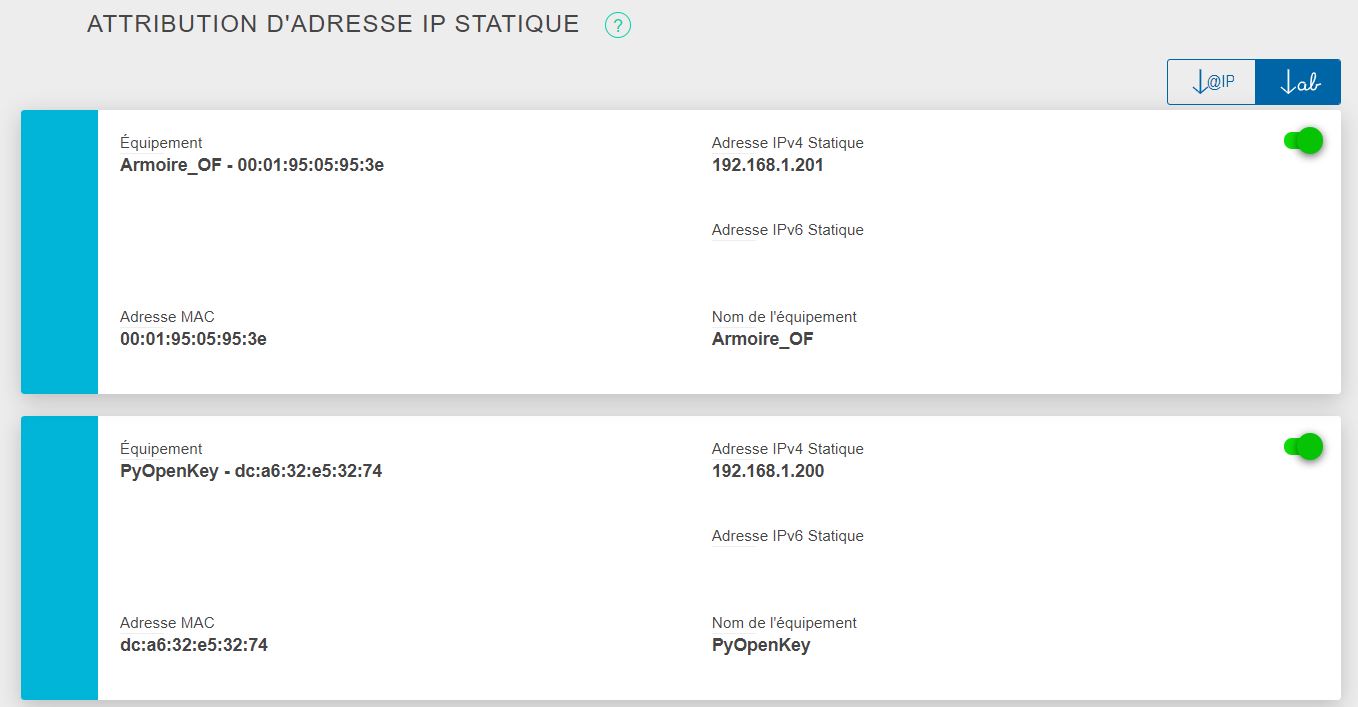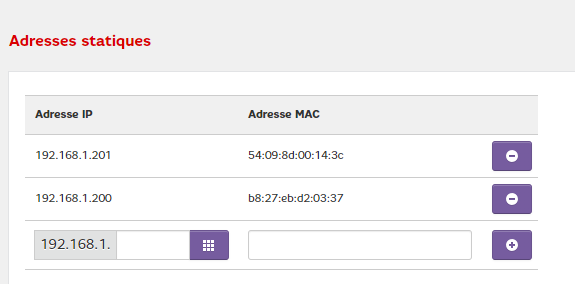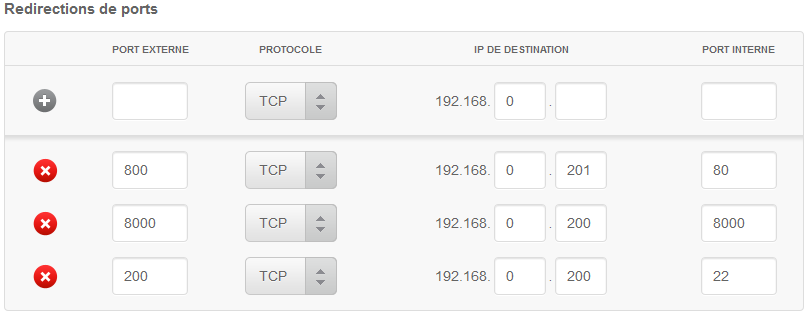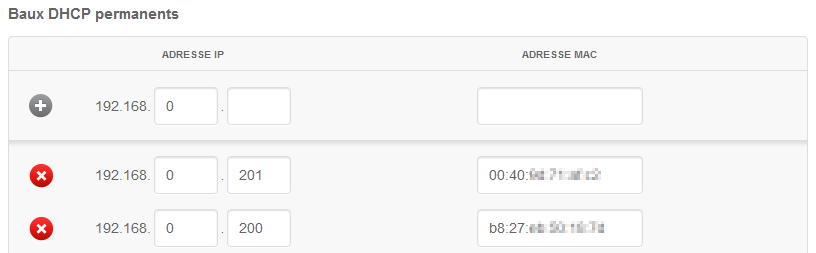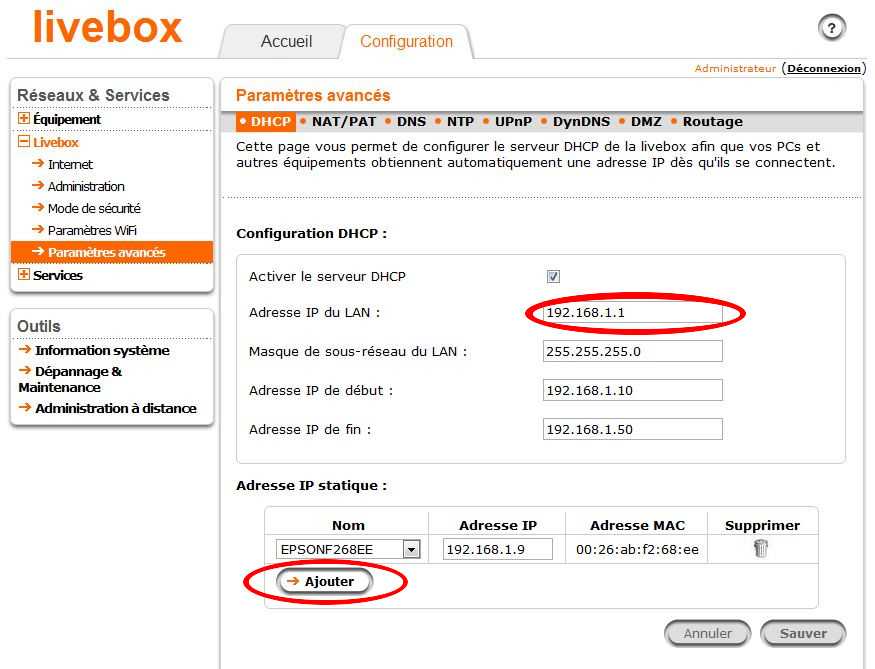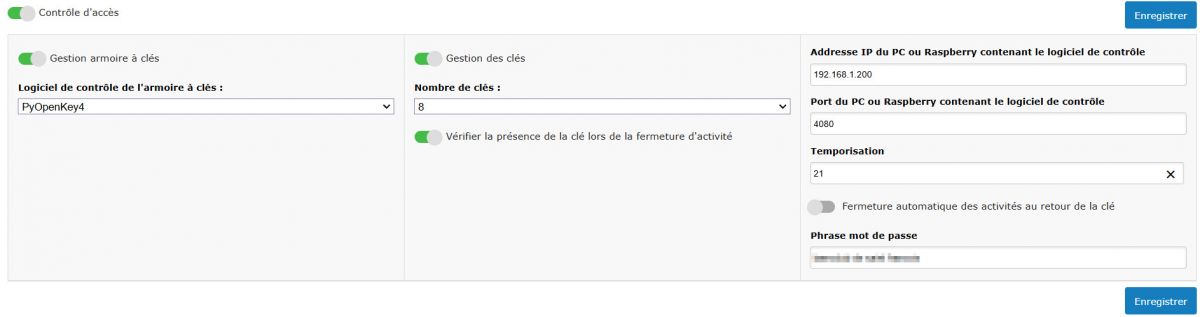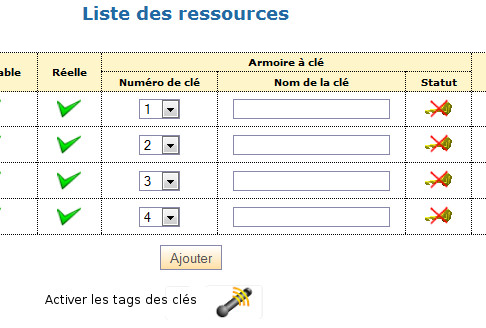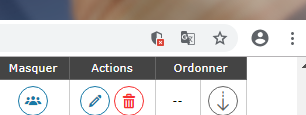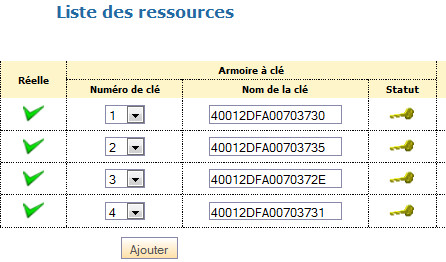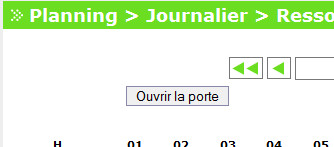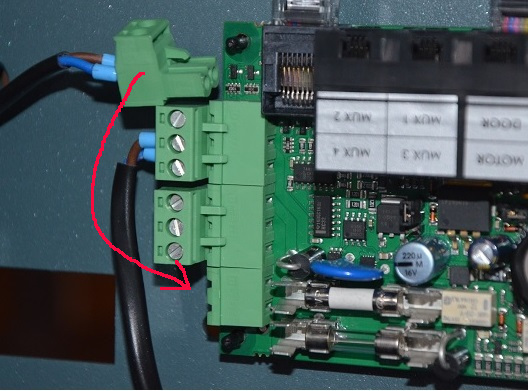Installation armoire à clés: Difference between revisions
imported>Claratte |
|||
| (130 intermediate revisions by 6 users not shown) | |||
| Line 1: | Line 1: | ||
=Présentation= | =Présentation= | ||
L'objet de cette page est de décrire la procédure d'installation d'une [[ | L'objet de cette page est de décrire la procédure d'installation d'une [[Contrôle des accès#Armoires_à_clés_Deister_commercialiées_par_OpenFlyers|armoire à clés Deister ProxSafe Smart vendue par OpenFlyers]] et équipée du mini-serveur OpenFlyers. | ||
=Préparation du réseau avant réception de l'armoire= | =Préparation du réseau avant réception de l'armoire= | ||
''La procédure décrite dans ce paragraphe peut être effectuée avant la réception de l'armoire. A défaut, de préparation anticipée, elle doit être effectuée '''avant''' tout branchement de l'armoire à clés sauf dans le cas d'une Livebox d'orange où il est nécessaire d'effectuer d'abord le branchement du matériel pour pouvoir ensuite effectuer la configuration du routeur. Dans ce cas, il faut d'abord suivre la procédure [[# | ''La procédure décrite dans ce paragraphe peut être effectuée avant la réception de l'armoire. A défaut, de préparation anticipée, elle doit être effectuée '''avant''' tout branchement de l'armoire à clés sauf dans le cas d'une Livebox d'orange où il est nécessaire d'effectuer d'abord le branchement du matériel pour pouvoir ensuite effectuer la configuration du routeur. Dans ce cas, il faut d'abord suivre la procédure [[#Connexion_de_l'armoire|connexion de l'armoire et ensuite revenir sur ce paragraphe]]'' | ||
L'utilisation de l'armoire à clés Deister, nécessite 2 connexions RJ45 au réseau local via un routeur, en général une "box" : | L'utilisation de l'armoire à clés Deister, nécessite 1 raccordement électrique 220v avec les 3 câbles (phase, neutre et terre) ainsi que 2 connexions RJ45 au réseau local via un routeur, en général une "box" : | ||
*une pour le mini-serveur OpenFlyers | *une pour le mini-serveur OpenFlyers | ||
*une pour l'armoire à clés. | *une pour l'armoire à clés. | ||
Le réseau doit être configuré en DHCP ce qui signifie que toute connexion au réseau est automatiquement reconnue et qu'une adresse IP est automatiquement affectée à cette connexion. Par défaut, les "box" des fournisseurs d'accès sont configurées selon ce mode là | Le réseau doit être configuré en DHCP ce qui signifie que toute connexion au réseau est automatiquement reconnue et qu'une adresse IP est automatiquement affectée à cette connexion. Par défaut, les "box" des fournisseurs d'accès sont configurées selon ce mode là. | ||
Cependant pour que le | Cependant pour que le serveur OpenKey et l'armoire à clé puissent communiquer entre-eux et avec le logiciel OpenFlyers, les adresses IP attribuées par le routeur doivent être fixes. Pour forcer le routeur à attribuer toujours la même adresse IP à un équipement il faut le configurer en créant l'association d'une [[Wikipedia-fr:Adresse_IP|adresse IP]] à l'[[Wikipedia-fr:Adresse_MAC|adresse MAC]] du matériel. | ||
Les adresses IP et MAC à configurer vous sont communiquées dans un e-mail qu'OpenFlyers envoie après la commande de l'armoire à clés et qui sont également indiquées le bordereau de livraison. | Les adresses IP et MAC à configurer vous sont communiquées dans un e-mail qu'OpenFlyers envoie après la commande de l'armoire à clés et qui sont également indiquées le bordereau de livraison. | ||
| Line 17: | Line 17: | ||
Ce paramétrage se fait soit directement dans l'interface de gestion du routeur ou par l'intermédiaire de l'interface de gestion de la "box" de votre fournisseur d'accès et dépend du matériel que vous disposez. | Ce paramétrage se fait soit directement dans l'interface de gestion du routeur ou par l'intermédiaire de l'interface de gestion de la "box" de votre fournisseur d'accès et dépend du matériel que vous disposez. | ||
==Configuration du routeur== | ==Configuration du routeur== | ||
Le routeur d' | Le routeur d'un fournisseur d'accès internet correspond à la "box". | ||
===Configuration d'un Routeur NETGEAR Numericable=== | |||
''Cette documentation a été rédigée à partir d'un routeur NETGEAR CBVG834G'' | |||
*Aller sur la page d'administration du routeur. Elle est par défaut sous la forme http://192.168.0.1 | |||
*Saisir l'identifiant et le mot de passe | |||
''Rédiger la redirection des ports'' | |||
*Aller '''Paramètres avancés > IP LAN''' | |||
*Dans le 2ème formulaire, saisir dans les lignes '''Adresse MAC''' et '''Adresse IP''' les couples (adresse IP, adresse MAC) communiqués dans le bordereau de livraison et cliquer à après la saisie de chaque couple sur le bouton '''Ajouter''' de sorte à obtenir le tableau suivant : | |||
''Copie d'écran à insérer'' | |||
*Débrancher 5 secondes le routeur puis le rebrancher. | |||
===Configuration d'une Box BBox=== | |||
Il faut au préalable connecter l'armoire afin que la BBox lui affecte par défaut une adresse IP. | |||
*Connecter vous sur votre BBox en tapant son IP 192.168.1.254 et mettre le mot de passe | |||
* Déployer le menu '''Service de la box''' et sélectionner DHCP | |||
[[File:BBox_acces_DHCP.jpg]] | |||
* Allez dans la rubrique '''Attribution adresse IP Statique''' | |||
* Cliquer sur ajouter un équipement | |||
Sélectionner l'adresse MAC de l'équipement et le nommer pour plus de clarté | |||
[[File:BBox_config_adresse_IP_fixe.jpg]] | |||
* Refaire l'opération pour le Raspberry Pi | |||
[[File:BBox_adresse_IP_fixe.jpg]] | |||
===Configuration d'une Box SFR=== | |||
Il faut au préalable connecter l'armoire et le module Raspberry Pi par câbles RJ45 et l'alimenter afin que la Box SFR lui affecte par défaut une adresse IP. | |||
*Connecter vous sur votre Box SFR en tapant son IP 192.168.1.1 | |||
*Cliquer sur Réseau V4/Général | |||
*Mettre l'identifiant et mot de passe | |||
*Vous visualiser les Postes connectés, il doit y en avoir deux supplémentaires à votre configuration habituelle | |||
*Notez les adresses MAC des deux équipements (celles ci vous ont été communiquées dans le bon de livraison) | |||
*Aller dans Réseau V4/DHCP | |||
*Dans la section Adresses statiques | |||
**Associez l'adresse 192.168.1.200 à l'adresse MAC du Raspberry Pi et cliquez sur le bouton + à droite | |||
**Associez l'adresse 192.168.1.201 à l'adresse MAC de l'armoire Deister et cliquez sur le bouton + à droite | |||
[[File:Keypanel2012-redirection-de-ports-SFR.PNG|center]] | |||
*Déconnecter l'alimentation de l'armoire et la réalimenter après 10 secondes d'attente pour visualiser les nouvelles affectations d'IP statiques | |||
===Configuration d'une Freebox v4=== | |||
*Aller sur [https://subscribe.free.fr/login/ l'espace client] | |||
*Saisir l'identifiant et le mot de passe | |||
*Aller '''Ma Freebox > Configurer mon routeur Freebox''' | |||
*Dans '''Configuration > Configuration du routeur''', vérifier que l''''Adresse IP Freebox''' est 192.168.0.254 | |||
*Cliquer sur '''Redirections / Baux DHCP''' pour faire dérouler le contenu | |||
*Dans le paragraphe '''Redirections de ports''', à côté de l’icône symbolisant un "plus" : | |||
**Dans le champ de la colonne '''PORT EXTERNE''' saisir ''8000'' | |||
**Dans les champs de la colonne '''IP DE DESTINATION''' saisir ''192.168.0.200'' | |||
**Dans le champ de la colonne '''PORT INTERNE''' saisir ''8000'' | |||
**Cliquer sur l'icône symbolisant un "plus" de sorte à ce que la ligne vienne s'ajouter en-dessous | |||
*Répéter cette opération de sorte à obtenir le tableau suivant : | |||
[[File:Keypanel2012-redirection-de-ports-freebox.png|center]] | |||
*Dans le paragraphe '''Baux DHCP permanents''', saisir sur la ligne avec l'icône symbolisant un "plus" les couples (adresse IP, adresse MAC) communiqués dans le bordereau de livraison de sorte à obtenir le tableau suivant : | |||
[[File:Keypanel2012-Baux-DHCP-permanents-freebox.png|center]] | |||
*En bas du formulaire, cliquer sur le bouton '''Sauvegarder les paramètres''' | |||
*Débrancher 5 secondes la freebox puis la rebrancher. | |||
*Une fois l'armoire à clés livrée, passer à l'étape de [[Installation armoire à clés#Connexion_de_l'armoire|connexion de l'armoire]]. | |||
===Configuration d'une Freebox v6=== | |||
A effectuer avec l'armoire connectée au réseau local de la Freebox | |||
*Dans un navigateur d'un appareil connecté au réseau local de la Freebox concernée : http://mafreebox.freebox.fr | |||
*Saisir le mot de passe de connexion à la Freebox | |||
*Double-cliquer sur le bouton '''Paramètres de la Freebox''' | |||
*Cliquer sur l'onglet en haut '''Mode avancé''' | |||
*Double-cliquer le bouton '''DHCP''' | |||
*Cliquer sur l'onglet '''Baux actifs''' | |||
*Identifier dans la liste l'armoire à clés | |||
*Faire un clic droit et cliquer sur le bouton contextuel '''Ajouter un bail statique''' | |||
*Compléter l'adresse IP statique avec l'adresse IP communiqué dans le bordereau de livraison | |||
*Indiquer éventuellement un commentaire pour permettre de repérer plus facilement l'élément dans la liste | |||
*Cliquer le bouton '''Valider''' | |||
*Vérifier dans '''Baux statiques''' qu'apparait bien le nouvel élément | |||
===Configuration d'une Livebox Orange=== | ===Configuration d'une Livebox Orange=== | ||
Pour se connecter à l'interface d'une Livebox Orange, il faut : | Pour se connecter à l'interface d'une Livebox Orange, il faut : | ||
*[[ | *[[Trucs-et-astuces#Trouver-l'adresse-IP-du-routeur|Trouver l'adresse IP du routeur]]. | ||
*Taper cette adresse dans la barre d'adresse du navigateur. | *Taper cette adresse dans la barre d'adresse du navigateur. | ||
*Saisir le couple identifiant mot de passe du routeur. C'est par défaut (admin, admin). ''Il est recommandé de modifier ce mot passe.'' | *Saisir le couple identifiant mot de passe du routeur. C'est par défaut (admin, admin). ''Il est recommandé de modifier ce mot passe.'' | ||
| Line 40: | Line 120: | ||
*Section '''Adresse IP statique''' | *Section '''Adresse IP statique''' | ||
*Cliquer sur '''Ajouter''' | *Cliquer sur '''Ajouter''' | ||
[[ | [[File:LiveBox.JPG]] | ||
*Sélectionner dans le menu déroulant '''Armoire à clés''' | *Sélectionner dans le menu déroulant '''Armoire à clés''' | ||
*Saisir l'adresse "192.168.1.201" | *Saisir l'adresse "192.168.1.201" | ||
| Line 48: | Line 128: | ||
*Cliquer sur le bouton '''Sauver''' | *Cliquer sur le bouton '''Sauver''' | ||
*Réinitialiser la Livebox | *Réinitialiser la Livebox | ||
Il faut | Il ne faut pas se fier à l'interface livebox pour la reconnaissance de l'armoire à clés car il semblerait qu'il existe un défaut d'affichage de l'état de connexion de l'armoire à clés dans cette interface. A la place il faut [[Gestion armoire à clés#Vérifier_les_connexions_réseaux_de_l'armoire_et_du_mini-serveur|vérifier la bonne attribution des couples (adresse IP, adresse MAC) en ligne de commande]]. | ||
= | =Fixation de l'armoire DEISTER ProxSafe Smart II= | ||
L'armoire a un encombrement murale de 630 mm x 300 mm et une profondeur de 200 mm | |||
'' | L'arrière du coffret comporte un capteur de détection d'arrachement, veillez à ce que la zone d'appui soit affleurante aux fixations du coffret | ||
La face arrière du coffret est espacé de 20 mm des fixations murales. Ceci permet le cheminement des câbles (alimentation + 2 Ethernet) | |||
'' | Pour accéder aux fixations de l'armoire il faut ouvrir la porte de service. Prendre la clé dans la pochette rouge fournie avec l'armoire, ouvrir la porte de façade en tournant la clé dans le sens horaire. Ouvrir la porte de service en tournant la clé dans le sens anti-horaire | ||
=== | Sa fixation murale dépend du type de mur sur lequel vous l'installez | ||
Il | |||
* | ==Fixation de l'armoire sur un mur robuste== | ||
Elle peut dans ce cas être fixée que par les 2 orifices traversants avec 2 vis | |||
[[File:DEISTER_ _Support_fixation_ _dos_armoire.jpg]] | |||
[[Media:DEISTER_fixation_SMART U II.pdf]] | |||
*Entraxe 406 mm, | |||
*Diamètre 10 mm, | |||
*Profondeur 20 mm | |||
Les fixations dépendent de la nature du support, nous conseillons : | |||
* Dans du bois : 2 tire-fonds de 8 x 70 | |||
* Dans du béton : 2 chevilles à expansion M8 x 55 + 2 vis M8 x 60 | |||
* Dans de la brique alvéolaire : 2 chevilles à scellement chimique M8 + rondelles et écrous (ou bien voir ci dessous) | |||
Ces fixations sont aussi suffisantes si l'armoire est supportée sur un meuble ou une étagère | |||
==Fixation de l'armoire sur un mur de résistance modérée== | |||
Le support de fixation fournit permet de répartir les efforts. Il est vivement recommandé pour une pose similaire à celle d'une fixation d'une télévision à écran plat murale | |||
[[File:DEISTER_ _Support_fixation.jpg]] | |||
Il présente les avantages suivants : | |||
*Il permet de faire l'installation seul (pas besoin d'être à deux) | |||
*Il permet un réglage de horizontalité pour une mise niveaux plus aisée | |||
*Il réduit le risque de chute (l'armoire pèse 20kg) et de l'endommager en la faisant tomber lors de son installation. | |||
Ce support ne reprend que les efforts verticaux, il ne dispense pas des 2 fixations centrales qui pourront alors être de résistance moindre. Le support comporte 8 orifices de fixations de diamètre 8 mm, le nombre de fixations sera adaptée au type de support | |||
*Placo, chevilles à grande expansion (type "Molly") M6 x 65 ou DuoPower de Fisher + vis 7 x 60 | |||
*Brique plâtrière, carreau de plâtre, parpaing, béton cellulaire : cheville plastique de 10 x 50 + vis 6 ou 8 de longueur 60 mm | |||
Ne pas négliger les fixations, les sollicitations dans un club peuvent être sévères | |||
=Connexions de l'armoire DEISTER ProxSafe Smart II= | |||
'' | Ne brancher la batterie qu'au moment de la [[#Finalisation|finalisation]], c'est à dire une fois que l'armoire est correctement installée et configurée à la plateforme OpenFlyers. En effet, il peut être nécessaire de faire plusieurs reboots de l'armoire en débranchant/rebranchant l'armoire du secteur. De ce fait, si la batterie est branchée, le reboot ne pourrait se faire en débranchant l'alimentation. | ||
Les câbles suivants doivent être passés avant la fixation définitive au mur : | Les câbles suivants doivent être passés avant la fixation définitive au mur : | ||
*Câble d'alimentation 220v | *Câble d'alimentation 220v | ||
*Câble Ethernet entre le routeur et l'armoire | *Câble Ethernet entre le routeur et l'armoire | ||
*Câble Ethernet entre le routeur et le mini-serveur OpenFlyers | *Câble Ethernet entre le routeur et le mini-serveur OpenFlyers | ||
Fixer l'armoire au mur par 4 chevilles et vis en ayant au préalable retiré l’adhésif de maintien de l’interrupteur qui sert à détecter une tentative de vandalisme | Fixer l'armoire au mur par 4 chevilles et vis en ayant au préalable retiré l’adhésif de maintien de l’interrupteur qui sert à détecter une tentative de vandalisme | ||
*Identifier le | *Identifier le serveur OpenKey situé derrière le verrou de porte | ||
*Vérifier que la carte microSDHC est correctement enfichée dans le logement du serveur OpenKey situé derrière la carte électronique. | |||
*Vérifier que la carte | *Brancher un câble Ethernet sur le serveur OpenKey | ||
*Brancher un câble Ethernet sur le | |||
*Identifier la prise RJ45 de l'armoire et y brancher un câble Ethernet : | *Identifier la prise RJ45 de l'armoire et y brancher un câble Ethernet : | ||
*Brancher le câble d'alimentation 220V en y joignant le câble de l'armoire correspondant à la "terre" (câble jaune et vert) : | *Brancher le câble d'alimentation 220V en y joignant le câble de l'armoire correspondant à la "terre" (câble jaune et vert) : | ||
[[ | *Bien vérifier que la terre soit raccorder sur le connecteur et que votre installation dispose d'un disjoncteur différentielle approprié | ||
*Refermer la porte de service | [[File:Connexion_Alim_SmartII.jpg]] | ||
* | *Brancher l'alimentation sur le secteur. | ||
A l'initialisation de l'armoire | **1 voyant vert, sur l'alimentation signal que l'alimentation est correctement connectée | ||
**1 voyant rouge, sur le module serveur Openkey signal que la carte est fonctionnelle, un voyant vert cligne lorsque des signaux sont échangé sur le réseaux | |||
**5 voyants leds, situés sur la carte mère de l'armoire doivent s'éclairer | |||
**2 leds sur chaque connecteur RJ45, indique que la connexion au réseau est fonctionnelle : orange fixe et clignement vert | |||
*Refermer la porte de service puis la porte de façade | |||
*A l'initialisation de l'armoire les voyants en haut de la face avant signale les phases de démarrage | |||
** Jaune clignotant durant l'initialisation de la carte mère de l'armoire | |||
** Jaune fixe en fin d'initialisation | |||
** Si la configuration du programme est faite le voyant Jaune s'eteint, le voyant rouge s'allumera pour test puis le voyant vert fixe signale la fin de l'initialisation du serveur OpenKey | |||
=Configuration OpenFlyers= | =Configuration OpenFlyers= | ||
==Navigateur== | ==Navigateur== | ||
*Dialogue avec l'armoire en HTTPS : seul le navigateur Chrome de Google permet la connexion avec l'armoire à clés. Ce navigateur est compatible avec le certificat de sécurité autosigné installé sur le(s) PC permettant l'accès à l'armoire. | |||
*Le ou les PC de la structure doivent être paramétrés pour que ce soit ce navigateur qui soit utilisé. | |||
=== Installation du certificat de sécurité sur PC Windows === | |||
En cas de changement de PC le certificat de sécurité doit être installé | |||
Avant le changement du PC récupérer la clé public sur une clé USB. Par défaut elle est situé dans le répertoire : | |||
'''C:\Users\OpenFlyers\PyOpenKey\SSL\opkServer.crt''' | |||
Ce certificat est au format texte codé en base 64 | |||
En tant qu'administrateur créer les répertoires devant recevoir le certificat | |||
* | *Ouvrir l'explorateur et le répertoire Utilisateur | ||
*Cliquer sur | *Clic droit puis dans le menu popup sélectionné '''Nouveau > Dossier''' | ||
* | *Nommer le '''OpenFlyers''' | ||
*Ce déplacer dans ce nouveau répertoire | |||
*Clic droit puis dans le menu popup sélectionné '''Nouveau > Dossier''' | |||
*Nommer le '''PyOpenKey''' | |||
*Ce déplacer dans ce nouveau répertoire | |||
*Clic droit puis dans le menu popup sélectionné '''Nouveau > Dossier''' | |||
*Nommer le '''SSL''' | |||
*Copier le certificat '''opkServer.crt''' situé sur votre clé USB dans ce répertoire | |||
L'activation du certificat doit être faite dans chaque environnement utilisant OpenFlyers | |||
L'installation sur le nouveau PC s'effectue en ligne de commande | |||
Ouvrir l'interface de ligne de commande de Windows | |||
* Exécuté la commande '''cmd''' dans la zone de recherche de la barre de tache de Windows | |||
* Cliquer sur '''Invite de commande''', ceci affiche la fenêtre noir Windows de ligne de commande | |||
* Exécuter la commande '''certutil -addstore -f -user root "C:\Users\OpenFlyers\PyOpenKey\SSL\opkServer.crt"''' | |||
==Paramétrage OpenFlyers== | ==Paramétrage OpenFlyers== | ||
*Aller dans '''Admin > | *Aller dans '''Admin > Structure > Paramétrage > Contrôle d'accès''' | ||
* | *Activer les interrupteurs '''Contrôle d'accès''' et '''Gestion armoire à clés''' | ||
*Cliquer sur le bouton '''Enregistrer''' | |||
*Cliquer sur le bouton ''' | [[File:Config_parametres_OF_controle_acces 1.jpg|1200px]] | ||
*De nouveaux champs sont alors visibles : | *De nouveaux champs sont alors visibles : | ||
**Activer l'interrupteur '''Gestion des clés''' | |||
* | ** sélectionner le Logiciel de contrôle de l'armoire à clés. Pour OpenFlyers version 4.2 en https : PyOpenKey4 | ||
* | *De nouveaux champs sont alors visibles : | ||
* | **Champ '''Nombre de clés''' : indiquer le nombre de clés que l'armoire peut accueillir (8, 16 ou 32) | ||
*Dans la rubrique '''IP du PC contenant le logiciel de contrôle''' indiquer l'adresse IP du mini-serveur OpenFlyers '''192.168.0.200''' ou '''192.168.1.200''' | *Dans la rubrique '''IP du PC contenant le logiciel de contrôle''' indiquer l'adresse IP du mini-serveur OpenFlyers, par défaut '''192.168.0.200''' ou '''192.168.1.200''' | ||
*Dans la rubrique '''Port du PC contenant le logiciel de contrôle''' indiquer le port '''4080''' (ou autre si spécifié sur le bordereau de livraison) | *Dans la rubrique '''Port du PC contenant le logiciel de contrôle''' indiquer le port '''4080''' (ou autre si spécifié sur le bordereau de livraison) | ||
* | **L'interrupteur '''Vérifier la présence de la clé lors de la fermeture d'activité'''. Il est recommandé de l'activer. | ||
* | **Choisissez la durée de '''Temporisation''' pour prendre la clé. Cette durée est uniquement valide pour la prise de clé en mode locale, elle dépend de la distance entre votre PC et l'armoire. 10 à 20 secondes sont des valeurs usuelles. Pour la durée de déclenchement par le logiciel celle ci est paramétrable dans le programme du mini serveur. Demander au support OF pour modification | ||
**L'interrupteur '''Fermeture automatique des activités au retour de la clé'''. Il est recommandé de le désactiver. | |||
* | **Champ '''Phrase mot de passe''', saisir la même phrase que celle paramétrée lors de la configuration de l'armoire | ||
* | [[File:Config_parametres_OF_controle_acces 3.jpg|1200px]] | ||
*Cliquer sur le bouton ''' | *Cliquer sur le bouton '''Enregistrer''' | ||
*Aller dans '''Admin > Utilisateurs > Profils''' et vérifier que le profil sous lequel vous êtes connecté possède le droit '''Gestion des clés''' dans l'onglet '''Généralité admin''' | *Aller dans '''Admin > Utilisateurs > Profils''' et vérifier que le profil sous lequel vous êtes connecté possède le droit '''Gestion des clés''' dans l'onglet '''Généralité admin''' | ||
=Première connexion= | =Première connexion= | ||
Brancher l'alimentation de l'armoire à clés | ==Brancher l'alimentation de l'armoire à clés== | ||
*Le voyant vert de l'armoire doit s'allumer après quelques minutes | *Le voyant vert de l'armoire doit s'allumer après quelques minutes | ||
*Le voyant orange reste allumé durant la phase de connexion au serveur OpenFlyers et la vérification de la concordande de la position des clés dans l'armoire | *Le voyant orange reste allumé durant la phase de connexion au serveur OpenFlyers et la vérification de la concordande de la position des clés dans l'armoire | ||
*A la fin de l'initialisation, si toutes les clés sont bien positionnées, le voyant orange s’éteint | *A la fin de l'initialisation, si toutes les clés sont bien positionnées, le voyant orange s’éteint | ||
Si le voyant orange ne s'éteint pas, vérifier si le problème ne vient pas de la position d'une ou plusieurs clés. | Si le voyant orange ne s'éteint pas, [[Gestion armoire à clés#Remettre_les_clés_à_leur_bonne_position|vérifier si le problème ne vient pas de la position d'une ou plusieurs clés]]. | ||
== Vérifier la communication avec le serveur PyOpenKey == | |||
Ce chapitre concerne les utilisateurs d'OpenFlyers 4.2 et au delà qui demande une connexion au serveur PyOpenKey en https | |||
Vérifier si le certificat est correctement reconnu sur votre PC | |||
*Ouvrer le Navigateur Google Chrome | |||
*Dans le champ url indiquer l'adresse du WevServer de PyOpenKey, port 8000 '''https;//192.168.1.200:8000''' (cette adresse est a adapter en fonction de votre configuration réseau) | |||
*Si c'est une première connexion, une fenêtre Windows s'ouvre vous demandant la confirmation de l'utilisation du certificat | |||
*Si la fenêtre Windows indique que la connexion n'est pas sécurisé c'est que le certificat n'est pas correctement installé. Ne pas valider une exception de sécurité | |||
*Si le certificat est reconnu alors la page du [[Gestion-armoire-à-clés#Connexion-à-l'interface-Web-de-secours|Webserver]] doit s'ouvrir | |||
=Appariement des clés aux ressources= | =Appariement des clés aux ressources= | ||
*Pour attribuer les clés aux ressources dans OpenFlyers il faut aller dans la page ''' | *Pour attribuer les clés aux ressources dans OpenFlyers il faut aller dans la page '''Gestion > Ressources > Actives''' | ||
*Sélectionner un numéro de clé pour chaque ressource. | *Sélectionner un numéro de clé pour chaque ressource. | ||
[[ | [[File:Page_Ressource.jpg|center]] | ||
Sur les versions au-delà d'OpenFlyers 4.2, si aucune action ne s'exécute ceci être dû à la non reconnaissance du certificat | |||
Voir [[Installation-armoire-à-clés#Vérifier-la-communication-avec-le-serveur-PyOpenKey |Vérifier la communication avec le serveur PyOpenKey]]. | |||
Sur les versions antérieures d'OpenFlyers 4.2, si l'action ne s'exécute pas ceci peut être dû au blocage par le navigateur des scripts javascript car l'appel est en http sur une page https. | |||
Sous Google Chrome apparait un icône en haut à droite | |||
[[File:Page_Allow_mixed_content_Chrome.png|center]] | |||
Avec le message | |||
<bash>This page is trying to load scripts from unauthenticated sources</bash> | |||
Avec un lien pour autoriser la page | |||
<bash>Load unsafe script</bash> | |||
=Enregistrer la position souhaitée des clés= | =Enregistrer la position souhaitée des clés= | ||
*Aller dans ''' | *Aller dans '''Gestion > Ressources > Actives''' | ||
*Cliquer sur l' | *Cliquer sur l'un des icônes symbolisant une clé dans la colonne '''Armoire à clé > Statut''' afin de pouvoir déverrouiller la porte. | ||
*Mettre toutes les clés au tableau dans l'ordre souhaité y compris les clés qui avaient été retirées lors de la [[# | *Mettre '''toutes les clés''' au tableau dans l'ordre souhaité y compris les clés qui avaient été retirées lors de la [[#Première_connexion|première connexion]]. Il ne faut pas tenir compte des lumières rouges autour des clés. | ||
*Cliquer sur l'icône '''Activer les tags des clés''' | *Cliquer sur l'icône '''Activer les tags des clés''' | ||
Les identifiants de chaque clé doivent apparaître après rafraîchissement de la page : | Les identifiants de chaque clé doivent apparaître après rafraîchissement de la page : | ||
[[ | [[File:Ressources_activees.jpg|center]] | ||
Si ce n'est pas le cas, rafraichir manuellement la page en allant dans ''' | Si ce n'est pas le cas, rafraichir manuellement la page en allant dans '''Gestion > Ressources > Actives'''. | ||
Débranchez de nouveau l'armoire pour refaire l'initialisation | Débranchez de nouveau l'armoire pour refaire l'initialisation | ||
=Prise de clé à l'ouverture d'un vol= | =Prise de clé à l'ouverture d'un vol= | ||
Pour un contrôle de la prise de clé par un utilisateur il faut que le logiciel soit paramétré avec l'option '''Ouverture et fermeture des | Pour un contrôle de la prise de clé par un utilisateur il faut que le logiciel soit paramétré avec l'option '''Ouverture et fermeture des activités.''' Aller dans '''Admin > Structure > Structure > Paramétrage''' et dans la rubrique '''Gestion des activités''' activer l'option '''Ouverture et fermeture des activités''' | ||
. | |||
[[ | [[File:Gestion_des_vols.JPG]] | ||
Pour une prise de clé il faut cliquer droit sur une réservation et choisir l'option Saisir un vol | Pour une prise de clé il faut cliquer droit sur une réservation et choisir l'option Saisir un vol | ||
| Line 201: | Line 318: | ||
Une page de prise de clé s'ouvrira | Une page de prise de clé s'ouvrira | ||
[[ | [[File:Prise_de_cle.JPG]] | ||
Cliquer sur le bouton Libérer la clé pour l'aéronef F-XXXX | Cliquer sur le bouton Libérer la clé pour l'aéronef F-XXXX | ||
| Line 214: | Line 331: | ||
Cliquer sur l'icône Ouvrir la porte en haut à gauche de la page du cahier de réservation | Cliquer sur l'icône Ouvrir la porte en haut à gauche de la page du cahier de réservation | ||
[[ | [[File:Ouvrir_porte.JPG]] | ||
La porte sera déverrouillé durant la durée de la temporisation | La porte sera déverrouillé durant la durée de la temporisation | ||
| Line 223: | Line 340: | ||
*Cliquer et enregistré le vol | *Cliquer et enregistré le vol | ||
'''Note:''' Ne pas aller directement sur le menu ''' | '''Note:''' Ne pas aller directement sur le menu '''Planning > Activités > Saisir une activité''' pour fermer le vol. Dans ce cas il ne pourra être établi de corrélation entre l'affichage du planning et le vol que vous fermez. Le vol restera ouvert (en bleu sur le planning) et l'avion sera bloqué pour repartir en vol. Néanmoins si un pilote faire l'erreur alors il faut, dans le menu surgissant, cliquer sur '''Annuler''' | ||
=Finalisation= | =Finalisation= | ||
| Line 229: | Line 346: | ||
*Brancher le connecteur de la batterie de sauvegarde (Déconnecté pour le transport) | *Brancher le connecteur de la batterie de sauvegarde (Déconnecté pour le transport) | ||
[[ | [[File:Connexion_Batterie_SmartII.jpg]] | ||
*Refermer la porte de service | *Refermer la porte de service | ||
L'ouverture de la porte de service enclenche une alarme qui est mise en mémoire dans OpenFlyers. Pour supprimer l'alarme il faut aller sur l'interface [[# | L'ouverture de la porte de service enclenche une alarme qui est mise en mémoire dans OpenFlyers. Pour supprimer l'alarme il faut aller sur l'interface [[Gestion armoire à clés#Connexion_interface_Web_de_secours|Web admin]] et cliquer sur '''RESET''' | ||
Latest revision as of 11:19, 1 November 2024
Présentation
L'objet de cette page est de décrire la procédure d'installation d'une armoire à clés Deister ProxSafe Smart vendue par OpenFlyers et équipée du mini-serveur OpenFlyers.
Préparation du réseau avant réception de l'armoire
La procédure décrite dans ce paragraphe peut être effectuée avant la réception de l'armoire. A défaut, de préparation anticipée, elle doit être effectuée avant tout branchement de l'armoire à clés sauf dans le cas d'une Livebox d'orange où il est nécessaire d'effectuer d'abord le branchement du matériel pour pouvoir ensuite effectuer la configuration du routeur. Dans ce cas, il faut d'abord suivre la procédure connexion de l'armoire et ensuite revenir sur ce paragraphe
L'utilisation de l'armoire à clés Deister, nécessite 1 raccordement électrique 220v avec les 3 câbles (phase, neutre et terre) ainsi que 2 connexions RJ45 au réseau local via un routeur, en général une "box" :
- une pour le mini-serveur OpenFlyers
- une pour l'armoire à clés.
Le réseau doit être configuré en DHCP ce qui signifie que toute connexion au réseau est automatiquement reconnue et qu'une adresse IP est automatiquement affectée à cette connexion. Par défaut, les "box" des fournisseurs d'accès sont configurées selon ce mode là.
Cependant pour que le serveur OpenKey et l'armoire à clé puissent communiquer entre-eux et avec le logiciel OpenFlyers, les adresses IP attribuées par le routeur doivent être fixes. Pour forcer le routeur à attribuer toujours la même adresse IP à un équipement il faut le configurer en créant l'association d'une adresse IP à l'adresse MAC du matériel.
Les adresses IP et MAC à configurer vous sont communiquées dans un e-mail qu'OpenFlyers envoie après la commande de l'armoire à clés et qui sont également indiquées le bordereau de livraison.
Ce paramétrage se fait soit directement dans l'interface de gestion du routeur ou par l'intermédiaire de l'interface de gestion de la "box" de votre fournisseur d'accès et dépend du matériel que vous disposez.
Configuration du routeur
Le routeur d'un fournisseur d'accès internet correspond à la "box".
Configuration d'un Routeur NETGEAR Numericable
Cette documentation a été rédigée à partir d'un routeur NETGEAR CBVG834G
- Aller sur la page d'administration du routeur. Elle est par défaut sous la forme http://192.168.0.1
- Saisir l'identifiant et le mot de passe
Rédiger la redirection des ports
- Aller Paramètres avancés > IP LAN
- Dans le 2ème formulaire, saisir dans les lignes Adresse MAC et Adresse IP les couples (adresse IP, adresse MAC) communiqués dans le bordereau de livraison et cliquer à après la saisie de chaque couple sur le bouton Ajouter de sorte à obtenir le tableau suivant :
Copie d'écran à insérer
- Débrancher 5 secondes le routeur puis le rebrancher.
Configuration d'une Box BBox
Il faut au préalable connecter l'armoire afin que la BBox lui affecte par défaut une adresse IP.
- Connecter vous sur votre BBox en tapant son IP 192.168.1.254 et mettre le mot de passe
- Déployer le menu Service de la box et sélectionner DHCP
- Allez dans la rubrique Attribution adresse IP Statique
- Cliquer sur ajouter un équipement
Sélectionner l'adresse MAC de l'équipement et le nommer pour plus de clarté
- Refaire l'opération pour le Raspberry Pi
Configuration d'une Box SFR
Il faut au préalable connecter l'armoire et le module Raspberry Pi par câbles RJ45 et l'alimenter afin que la Box SFR lui affecte par défaut une adresse IP.
- Connecter vous sur votre Box SFR en tapant son IP 192.168.1.1
- Cliquer sur Réseau V4/Général
- Mettre l'identifiant et mot de passe
- Vous visualiser les Postes connectés, il doit y en avoir deux supplémentaires à votre configuration habituelle
- Notez les adresses MAC des deux équipements (celles ci vous ont été communiquées dans le bon de livraison)
- Aller dans Réseau V4/DHCP
- Dans la section Adresses statiques
- Associez l'adresse 192.168.1.200 à l'adresse MAC du Raspberry Pi et cliquez sur le bouton + à droite
- Associez l'adresse 192.168.1.201 à l'adresse MAC de l'armoire Deister et cliquez sur le bouton + à droite
- Déconnecter l'alimentation de l'armoire et la réalimenter après 10 secondes d'attente pour visualiser les nouvelles affectations d'IP statiques
Configuration d'une Freebox v4
- Aller sur l'espace client
- Saisir l'identifiant et le mot de passe
- Aller Ma Freebox > Configurer mon routeur Freebox
- Dans Configuration > Configuration du routeur, vérifier que l'Adresse IP Freebox est 192.168.0.254
- Cliquer sur Redirections / Baux DHCP pour faire dérouler le contenu
- Dans le paragraphe Redirections de ports, à côté de l’icône symbolisant un "plus" :
- Dans le champ de la colonne PORT EXTERNE saisir 8000
- Dans les champs de la colonne IP DE DESTINATION saisir 192.168.0.200
- Dans le champ de la colonne PORT INTERNE saisir 8000
- Cliquer sur l'icône symbolisant un "plus" de sorte à ce que la ligne vienne s'ajouter en-dessous
- Répéter cette opération de sorte à obtenir le tableau suivant :
- Dans le paragraphe Baux DHCP permanents, saisir sur la ligne avec l'icône symbolisant un "plus" les couples (adresse IP, adresse MAC) communiqués dans le bordereau de livraison de sorte à obtenir le tableau suivant :
- En bas du formulaire, cliquer sur le bouton Sauvegarder les paramètres
- Débrancher 5 secondes la freebox puis la rebrancher.
- Une fois l'armoire à clés livrée, passer à l'étape de connexion de l'armoire.
Configuration d'une Freebox v6
A effectuer avec l'armoire connectée au réseau local de la Freebox
- Dans un navigateur d'un appareil connecté au réseau local de la Freebox concernée : http://mafreebox.freebox.fr
- Saisir le mot de passe de connexion à la Freebox
- Double-cliquer sur le bouton Paramètres de la Freebox
- Cliquer sur l'onglet en haut Mode avancé
- Double-cliquer le bouton DHCP
- Cliquer sur l'onglet Baux actifs
- Identifier dans la liste l'armoire à clés
- Faire un clic droit et cliquer sur le bouton contextuel Ajouter un bail statique
- Compléter l'adresse IP statique avec l'adresse IP communiqué dans le bordereau de livraison
- Indiquer éventuellement un commentaire pour permettre de repérer plus facilement l'élément dans la liste
- Cliquer le bouton Valider
- Vérifier dans Baux statiques qu'apparait bien le nouvel élément
Configuration d'une Livebox Orange
Pour se connecter à l'interface d'une Livebox Orange, il faut :
- Trouver l'adresse IP du routeur.
- Taper cette adresse dans la barre d'adresse du navigateur.
- Saisir le couple identifiant mot de passe du routeur. C'est par défaut (admin, admin). Il est recommandé de modifier ce mot passe.
Ensuite, la procédure dépend du modèle de Livebox. Nous mettons ci-dessous les procédures en fonction des demandes et des difficultés rencontrées par les administrateurs.
Attention, pour configurer correctement le routeur, il faut mettre les couples (adresses IP, adresses MAC) au niveau de la configuration des adresses IP statiques et non pas au niveau du filtrage du réseau Wifi (WAN).
Livebox 2 de Sagem
La procédure ci-dessous permet d'associer les couples (adresse IP, adresse MAC) uniquement lorsque l'armoire à clé est connectée.
- Configuration
- Menu de gauche Réseaux & Services > Équipements > Visualiser
- Deux nouvelles icônes doivent apparaitre
- Cliquer dessus chaque icône, vérifier à quel matériel l'adresse MAC correspond (inscrit sur le bordereau de livraison de l'armoire à clés) et renommer chaque icône en "Armoire à clés" et "Daemon RPi" pour une identification plus aisée.
Attention : orange rajoute ses propres noms qui ne simplifient pas la reconnaissance du matériel.
- Retourner dans l'onglet Configuration
- Menu de gauche Réseaux & Services > Livebox > Paramètres avancés
- Onglet DHCP
- Section Adresse IP statique
- Cliquer sur Ajouter
- Sélectionner dans le menu déroulant Armoire à clés
- Saisir l'adresse "192.168.1.201"
- Cliquer sur Ajouter
- Sélectionner dans le menu déroulant Daemon RPi
- Saisir l'adresse "192.168.1.200"
- Cliquer sur le bouton Sauver
- Réinitialiser la Livebox
Il ne faut pas se fier à l'interface livebox pour la reconnaissance de l'armoire à clés car il semblerait qu'il existe un défaut d'affichage de l'état de connexion de l'armoire à clés dans cette interface. A la place il faut vérifier la bonne attribution des couples (adresse IP, adresse MAC) en ligne de commande.
Fixation de l'armoire DEISTER ProxSafe Smart II
L'armoire a un encombrement murale de 630 mm x 300 mm et une profondeur de 200 mm
L'arrière du coffret comporte un capteur de détection d'arrachement, veillez à ce que la zone d'appui soit affleurante aux fixations du coffret
La face arrière du coffret est espacé de 20 mm des fixations murales. Ceci permet le cheminement des câbles (alimentation + 2 Ethernet)
Pour accéder aux fixations de l'armoire il faut ouvrir la porte de service. Prendre la clé dans la pochette rouge fournie avec l'armoire, ouvrir la porte de façade en tournant la clé dans le sens horaire. Ouvrir la porte de service en tournant la clé dans le sens anti-horaire
Sa fixation murale dépend du type de mur sur lequel vous l'installez
Fixation de l'armoire sur un mur robuste
Elle peut dans ce cas être fixée que par les 2 orifices traversants avec 2 vis
Media:DEISTER_fixation_SMART U II.pdf
- Entraxe 406 mm,
- Diamètre 10 mm,
- Profondeur 20 mm
Les fixations dépendent de la nature du support, nous conseillons :
- Dans du bois : 2 tire-fonds de 8 x 70
- Dans du béton : 2 chevilles à expansion M8 x 55 + 2 vis M8 x 60
- Dans de la brique alvéolaire : 2 chevilles à scellement chimique M8 + rondelles et écrous (ou bien voir ci dessous)
Ces fixations sont aussi suffisantes si l'armoire est supportée sur un meuble ou une étagère
Fixation de l'armoire sur un mur de résistance modérée
Le support de fixation fournit permet de répartir les efforts. Il est vivement recommandé pour une pose similaire à celle d'une fixation d'une télévision à écran plat murale
Il présente les avantages suivants :
- Il permet de faire l'installation seul (pas besoin d'être à deux)
- Il permet un réglage de horizontalité pour une mise niveaux plus aisée
- Il réduit le risque de chute (l'armoire pèse 20kg) et de l'endommager en la faisant tomber lors de son installation.
Ce support ne reprend que les efforts verticaux, il ne dispense pas des 2 fixations centrales qui pourront alors être de résistance moindre. Le support comporte 8 orifices de fixations de diamètre 8 mm, le nombre de fixations sera adaptée au type de support
- Placo, chevilles à grande expansion (type "Molly") M6 x 65 ou DuoPower de Fisher + vis 7 x 60
- Brique plâtrière, carreau de plâtre, parpaing, béton cellulaire : cheville plastique de 10 x 50 + vis 6 ou 8 de longueur 60 mm
Ne pas négliger les fixations, les sollicitations dans un club peuvent être sévères
Connexions de l'armoire DEISTER ProxSafe Smart II
Ne brancher la batterie qu'au moment de la finalisation, c'est à dire une fois que l'armoire est correctement installée et configurée à la plateforme OpenFlyers. En effet, il peut être nécessaire de faire plusieurs reboots de l'armoire en débranchant/rebranchant l'armoire du secteur. De ce fait, si la batterie est branchée, le reboot ne pourrait se faire en débranchant l'alimentation.
Les câbles suivants doivent être passés avant la fixation définitive au mur :
- Câble d'alimentation 220v
- Câble Ethernet entre le routeur et l'armoire
- Câble Ethernet entre le routeur et le mini-serveur OpenFlyers
Fixer l'armoire au mur par 4 chevilles et vis en ayant au préalable retiré l’adhésif de maintien de l’interrupteur qui sert à détecter une tentative de vandalisme
- Identifier le serveur OpenKey situé derrière le verrou de porte
- Vérifier que la carte microSDHC est correctement enfichée dans le logement du serveur OpenKey situé derrière la carte électronique.
- Brancher un câble Ethernet sur le serveur OpenKey
- Identifier la prise RJ45 de l'armoire et y brancher un câble Ethernet :
- Brancher le câble d'alimentation 220V en y joignant le câble de l'armoire correspondant à la "terre" (câble jaune et vert) :
- Bien vérifier que la terre soit raccorder sur le connecteur et que votre installation dispose d'un disjoncteur différentielle approprié
- Brancher l'alimentation sur le secteur.
- 1 voyant vert, sur l'alimentation signal que l'alimentation est correctement connectée
- 1 voyant rouge, sur le module serveur Openkey signal que la carte est fonctionnelle, un voyant vert cligne lorsque des signaux sont échangé sur le réseaux
- 5 voyants leds, situés sur la carte mère de l'armoire doivent s'éclairer
- 2 leds sur chaque connecteur RJ45, indique que la connexion au réseau est fonctionnelle : orange fixe et clignement vert
- Refermer la porte de service puis la porte de façade
- A l'initialisation de l'armoire les voyants en haut de la face avant signale les phases de démarrage
- Jaune clignotant durant l'initialisation de la carte mère de l'armoire
- Jaune fixe en fin d'initialisation
- Si la configuration du programme est faite le voyant Jaune s'eteint, le voyant rouge s'allumera pour test puis le voyant vert fixe signale la fin de l'initialisation du serveur OpenKey
Configuration OpenFlyers
- Dialogue avec l'armoire en HTTPS : seul le navigateur Chrome de Google permet la connexion avec l'armoire à clés. Ce navigateur est compatible avec le certificat de sécurité autosigné installé sur le(s) PC permettant l'accès à l'armoire.
- Le ou les PC de la structure doivent être paramétrés pour que ce soit ce navigateur qui soit utilisé.
Installation du certificat de sécurité sur PC Windows
En cas de changement de PC le certificat de sécurité doit être installé
Avant le changement du PC récupérer la clé public sur une clé USB. Par défaut elle est situé dans le répertoire : C:\Users\OpenFlyers\PyOpenKey\SSL\opkServer.crt
Ce certificat est au format texte codé en base 64
En tant qu'administrateur créer les répertoires devant recevoir le certificat
- Ouvrir l'explorateur et le répertoire Utilisateur
- Clic droit puis dans le menu popup sélectionné Nouveau > Dossier
- Nommer le OpenFlyers
- Ce déplacer dans ce nouveau répertoire
- Clic droit puis dans le menu popup sélectionné Nouveau > Dossier
- Nommer le PyOpenKey
- Ce déplacer dans ce nouveau répertoire
- Clic droit puis dans le menu popup sélectionné Nouveau > Dossier
- Nommer le SSL
- Copier le certificat opkServer.crt situé sur votre clé USB dans ce répertoire
L'activation du certificat doit être faite dans chaque environnement utilisant OpenFlyers
L'installation sur le nouveau PC s'effectue en ligne de commande
Ouvrir l'interface de ligne de commande de Windows
- Exécuté la commande cmd dans la zone de recherche de la barre de tache de Windows
- Cliquer sur Invite de commande, ceci affiche la fenêtre noir Windows de ligne de commande
- Exécuter la commande certutil -addstore -f -user root "C:\Users\OpenFlyers\PyOpenKey\SSL\opkServer.crt"
Paramétrage OpenFlyers
- Aller dans Admin > Structure > Paramétrage > Contrôle d'accès
- Activer les interrupteurs Contrôle d'accès et Gestion armoire à clés
- Cliquer sur le bouton Enregistrer
- De nouveaux champs sont alors visibles :
- Activer l'interrupteur Gestion des clés
- sélectionner le Logiciel de contrôle de l'armoire à clés. Pour OpenFlyers version 4.2 en https : PyOpenKey4
- De nouveaux champs sont alors visibles :
- Champ Nombre de clés : indiquer le nombre de clés que l'armoire peut accueillir (8, 16 ou 32)
- Dans la rubrique IP du PC contenant le logiciel de contrôle indiquer l'adresse IP du mini-serveur OpenFlyers, par défaut 192.168.0.200 ou 192.168.1.200
- Dans la rubrique Port du PC contenant le logiciel de contrôle indiquer le port 4080 (ou autre si spécifié sur le bordereau de livraison)
- L'interrupteur Vérifier la présence de la clé lors de la fermeture d'activité. Il est recommandé de l'activer.
- Choisissez la durée de Temporisation pour prendre la clé. Cette durée est uniquement valide pour la prise de clé en mode locale, elle dépend de la distance entre votre PC et l'armoire. 10 à 20 secondes sont des valeurs usuelles. Pour la durée de déclenchement par le logiciel celle ci est paramétrable dans le programme du mini serveur. Demander au support OF pour modification
- L'interrupteur Fermeture automatique des activités au retour de la clé. Il est recommandé de le désactiver.
- Champ Phrase mot de passe, saisir la même phrase que celle paramétrée lors de la configuration de l'armoire
- Cliquer sur le bouton Enregistrer
- Aller dans Admin > Utilisateurs > Profils et vérifier que le profil sous lequel vous êtes connecté possède le droit Gestion des clés dans l'onglet Généralité admin
Première connexion
Brancher l'alimentation de l'armoire à clés
- Le voyant vert de l'armoire doit s'allumer après quelques minutes
- Le voyant orange reste allumé durant la phase de connexion au serveur OpenFlyers et la vérification de la concordande de la position des clés dans l'armoire
- A la fin de l'initialisation, si toutes les clés sont bien positionnées, le voyant orange s’éteint
Si le voyant orange ne s'éteint pas, vérifier si le problème ne vient pas de la position d'une ou plusieurs clés.
Vérifier la communication avec le serveur PyOpenKey
Ce chapitre concerne les utilisateurs d'OpenFlyers 4.2 et au delà qui demande une connexion au serveur PyOpenKey en https
Vérifier si le certificat est correctement reconnu sur votre PC
- Ouvrer le Navigateur Google Chrome
- Dans le champ url indiquer l'adresse du WevServer de PyOpenKey, port 8000 https;//192.168.1.200:8000 (cette adresse est a adapter en fonction de votre configuration réseau)
- Si c'est une première connexion, une fenêtre Windows s'ouvre vous demandant la confirmation de l'utilisation du certificat
- Si la fenêtre Windows indique que la connexion n'est pas sécurisé c'est que le certificat n'est pas correctement installé. Ne pas valider une exception de sécurité
- Si le certificat est reconnu alors la page du Webserver doit s'ouvrir
Appariement des clés aux ressources
- Pour attribuer les clés aux ressources dans OpenFlyers il faut aller dans la page Gestion > Ressources > Actives
- Sélectionner un numéro de clé pour chaque ressource.
Sur les versions au-delà d'OpenFlyers 4.2, si aucune action ne s'exécute ceci être dû à la non reconnaissance du certificat
Voir Vérifier la communication avec le serveur PyOpenKey.
Sur les versions antérieures d'OpenFlyers 4.2, si l'action ne s'exécute pas ceci peut être dû au blocage par le navigateur des scripts javascript car l'appel est en http sur une page https.
Sous Google Chrome apparait un icône en haut à droite
Avec le message <bash>This page is trying to load scripts from unauthenticated sources</bash> Avec un lien pour autoriser la page <bash>Load unsafe script</bash>
Enregistrer la position souhaitée des clés
- Aller dans Gestion > Ressources > Actives
- Cliquer sur l'un des icônes symbolisant une clé dans la colonne Armoire à clé > Statut afin de pouvoir déverrouiller la porte.
- Mettre toutes les clés au tableau dans l'ordre souhaité y compris les clés qui avaient été retirées lors de la première connexion. Il ne faut pas tenir compte des lumières rouges autour des clés.
- Cliquer sur l'icône Activer les tags des clés
Les identifiants de chaque clé doivent apparaître après rafraîchissement de la page :
Si ce n'est pas le cas, rafraichir manuellement la page en allant dans Gestion > Ressources > Actives.
Débranchez de nouveau l'armoire pour refaire l'initialisation
Prise de clé à l'ouverture d'un vol
Pour un contrôle de la prise de clé par un utilisateur il faut que le logiciel soit paramétré avec l'option Ouverture et fermeture des activités. Aller dans Admin > Structure > Structure > Paramétrage et dans la rubrique Gestion des activités activer l'option Ouverture et fermeture des activités
.

Pour une prise de clé il faut cliquer droit sur une réservation et choisir l'option Saisir un vol La page de saisie d'un vol s'ouvre avec l'option Départ en vol Renseigner les champs et cliquer sur Valider Une page de prise de clé s'ouvrira
Cliquer sur le bouton Libérer la clé pour l'aéronef F-XXXX La porte doit se déverrouiller (voyant orange) et la clé être libérer durant la temporisation prévue (clé entourée d'un halo lumineux rouge) Refermer la porte sinon un buzzer intermittent retenti
Déconnectez-vous de OpenFlyers pour l'utilisateur suivant
Retour de vol
Pour remettre la clé, se connecter sur OpenFlyers Cliquer sur l'icône Ouvrir la porte en haut à gauche de la page du cahier de réservation
La porte sera déverrouillé durant la durée de la temporisation
- Remettre la clé à son emplacement
- Si la clé est incorrectement placée, l'armoire déverrouille la clé (halo rouge de la clé reposée) et signale l'emplacement correct en allumant le halo rouge de l'emplacement prévu.
- Sur le planning l'avion en vol est indiquer par une couleur bleu. Survoler ce vol avec la souris
- Un menu apparait avec l'option Fermer le vol
- Cliquer et enregistré le vol
Note: Ne pas aller directement sur le menu Planning > Activités > Saisir une activité pour fermer le vol. Dans ce cas il ne pourra être établi de corrélation entre l'affichage du planning et le vol que vous fermez. Le vol restera ouvert (en bleu sur le planning) et l'avion sera bloqué pour repartir en vol. Néanmoins si un pilote faire l'erreur alors il faut, dans le menu surgissant, cliquer sur Annuler
Finalisation
- Ouvrir la porte de service
- Brancher le connecteur de la batterie de sauvegarde (Déconnecté pour le transport)
- Refermer la porte de service
L'ouverture de la porte de service enclenche une alarme qui est mise en mémoire dans OpenFlyers. Pour supprimer l'alarme il faut aller sur l'interface Web admin et cliquer sur RESET