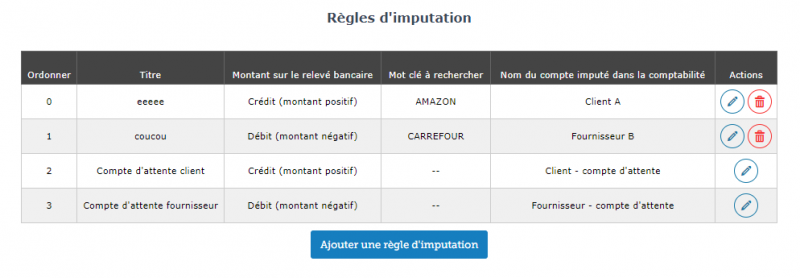Configuration de la comptabilité: Difference between revisions
imported>Claratte |
m (Text replacement - "Fichier:" to "File:") |
||
| (97 intermediate revisions by 7 users not shown) | |||
| Line 7: | Line 7: | ||
=Paramétrage général de la gestion des comptes= | =Paramétrage général de la gestion des comptes= | ||
*Aller dans | *Aller dans '''[[Configuration#Gestion-des-comptes-(Admin->-Structure->-Paramétrage->-Comptes)|Admin > Structure > Paramétrage > Comptes]]'''. | ||
* | *Activer le toggle switch '''Comptes''' et cliquer sur '''Enregistrer''' pour activer la gestion des comptes. | ||
*Champ '''Gestion TVA''' : | *Champ '''Gestion TVA''' : activer le toggle switch si la structure est soumise à la TVA, sinon le laisser désactivé. Lorsque le toggle switch est désactivé, le champ '''Mention spécifique pour l'absence de TVA''' est saisissable. | ||
* | *Champ '''Mention spécifique pour l'absence de TVA''' : | ||
**"TVA non applicable : article 293B du CGI" pour une association loi 1901, exonérée de TVA | *:Exemple de valeurs possibles pour le champ : | ||
**"TVA non applicable : article 293B du CGI" pour une association loi 1901, exonérée de TVA car ne dépassant pas un certain chiffre d'affaire | |||
**"Association loi 1901, exonérées de TVA : B.O.I. N° 208 du 18/12/2006 [BOI 4H-5-06]" pour une association exonérée de TVA du fait de son caractère non lucratif | |||
**"TVA non applicable : article 202B du CGI" pour un organisme de formation professionnelle continue déclaré ayant opté pour l'exonération de TVA | **"TVA non applicable : article 202B du CGI" pour un organisme de formation professionnelle continue déclaré ayant opté pour l'exonération de TVA | ||
**"TVA non applicable : | **"Organisme de formation professionnelle continue déclaré ayant opté pour l'exonération de TVA : article 202B du CGI" pour les organismes de formation ayant opté pour l'exonération de TVA | ||
*Exemple de valeurs possibles pour le champ '''Titre spécifique pour les factures non validées''' : | **"TVA provisoirement non applicable en Guyane, Article 294-1 du CGI" pour une structure commerciale en Guyane. | ||
**"TVA non applicable sur vols internationaux : Article 262-II-8° du CGI" pour une structure commerciale effectuant des vols internationaux | |||
*Champ '''Titre spécifique pour les factures validées''' : | |||
*:Exemple de valeurs possibles pour le champ : | |||
**"Facture" | |||
**"Note de participation aux frais" | |||
*Champ '''Titre spécifique pour les factures non validées''' : | |||
*:Exemple de valeurs possibles pour le champ : | |||
**"Facture PROFORMA" | **"Facture PROFORMA" | ||
**"Note de participation aux frais PROFORMA" | |||
**"Devis" | **"Devis" | ||
**"Bon de commande" | **"Bon de commande" | ||
*'''Mentions sur les conditions de paiement''' : remplace le champ [[Modèle de facture ODT#Variables|[payment_notice_tag]]] dans le template de la facture PDF. Exemple de texte possible : | *Champ '''Titre spécifique pour les reçus validées''' : | ||
*:Exemple de valeurs possibles pour le champ : | |||
**"Reçu" | |||
*Champ '''Titre spécifique pour les reçus non validés''' : | |||
*:Exemple de valeurs possibles pour le champ : | |||
**"Reçu PROFORMA" | |||
*Champ '''Nombre maximal de jours antérieur pour lettrer''' : définit le nombre de jours avant la date d'une écriture pour lequel le lettrage automatique peut s'appliquer avec une autre écriture d'un même compte lors de l'[[Utilisation-de-la-comptabilité#Importer-un-relevé-bancaire|import d'un relevé bancaire]] | |||
*Champ '''Nombre maximal de jours postérieur pour lettrer''' : définit le nombre de jours après la date d'une écriture pour lequel le lettrage automatique peut s'appliquer avec une autre écriture d'un même compte lors de l'[[Utilisation-de-la-comptabilité#Importer-un-relevé-bancaire|import d'un relevé bancaire]] | |||
*Champ '''Mentions sur les conditions de paiement''' : remplace le champ [[Modèle de facture ODT#Variables|[payment_notice_tag]]] dans le template de la facture PDF. | |||
*:Exemple de texte possible : | |||
<pre>Règlement à réception | <pre>Règlement à réception | ||
| Line 33: | Line 50: | ||
=Paramétrage général des comptabilités= | =Paramétrage général des comptabilités= | ||
*Aller dans '''Admin > Comptes > | *Aller dans '''Admin > Comptes > Comptabilités > Comptabilités'''. | ||
Les différentes colonnes permettent de paramétrer une comptabilité : | Les différentes colonnes permettent de paramétrer une comptabilité : | ||
* '''Nom''' : Nom de la comptabilité | *'''Nom''' : Nom de la comptabilité | ||
* '''Unité''' : L'unité employé | *'''Unité''' : L'unité employé | ||
* '''Symbole''' : Le symbole de l'unité | *'''Symbole''' : Le symbole de l'unité | ||
* '''Format''' : Le format d'affichage à utiliser pour les montants | *'''Format''' : Le format d'affichage à utiliser pour les montants | ||
* '''Nombre de chiffre après la virgule''' : Détermine à combien de chiffre après la virgule vont être arrondi les montants calculés au sein de la comptabilité. L'arrondissement s'effectue aussi sur les variable-formules. | *'''Nombre de chiffre après la virgule''' : Détermine à combien de chiffre après la virgule vont être arrondi les montants calculés au sein de la comptabilité. L'arrondissement s'effectue aussi sur les variable-formules. | ||
* '''Si | *'''Comptes pour apurement d'un compte utilisateur''' | ||
* '''Seuil de compte pour l'envoi d'e-mail d'alerte''' : Permet l'envoi d'un | **'''Solde de compte positif''' : compte de produit défini pour recevoir le crédit lors de l'apurement d'un compte utilisateur ayant un solde positif lors de sa désactivation. Le compte défini par défaut est le compte [[Wikipedia-fr::Plan_comptable_général_(France)#75._Autres_produits_de_gestion_courante|758-Produits divers de gestion courante]]. | ||
* '''Fréquence de rappel pour l'envoi d'e-mail d'alerte''' : Détermine la fréquence de rappel pour l'envoi de l' | **'''Solde de compte négatif''' : compte de charge défini pour recevoir le débit lors de l'apurement d'un compte utilisateur ayant un solde négatif lors de sa désactivation. Le compte défini par défaut est le compte [[Wikipedia-fr::Plan_comptable_général_(France)#65._Autres_charges_de_gestion_courante|654-Perte sur créances irrécouvrable]]. | ||
* '''Contenu de l'e-mail d'alerte''' : Le contenu à insérer dans le message d' | :Si le compte utilisateur à mettre à 0 est un compte en heure alors le compte de contre-partie est en général un compte de bilan intitulé "Encours xxx" appartement à la même comptabilité que le compte utilisateur concerné. | ||
* '''Ajouté en copie d'e-mail''' : Permet d'ajouter les utilisateurs des profils cochés en copie de l' | * '''Solde minimum requis''' et '''Si solde utilisateur inférieur au minimum''' : Permettent d'alerter et de restreindre l'accès à un profil déterminé ou de bloquer l'accès lorsque l'un des soldes des comptes d'un utilisateur est inférieur au minimum requis. | ||
*'''Seuil minimum requis après transfert''' : Permet de bloquer [[Gestion-de-la-comptabilité-côté-utilisateur#Transférer-de-l'argent|un transfert]] si après opération, le solde du compte de l'utilisateur serait inférieur au seuil minimum requis. Si le seuil n'est pas défini alors il n'y a pas de vérification sur le solde. Le droit [[Gestion-des-profils#Surpasser-le-seuil-de-transfert-de-compte|Surpasser le seuil de transfert de compte]] permet de outrepasser cette limitation. | |||
* '''Seuil de compte pour l'envoi d'e-mail d'alerte''' : Permet l'envoi d'un [[Envoi-des-emails#E-mail-de-rappel-de-solde|email d'alerte]], [[Envoi-des-emails#Présentation|uniquement sur les plateformes en production]], lorsque l'utilisateur a un solde de compte inférieur au seuil. L'email est envoyé à tous les utilisateurs concernés dès lors qu'une adresse email est enregistrée dans leur fiche utilisateur. Il est possible de suivre la bonne réception des alertes par email dans le module [[Suivi-des-emails|Suivi des emails]] (catégorie ''Alerte de solde''). | |||
* '''Fréquence de rappel pour l'envoi d'e-mail d'alerte''' : Détermine la fréquence de rappel pour l'envoi de l'[[Envoi-des-emails#E-mail-de-rappel-de-solde|email d'alerte]] (Jamais, tous les jours, tous les 3 jours). | |||
* '''Contenu de l'e-mail d'alerte''' : Le contenu à insérer dans le message d'[[Envoi-des-emails#E-mail-de-rappel-de-solde|email d'alerte]]. | |||
* '''Ajouté en copie d'e-mail''' : Permet d'ajouter les utilisateurs des profils cochés en copie de l'[[Envoi-des-emails#E-mail-de-rappel-de-solde|email d'alerte]] envoyé à chaque utilisateur concerné | |||
Voir le chapitre [[Formules-de-calcul#Exemples-de-patrons-d'emails-de-rappel-de-solde|Exemples de patrons d'emails de rappel de solde]]. | |||
Nous recommandons fortement de mettre le paramètre %ACCOUNT_BALANCE € dans le patron d'emails. Cela permet d'avoir une traçabilité du montant calculé par OpenFlyers au moment de l'envoi de l'e-mail et ainsi d'éviter tout problème de discussion ultérieur. | |||
Nous recommandons fortement de mettre le paramètre %ACCOUNT_BALANCE € | |||
==Restriction d'accès en cas de solde insuffisant== | ==Restriction d'accès en cas de solde insuffisant== | ||
| Line 71: | Line 84: | ||
*Lors d'une action de réservation ou de saisie de vol effectuée par n'importe quel utilisateur. Dans ce cas, OpenFlyers contrôle le solde non pas de la personne effectuant l'action mais celui pour qui l'action est effectuée. Cela permet d'empêcher à un utilisateur de contourner une restriction en demandant à un autre utilisateur disposant de droits étendus de faire par exemple une réservation à son nom. | *Lors d'une action de réservation ou de saisie de vol effectuée par n'importe quel utilisateur. Dans ce cas, OpenFlyers contrôle le solde non pas de la personne effectuant l'action mais celui pour qui l'action est effectuée. Cela permet d'empêcher à un utilisateur de contourner une restriction en demandant à un autre utilisateur disposant de droits étendus de faire par exemple une réservation à son nom. | ||
Il est possible d'attribuer à des profils le droit "[[Gestion des profils# | Il est possible d'attribuer à des profils le droit "[[Gestion-des-profils#Surpasser-la-limitation-du-solde-du-compte|Surpasser la limitation du solde du compte]]" qui seraient ainsi mise en place. | ||
'''Attention :''' lorsqu'un utilisateur dispose d'un profil avec le droit "[[Gestion-des-profils#Surpasser-la-limitation-du-solde-du-compte|Surpasser la limitation du solde du compte]]", alors même s'il se connecte avec un autre profil, il n'aura pas de restriction en cas de solde insuffisant. | |||
Il est possible d'empêcher les utilisateurs standards d'effectuer des réservations en cas de solde insuffisant en enlevant les droits [[Gestion des profils#Réservation|"Réservation solo" et "Réservation pour des tiers"]] au profil ''Accès restreint'' tout en permettant à des tiers de pouvoir effectuer des réservations pour eux en laissant le droit [[Gestion des profils# | Il est possible d'empêcher les utilisateurs standards d'effectuer des réservations en cas de solde insuffisant en enlevant les droits [[Gestion-des-profils#Réservation-solo|"Réservation solo"]] et [[Gestion-des-profils#Réservation-pour-des-tiers|"Réservation pour des tiers"]] au profil ''Accès restreint'' tout en permettant à des tiers de pouvoir effectuer des réservations pour eux en laissant le droit [[Gestion-des-profils#Etre-sur-une-nouvelle-réservation|"Etre sur une nouvelle réservation"]] au profil ''Accès restreint''. | ||
Conseil OpenFlyers : il est possible d'utiliser l'alerte sur une comptabilité pour mettre en place l'envoi automatique d'un e-mail lorsque le crédit d'heures de vol devient inférieur à une certaine valeur. Exemple : "Votre crédit d'heures de vol est inférieur à 1h, n'hésitez-pas à le recharger en achetant un pack de 10 heures". | Conseil OpenFlyers : il est possible d'utiliser l'alerte sur une comptabilité pour mettre en place l'envoi automatique d'un e-mail lorsque le crédit d'heures de vol devient inférieur à une certaine valeur. Exemple : "Votre crédit d'heures de vol est inférieur à 1h, n'hésitez-pas à le recharger en achetant un pack de 10 heures". | ||
| Line 79: | Line 94: | ||
=Compte comptable= | =Compte comptable= | ||
==Créer un compte comptable== | ==Créer un compte comptable== | ||
*Aller dans '''Comptes > | *Aller dans '''Gestion > Comptes > Comptes > X''' où X dépend de la [[Comptabilité#Présentation-des-comptes-dans-OpenFlyers|catégorie de comptes]] à créer. | ||
*En bas du tableau : | *En bas du tableau : | ||
**Remplir le champ de la colonne '''Nom''' avec le nom souhaité pour désigner le compte à créer | **Remplir le champ de la colonne '''Nom''' avec le nom souhaité pour désigner le compte à créer. Certains caractères ne sont pas recommandés dans le nom [[OF-doc-en::Accounting-export-template-CsvWithPointDecimal#Introduction|car ils sont supprimées dans les fichiers d'exports]] | ||
***'''Attention''' : Certains caractères ne sont pas recommandés dans le nom [[OF-doc-en::Accounting-export-template-CsvWithPointDecimal#Introduction|car ils sont supprimées dans les fichiers d'exports au format CSV]] | |||
**Remplir le champ de la colonne '''Compte d'export''' avec le numéro de compte d'export comptable souhaité. Cette information peut être saisie ou mise à jour à tout moment jusqu'à avant l'export vers un logiciel de comptabilité. | **Remplir le champ de la colonne '''Compte d'export''' avec le numéro de compte d'export comptable souhaité. Cette information peut être saisie ou mise à jour à tout moment jusqu'à avant l'export vers un logiciel de comptabilité. | ||
**Dans le cas où il s'agit d'un compte client, il faut sélectionner la case à cocher de la colonne '''Reçoit les paiements des clients extérieurs''' si l'on souhaite pouvoir saisir des encaissements directement sur ce compte | **Dans le cas où il s'agit d'un compte client, il faut sélectionner la case à cocher de la colonne '''Reçoit les paiements des clients extérieurs''' si l'on souhaite pouvoir saisir des encaissements directement sur ce compte | ||
**Cliquer sur le bouton '''Ajouter''' | **Cliquer sur le bouton '''Ajouter''' | ||
==Créer un compte pour les ressources== | |||
*Aller dans '''Gestion > Comptes > Comptes > Ressources''' | |||
*Cliquer sur l'icône [[File:Icone_creation_compte.png]] | |||
Les ressources affichées sont : | |||
* celles utilisables pour la '''Saisie d'activité''' | |||
* celles non utilisables pour la '''Saisie d'activité''' mais ayant au moins un compte actif : cela permet de continuer à pouvoir consulter l'historique du compte de la ressource alors que la ressource n'est plus utilisée. | |||
==Comptes d'export== | ==Comptes d'export== | ||
| Line 93: | Line 117: | ||
*Ce compte d'export est éditable directement au niveau du compte. | *Ce compte d'export est éditable directement au niveau du compte. | ||
*De plus, pour les comptes utilisateurs et les comptes ressources, il est possible et fortement recommandé de définir des règles de numérotation automatique qui permettent de créer automatiquement les numéros de compte d'export lors de la création de nouveaux utilisateurs ou de nouvelles ressources. | *De plus, pour les comptes utilisateurs et les comptes ressources, il est possible et fortement recommandé de définir des règles de numérotation automatique qui permettent de créer automatiquement les numéros de compte d'export lors de la création de nouveaux utilisateurs ou de nouvelles ressources. | ||
*'''Attention''' : Certains caractères ne sont pas recommandés dans le nom [[OF-doc-en::Accounting-export-template-CsvWithPointDecimal#Introduction|car ils sont supprimées dans les fichiers d'exports au format CSV]] | |||
''Dans le cadre du paramétrage effectué par OpenFlyers, nous livrons la plateforme avec les comptes d'export attribués selon le modèle couramment utilisé pour tous les comptes créés par nos soins.'' | ''Dans le cadre du paramétrage effectué par OpenFlyers, nous livrons la plateforme avec les comptes d'export attribués selon le modèle couramment utilisé pour tous les comptes créés par nos soins.'' | ||
===Attribuer les comptes d'export utilisateurs ou ressources=== | ===Attribuer les comptes d'export utilisateurs ou ressources=== | ||
| Line 101: | Line 126: | ||
====Attribuer manuellement les comptes d'export utilisateurs ou ressources==== | ====Attribuer manuellement les comptes d'export utilisateurs ou ressources==== | ||
*Aller dans ''' | *Aller dans '''Gestion > Comptes > Comptes > Utilisateurs''' ou '''Gestion > Comptes > Comptes > Ressources''' | ||
*Retrouver le compte souhaité | *Retrouver le compte souhaité | ||
*Cliquer sur l'icône "crayon" pour modifier : un formulaire apparait permettant de modifier/saisir le Code comptable pour l'exportation | *Cliquer sur l'icône "crayon" pour modifier : un formulaire apparait permettant de modifier/saisir le Code comptable pour l'exportation | ||
====Mettre en place un patron de génération automatique de compte d'export utilisateurs ou ressources==== | ====Mettre en place un patron de génération automatique de compte d'export utilisateurs ou ressources==== | ||
*Aller dans '''Admin > Comptes > Utilisateurs > Types | *Aller dans '''Admin > Comptes > Utilisateurs > Types actifs''' ou '''Admin > Comptes > Ressources > Types actifs''' selon le cas. | ||
*Cliquer sur l'icône symbolisant un crayon de la ligne du type de compte pour lequel vous souhaitez mettre en place/éditer le patron de code comptable. | *Cliquer sur l'icône symbolisant un crayon de la ligne du type de compte pour lequel vous souhaitez mettre en place/éditer le patron de code comptable. | ||
*Renseigner le champ '''Patron de code comptable pour l'exportation''' (cf. [[Formules de calcul#Compte_d'export|les exemples]]). | *Renseigner le champ '''Patron de code comptable pour l'exportation''' (cf. [[Formules de calcul#Compte_d'export|les exemples]]). | ||
| Line 117: | Line 142: | ||
===Attribuer les comptes d'export pour un compte ni utilisateur ni ressource=== | ===Attribuer les comptes d'export pour un compte ni utilisateur ni ressource=== | ||
*Aller dans '''Comptes > | *Aller dans '''Gestion > Comptes > Comptes > Tous''' | ||
*Modifier le champ Compte d'export, la validation est automatique lors de la sortie du champ | *Modifier le champ Compte d'export, la validation est automatique lors de la sortie du champ | ||
=Agréger des comptes bancaires= | |||
;Présentation | |||
Cette action préliminaire est nécessaire pour permettre soit d'activer l'import quotidien automatique des relevés bancaires soit pour [[Utilisation-de-la-comptabilité#Importer-par-API|importer par API]] les relevés bancaires. | |||
;Prérequis | |||
*Disposer du droit [[Gestion-des-profils#Gestion-des-comptabilités|Gestion des comptabilités]] ou du droit [[Gestion-des-profils#Gestion-des-comptes|Gestion des comptes]] | |||
;Chapitres liés | |||
*[[Envoi-des-emails#E-mail-de-rappel-de-renouvellement-d'agrégation-bancaire|E-mail de rappel de renouvellement d'agrégation bancaire]] | |||
*[[Utilisation-de-la-comptabilité#Importer-par-API|Importer par API un relevé bancaire]] | |||
;Procédure | |||
Aller dans '''Admin > Comptes > Banque > Agréger''', Un tableau s'affiche avec les informations suivantes : | |||
*Colonne '''Actions sur la banque''' : | |||
**Bouton '''supprimer''' à gauche du tableau permet de supprimer l'agrégation d'une banque et tous les comptes associés. | |||
**Bouton '''Renouveler''' permet d'effectuer le renouvellement de l'authentification forte. Il est à faire tous les 90 jours pour que l'agrégation soit maintenue. | |||
*'''Banque''' : banque du compte contenant les transactions à importer. | |||
*'''Compte Bancaire''' : compte bancaire contenant les extraits de compte à importer. | |||
*'''Date de la dernière authentification''': dernière authentification forte réalisée auprès de la banque à laquelle appartient le compte en question. | |||
*'''Date limite d'agrégation''': date d'échéance d'aggrégation (Date de la dernière authentification + 90 jours), s'affiche en rouge à partir d'un mois avant l'échéance. | |||
*'''[[Comptabilité#Comptes-de-trésorerie|Compte de trésorerie]]''' : compte de trésorerie couplé au compte bancaire. C'est sur ce compte que s'enregistre les écritures comptables correspondantes aux extraits de comptes importés du compte bancaire. | |||
*'''Date de début d'import''' : seuls les extraits de compte ayant une date postérieure ou égale à la date de début d'import indiquée sont pris en compte pour l'import dans OpenFlyers. | |||
*'''Synchroniser 1 fois par jour ''': Lorsque la case est cochée, alors le robot OpenFlyers importe automatiquement une fois par jour l'extrait de compte du compte bancaire concerné dans le compte de trésorerie couplé. | |||
Pour créer une nouvelle agrégation il faut cliquer sur le bouton '''Ajouter''' situé à droite en bas et en haut du tableau. Il faut ensuite remplir le formulaire et appuyer sur le bouton '''Ajouter'''. | |||
Pour modifier un couplage entre un compte bancaire et un compte de trésorerie, il faut cliquer sur le bouton '''Modifier''' situé dans la colonne Actions de l'agrégation que l'on souhaite éditer. Il faut ensuite remplir le formulaire et appuyer sur le bouton '''Modifier'''. | |||
Pour supprimer un couplage entre un compte bancaire et un compte de trésorerie, il faut cliquer sur le bouton '''Supprimer''' situé dans la colonne Actions de l'agrégation que l'on souhaite supprimer. Il faut ensuite confirmer la suppression en appuyant sur le bouton '''OK'''. | |||
Pour supprimer l'agrégation d'une banque, il faut cliquer sur le bouton '''Supprimer''' situé dans la colonne de gauche à la ligne de la concernée. Il faut ensuite confirmer la suppression en appuyant sur le bouton '''OK'''. | |||
Le formulaire d'ajout/modification d'une agrégation/d'un couplage contient les champs suivants : | |||
*'''Compte de trésorerie''' : menu déroulant permettant de choisir le compte de trésorerie. Seuls les comptes qui ne sont pas déjà couplés ainsi que le compte qu'on édite, dans le cas d'une modification peuvent être sélectionnés. | |||
*'''Date de début d'import''': calendrier permettant de choisir la date de début d'import à associer au compte de trésorerie sélectionné dans le champ précèdent. | |||
*'''Synchroniser 1 fois par jour''': un interrupteur permet d'activer la synchronisation automatique afin d'importer le relevé bancaire tous les jours. | |||
*'''Banque''' : menu déroulant permettant de sélectionner la banque à agréger. Une fois la banque sélectionnée, la page défile et il y a deux situations : | |||
**Si la banque sélectionnée n'est pas déjà agrégée, le processus d'agrégation est le suivant : | |||
***'''Agréger la banque''' : permet de lancer le processus d'agrégation. | |||
***En cliquant sur le bouton l'utilisateur est redirigé vers une page d'authentification de la banque sélectionnée. | |||
***Une fois l'utilisateur authentifié, tous les comptes disponibles de la banque sont agrégées, l'utilisateur se redirige vers la même interface avec : | |||
****Les champs '''Compte de trésorerie''' et '''Banque''' seront en lecture seule. | |||
****Une liste déroulante permet de choisir le compte à coupler. Cette liste contient les comptes agrégés de la banque. Seuls les comptes qui ne sont pas couplés à un compte de trésorerie peuvent être sélectionnés. | |||
**Si la banque est déjà agrégée, le nom de la banque apparait dans la liste suivi de l'information '''(agrégation existante)''', le processus de l'agrégation est le suivant : | |||
***'''Compte bancaire''': une liste déroulante permet de choisir l'un des comptes. Seuls les comptes qui ne sont pas déjà couplés à un compte de trésorerie et le compte couplé que l'on édite en cas de modification peuvent être sélectionnés. | |||
*le bouton '''Ajouter''' ou '''Modifier''' pour enregistrer l'agrégation. | |||
Un email de rappel de renouvellement de l'agrégation est envoyé à intervalle régulier pour avertir les gestionnaires de la nécessité de renouveler l'agrégation. Voir les chapitres [[Envoi-des-emails#E-mail-de-rappel-de-renouvellement-d'agrégation-bancaire|E-mail de rappel de renouvellement d'agrégation bancaire]] et [[#Renouveler-l'agrégation-des-comptes-bancaires|Renouveler l'agrégation des comptes bancaires]]. | |||
=Renouveler l'agrégation des comptes bancaires= | |||
;Présentation | |||
Le renouvellement de l'agrégation des comptes bancaires doit être effectués tous les 3 mois. Il s'agit d'une obligation légale européenne. Si le renouvellement de l'agrégation n'est pas effectué au bout de 3 mois, alors il n'est plus possible de synchroniser manuellement ou automatiquement les comptes bancaires avec l'API de la banque. | |||
Il est important de noter qu'il ne faut pas supprimer une agrégation existante pour la renouveler. En effet, si un utilisateur effectue cette action, alors les références de la nouvelle agrégation ne correspondront plus avec celles de l'ancienne et l'import des écritures bancaires va créer des doublons avec les anciens imports. | |||
;Prérequis | |||
*Disposer du droit [[Gestion-des-profils#Gestion-des-comptabilités|Gestion des comptabilités]] ou du droit [[Gestion-des-profils#Gestion-des-comptes|Gestion des comptes]] | |||
*Avoir un ou plusieurs [[#Agréger-des-comptes-bancaires|comptes bancaires agrégés]] | |||
;Chapitres liés | |||
*[[#Agréger-des-comptes-bancaires|Agréger des comptes bancaires]] | |||
*[[Envoi-des-emails#E-mail-de-rappel-de-renouvellement-d'agrégation-bancaire|E-mail de rappel de renouvellement d'agrégation bancaire]] | |||
*[[Utilisation-de-la-comptabilité#Importer-par-API|Importer par API un relevé bancaire]] | |||
*[[Alertes-de-configuration#Utiliser-correctement-la-fonctionnalité-'Importer-les-relevés-bancaires-par-API'-en-prolongant-l'agrégation-des-banques-au-delà-de-90-jours-après-la-dernière-date-d'authentification|Alerte de configuration pour renouveler l'aggrégation bancaire]] | |||
;Procédure | |||
Aller dans '''Admin > Comptes > Banque > Agréger''' | |||
Un tableau s'affiche. Il doit contenir la liste des banques agrégées. Pour renouveler l'agrégation de l'une d'elle, il faut : | |||
*Cliquer sur le pictogramme '''Renouveler''', symbolisant un triangle avec une flèche qui tourne autour, à gauche de la ligne de la banque concernée | |||
L'interface de la banque apparait pour effectuer l'action de renouvellement de l'agrégation. Suivre les consignes et renseigner les informations demandées par la banque. Une fois le renouvellement de l'agrégation achevé, apparait à nouveau la page OpenFlyers du tableau des agrégations. | |||
*Vérifier que la date d'agrégation correspond à la date du jour | |||
=Règles d'imputations automatiques= | |||
Pour accéder à cette fonctionnalité il faut disposer des droits de [[Gestion-des-profils#Gestion-des-comptes|Gestion des comptes]] ou [[Gestion-des-profils#Saisir-tout-flux|Saisir tout flux]]. | |||
Prérequis : | |||
*L'accès à cette fonctionnalité nécessite [[Utilisation-de-la-comptabilité#Créer-un-compte|la création d'au moins un compte]] client ou fournisseur. | |||
Cela permet de créer ou modifier les règles d'imputation automatique utilisés lors de l'[[Utilisation-de-la-comptabilité#Importer-un-relevé-bancaire|importation de relevés bancaires]]. | |||
Depuis l'[[Présentation-d'OpenFlyers-4#Interface-légère|interface légère]] : | |||
*'''Gestion > Comptes > relevé bancaire > Règles d'imputation''' | |||
Un tableau est alors affiché : | |||
{| class="wikitable" | |||
!Ordonner!!Titre!!Montant sur le relevé bancaire!!Mot clé à rechercher!!Nom du compte imputé dans la comptabilité | |||
|- | |||
|0||Compte d'attente fournisseur||Débit (montant négatif)||--||Fournisseur - compte d'attente | |||
|- | |||
|1||Compte d'attente client||Crédit (montant positif)||--||Client - compte d'attente | |||
|- | |||
|} | |||
Pour créer une nouvelle règle il faut cliquer sur le bouton '''Ajouter une règle d'imputation''' situé en bas du tableau. Il faut ensuite remplir le formulaire et appuyer sur le bouton '''Enregistrer'''. Le champ "Titre" doit être obligatoirement rempli. | |||
Pour modifier une nouvelle règle il faut cliquer sur le bouton '''Modifier''' situé dans la colonne '''Actions''' de la règle d'imputation que l'on souhaite éditer. Il faut ensuite remplir le formulaire et appuyer sur le bouton '''Enregistrer'''. Le champ "Titre" doit être obligatoirement rempli. | |||
Pour les règles d'imputation "Compte d'attente fournisseur" et "Compte d'attente client" seul les champs "Placer avant" et "Nom de compte" sont modifiable. | |||
Présentation des colonnes : | |||
*La colonne 'Ordonner' : Ordre dans lequel s'applique les règles d'imputation; | |||
*La colonne 'Titre' : Titre des règles d'imputation; | |||
*La colonne 'Montant sur le relevé bancaire' : L'utilisateur à le choix entre "Crédit" ou "Débit", | |||
*La colonne 'Mot clé à rechercher' : Champs texte; | |||
*La colonne 'Nom du compte imputé dans la comptabilité' : L'utilisateur à le choix entre les comptes déjà existant, | |||
Fonctionnement : | |||
*Lors de l'[[Utilisation-de-la-comptabilité#Importer-un-relevé-bancaire|import d'un relevé bancaire]], le robot OpenFlyers va pour chaque ligne du relevé bancaire, parcourir les règles d'imputation dans l'ordre dans lequel elles sont définies. | |||
*Si le montant de la ligne du relevé est du même signe que celui défini dans la règle (champ '''Montant sur le relevé bancaire''') et si l'intitulé contient le mot clé ou l'[[Wikipedia-fr:Expression_régulière|expression régulière]] définie dans le champ '''Mot clé à rechercher''', alors la règle s'applique. Dans ce cas, le robot, génère un flux qui va débiter/créditer le compte de trésorerie définie dans l'interface d'import des relevés bancaires et va mettre la contre-partie dans le compte défini dans la règle (champ '''Nom du compte imputé dans la comptabilité'''). | |||
*Si la règle ne correspond pas, le robot passe à la règle suivante jusqu'à trouver une règle qui s'applique. | |||
Deux règles (''Compte d'attente fournisseur'' et ''Compte d'attente client'') sont créées par défaut. Elles ne peuvent être supprimées et leur ordre ne peut être modifiées. Elles sont positionnées en dernier. Ainsi, elles permettent de garantir que pour toute ligne du relevé bancaire, une règle va correspondre et que la ligne va donc bien être enregistrée dans OpenFlyers. Ces règles sont prévues pour s'appliquer sur des comptes par défaut (comptes d'attentes) afin de permettre un traitement manuel ultérieur par le gestionnaire. Seul le paramètre '''Nom du compte imputé dans la comptabilité''' est modifiable. | |||
[[File:Exemple_regle_imputation.PNG|center|800px]] | |||
=Types d'encaissements= | =Types d'encaissements= | ||
OpenFlyers permet de définir librement autant de types d'encaissements que l'on souhaite. Cela permet de créer, outre les types d'encaissements courants tels que les paiements par espèce, carte bancaire, chèque ou virement de définir des types de paiements plus spécifiques comme les chèques vacances, les bons de comités d'entreprises, etc. | OpenFlyers permet de définir librement autant de types d'encaissements que l'on souhaite. Cela permet de créer, outre les types d'encaissements courants tels que les paiements par espèce, carte bancaire, chèque ou virement de définir des types de paiements plus spécifiques comme les chèques vacances, les bons de comités d'entreprises, etc. | ||
Aller dans le menu '''Admin > Comptes > Encaissements > Types''' afin d'afficher l'interface tableau de bord (vue synthétique), cette interface permet de visualiser les types d'encaissement créés précédemment. Il est possible d'y effectuer des modifications, notamment pour les actions suivants: | |||
*Supprimer un type d'encaissement existant en cliquant sur le pictogramme symbolisant une poubelle à droite de la ligne du type d'encaissement à supprimer. | |||
*Modifier un type d'encaissement existant en cliquant sur le pictogramme symbolisant un crayon sur la ligne correspondante au type d'encaissement à modifier. | |||
*Créer un nouveau type d'encaissement en cliquant sur le bouton '''Ajouter'''. | |||
L'ajout ou la modification d'un type d'encaissement redirige vers un formulaire contenant les champs suivants: | |||
*'''Type d'encaissement''': | |||
**'''Nom''' : Champ de saisie de texte permet de définir le nom du type d'encaissement (il est interdit de créer deux types d'encaissement avec le même nom). | |||
**'''Intitulé du champ de saisie (vide si pas de champ)''' : champ de saisie de texte permet de définir l'intitulé | |||
**'''Accessible uniquement aux personnes autorisées à saisir pour les tiers''' | |||
*'''Ventilation''': | |||
**'''Compte de trésorerie affecté''' : champ de sélection permet de définir sur quel compte de trésorerie les paiements doivent être affectés au débit en contre partie du crédit sur le compte de l'utilisateur concerné. | |||
**'''Remise à une personne''' : toggle switch permet de rendra actif le champ '''Personne qui reçoit''' lors de [[Utilisation-de-la-comptabilité#Saisir-un-encaissement|la saisie d'un encaissement]] (La liste des utilisateurs apparaissant dans le menu déroulant de ce champ contient les utilisateurs disposant d'un profil ayant le droit [[Gestion-des-profils#Recevoir-de-l'argent|Recevoir de l'argent]]). | |||
*'''Montant minimum''' : | |||
**'''Aucune limite''' : si le toggle switch est activé donc il n'y a aucune limite minimum pour le montant lors de [[Utilisation-de-la-comptabilité#Saisir-un-encaissement|la saisie d'un encaissement]]. | |||
**Sinon, Champ de saisie de texte s'affiche pour définir le montant minimum autorisée pour le type d'encaissement lors de [[Utilisation-de-la-comptabilité#Saisir-un-encaissement|la saisie d'un encaissement]]. | |||
*'''Montant maximum''' : | |||
**'''Aucune limite''' : si le toggle switch est activé donc il n'y a aucune limite maximum pour le montant lors de [[Utilisation-de-la-comptabilité#Saisir-un-encaissement|la saisie d'un encaissement]]. | |||
**Sinon, Champ de saisie de texte s'affiche pour définir le montant maximum autorisée pour le type d'encaissement lors de [[Utilisation-de-la-comptabilité#Saisir-un-encaissement|la saisie d'un encaissement]]. | |||
=Spécificités métiers= | =Spécificités métiers= | ||
==[[Conseils spécifiques pour la comptabilité#Baptêmes_dans_un_aéro-club|Gestion des baptêmes]]== | ==[[Conseils spécifiques pour la comptabilité#Baptêmes_dans_un_aéro-club|Gestion des baptêmes]]== | ||
#Créer un type | #Créer un type d'activité "baptême" | ||
#Créer un compte client "Clients extérieurs" | #Créer un compte client "Clients extérieurs" | ||
#Créer une règle de tarification concernant le type de vol "baptême" qui va débiter le compte "Clients extérieurs" et créditer le compte du pilote qui effectue le baptême à hauteur du montant du prix du vol en solo | #Créer une règle de tarification concernant le type de vol "baptême" qui va débiter le compte "Clients extérieurs" et créditer le compte du pilote qui effectue le baptême à hauteur du montant du prix du vol en solo | ||
Revision as of 17:27, 2 October 2024
Présentation
L'objet de cette page est de décrire la configuration de la comptabilité dans la version 4 d'OpenFlyers.
Mise en place de la comptabilité dans OpenFlyers
Paramétrage général de la gestion des comptes
- Aller dans Admin > Structure > Paramétrage > Comptes.
- Activer le toggle switch Comptes et cliquer sur Enregistrer pour activer la gestion des comptes.
- Champ Gestion TVA : activer le toggle switch si la structure est soumise à la TVA, sinon le laisser désactivé. Lorsque le toggle switch est désactivé, le champ Mention spécifique pour l'absence de TVA est saisissable.
- Champ Mention spécifique pour l'absence de TVA :
- Exemple de valeurs possibles pour le champ :
- "TVA non applicable : article 293B du CGI" pour une association loi 1901, exonérée de TVA car ne dépassant pas un certain chiffre d'affaire
- "Association loi 1901, exonérées de TVA : B.O.I. N° 208 du 18/12/2006 [BOI 4H-5-06]" pour une association exonérée de TVA du fait de son caractère non lucratif
- "TVA non applicable : article 202B du CGI" pour un organisme de formation professionnelle continue déclaré ayant opté pour l'exonération de TVA
- "Organisme de formation professionnelle continue déclaré ayant opté pour l'exonération de TVA : article 202B du CGI" pour les organismes de formation ayant opté pour l'exonération de TVA
- "TVA provisoirement non applicable en Guyane, Article 294-1 du CGI" pour une structure commerciale en Guyane.
- "TVA non applicable sur vols internationaux : Article 262-II-8° du CGI" pour une structure commerciale effectuant des vols internationaux
- Champ Titre spécifique pour les factures validées :
- Exemple de valeurs possibles pour le champ :
- "Facture"
- "Note de participation aux frais"
- Champ Titre spécifique pour les factures non validées :
- Exemple de valeurs possibles pour le champ :
- "Facture PROFORMA"
- "Note de participation aux frais PROFORMA"
- "Devis"
- "Bon de commande"
- Champ Titre spécifique pour les reçus validées :
- Exemple de valeurs possibles pour le champ :
- "Reçu"
- Champ Titre spécifique pour les reçus non validés :
- Exemple de valeurs possibles pour le champ :
- "Reçu PROFORMA"
- Champ Nombre maximal de jours antérieur pour lettrer : définit le nombre de jours avant la date d'une écriture pour lequel le lettrage automatique peut s'appliquer avec une autre écriture d'un même compte lors de l'import d'un relevé bancaire
- Champ Nombre maximal de jours postérieur pour lettrer : définit le nombre de jours après la date d'une écriture pour lequel le lettrage automatique peut s'appliquer avec une autre écriture d'un même compte lors de l'import d'un relevé bancaire
- Champ Mentions sur les conditions de paiement : remplace le champ [payment_notice_tag] dans le template de la facture PDF.
- Exemple de texte possible :
Règlement à réception En cas de retard de paiement, il sera appliqué des pénalités correspondant au taux légal en vigueur par mois de retard. En outre, une indemnité forfaitaire pour frais de recouvrement de 40 € sera due. Pas d'escompte en cas de paiement anticipé.
- Mentions pieds de page : remplace le champ [footer_tag] dans le template de la facture PDF. Exemple de texte possible :
SARL DUPONT au capital de 22 000 €, SIREN 123 456 789 RCS Paris, FR01234567890
Paramétrage général des comptabilités
- Aller dans Admin > Comptes > Comptabilités > Comptabilités.
Les différentes colonnes permettent de paramétrer une comptabilité :
- Nom : Nom de la comptabilité
- Unité : L'unité employé
- Symbole : Le symbole de l'unité
- Format : Le format d'affichage à utiliser pour les montants
- Nombre de chiffre après la virgule : Détermine à combien de chiffre après la virgule vont être arrondi les montants calculés au sein de la comptabilité. L'arrondissement s'effectue aussi sur les variable-formules.
- Comptes pour apurement d'un compte utilisateur
- Solde de compte positif : compte de produit défini pour recevoir le crédit lors de l'apurement d'un compte utilisateur ayant un solde positif lors de sa désactivation. Le compte défini par défaut est le compte 758-Produits divers de gestion courante.
- Solde de compte négatif : compte de charge défini pour recevoir le débit lors de l'apurement d'un compte utilisateur ayant un solde négatif lors de sa désactivation. Le compte défini par défaut est le compte 654-Perte sur créances irrécouvrable.
- Si le compte utilisateur à mettre à 0 est un compte en heure alors le compte de contre-partie est en général un compte de bilan intitulé "Encours xxx" appartement à la même comptabilité que le compte utilisateur concerné.
- Solde minimum requis et Si solde utilisateur inférieur au minimum : Permettent d'alerter et de restreindre l'accès à un profil déterminé ou de bloquer l'accès lorsque l'un des soldes des comptes d'un utilisateur est inférieur au minimum requis.
- Seuil minimum requis après transfert : Permet de bloquer un transfert si après opération, le solde du compte de l'utilisateur serait inférieur au seuil minimum requis. Si le seuil n'est pas défini alors il n'y a pas de vérification sur le solde. Le droit Surpasser le seuil de transfert de compte permet de outrepasser cette limitation.
- Seuil de compte pour l'envoi d'e-mail d'alerte : Permet l'envoi d'un email d'alerte, uniquement sur les plateformes en production, lorsque l'utilisateur a un solde de compte inférieur au seuil. L'email est envoyé à tous les utilisateurs concernés dès lors qu'une adresse email est enregistrée dans leur fiche utilisateur. Il est possible de suivre la bonne réception des alertes par email dans le module Suivi des emails (catégorie Alerte de solde).
- Fréquence de rappel pour l'envoi d'e-mail d'alerte : Détermine la fréquence de rappel pour l'envoi de l'email d'alerte (Jamais, tous les jours, tous les 3 jours).
- Contenu de l'e-mail d'alerte : Le contenu à insérer dans le message d'email d'alerte.
- Ajouté en copie d'e-mail : Permet d'ajouter les utilisateurs des profils cochés en copie de l'email d'alerte envoyé à chaque utilisateur concerné
Voir le chapitre Exemples de patrons d'emails de rappel de solde.
Nous recommandons fortement de mettre le paramètre %ACCOUNT_BALANCE € dans le patron d'emails. Cela permet d'avoir une traçabilité du montant calculé par OpenFlyers au moment de l'envoi de l'e-mail et ainsi d'éviter tout problème de discussion ultérieur.
Restriction d'accès en cas de solde insuffisant
Il est possible de définir des règles de restriction et/ou alerte pour chaque comptabilité. Pour cela, il faut :
- Créer un profil spécifique qui peut s'intituler Accès restreint. Lors de la restriction, seuls les droits présents à la fois sur ce profil et sur celui de l'utilisateur restreint, resteront valides. Il faut donc bien définir les droits qui doivent rester présent pour le profil restreint.
- Dans le paramétrage général des comptabilités, paramétrer les colonnes Si solde utilisateur inférieur au minimum et Solde minimum requis pour permettent d'alerter et de restreindre l'accès à un profil déterminé ou de bloquer l'accès lorsque l'un des soldes des comptes d'un utilisateur est inférieur au minimum requis.
Le fait de restreindre le profil d'un utilisateur, permet de l'empêcher de pouvoir effectuer certaines actions comme réserver ou débuter une activité si l'un de ses soldes est insuffisant.
Ce contrôle sur le solde du compte et les droits qui en résultent s'effectue :
- A la connexion de l'utilisateur pour en déduire le type d'accès auquel il a droit
- Lors d'une action de réservation ou de saisie de vol effectuée par n'importe quel utilisateur. Dans ce cas, OpenFlyers contrôle le solde non pas de la personne effectuant l'action mais celui pour qui l'action est effectuée. Cela permet d'empêcher à un utilisateur de contourner une restriction en demandant à un autre utilisateur disposant de droits étendus de faire par exemple une réservation à son nom.
Il est possible d'attribuer à des profils le droit "Surpasser la limitation du solde du compte" qui seraient ainsi mise en place.
Attention : lorsqu'un utilisateur dispose d'un profil avec le droit "Surpasser la limitation du solde du compte", alors même s'il se connecte avec un autre profil, il n'aura pas de restriction en cas de solde insuffisant.
Il est possible d'empêcher les utilisateurs standards d'effectuer des réservations en cas de solde insuffisant en enlevant les droits "Réservation solo" et "Réservation pour des tiers" au profil Accès restreint tout en permettant à des tiers de pouvoir effectuer des réservations pour eux en laissant le droit "Etre sur une nouvelle réservation" au profil Accès restreint.
Conseil OpenFlyers : il est possible d'utiliser l'alerte sur une comptabilité pour mettre en place l'envoi automatique d'un e-mail lorsque le crédit d'heures de vol devient inférieur à une certaine valeur. Exemple : "Votre crédit d'heures de vol est inférieur à 1h, n'hésitez-pas à le recharger en achetant un pack de 10 heures".
Compte comptable
Créer un compte comptable
- Aller dans Gestion > Comptes > Comptes > X où X dépend de la catégorie de comptes à créer.
- En bas du tableau :
- Remplir le champ de la colonne Nom avec le nom souhaité pour désigner le compte à créer. Certains caractères ne sont pas recommandés dans le nom car ils sont supprimées dans les fichiers d'exports
- Attention : Certains caractères ne sont pas recommandés dans le nom car ils sont supprimées dans les fichiers d'exports au format CSV
- Remplir le champ de la colonne Compte d'export avec le numéro de compte d'export comptable souhaité. Cette information peut être saisie ou mise à jour à tout moment jusqu'à avant l'export vers un logiciel de comptabilité.
- Dans le cas où il s'agit d'un compte client, il faut sélectionner la case à cocher de la colonne Reçoit les paiements des clients extérieurs si l'on souhaite pouvoir saisir des encaissements directement sur ce compte
- Cliquer sur le bouton Ajouter
- Remplir le champ de la colonne Nom avec le nom souhaité pour désigner le compte à créer. Certains caractères ne sont pas recommandés dans le nom car ils sont supprimées dans les fichiers d'exports
Créer un compte pour les ressources
Les ressources affichées sont :
- celles utilisables pour la Saisie d'activité
- celles non utilisables pour la Saisie d'activité mais ayant au moins un compte actif : cela permet de continuer à pouvoir consulter l'historique du compte de la ressource alors que la ressource n'est plus utilisée.
Comptes d'export
A chaque compte comptable est associé un compte d'export qui lui est propre.
- Ce numéro de compte d'export est utilisé exclusivement pour les exports comptables et les rapports comptables
- Tous les comptes d'export doivent être définis avant de pouvoir réaliser un export comptable.
- Cette attribution de compte d'export peut être effectuée et modifiée à n'importe quel moment.
- Ce compte d'export est éditable directement au niveau du compte.
- De plus, pour les comptes utilisateurs et les comptes ressources, il est possible et fortement recommandé de définir des règles de numérotation automatique qui permettent de créer automatiquement les numéros de compte d'export lors de la création de nouveaux utilisateurs ou de nouvelles ressources.
- Attention : Certains caractères ne sont pas recommandés dans le nom car ils sont supprimées dans les fichiers d'exports au format CSV
Dans le cadre du paramétrage effectué par OpenFlyers, nous livrons la plateforme avec les comptes d'export attribués selon le modèle couramment utilisé pour tous les comptes créés par nos soins.
Attribuer les comptes d'export utilisateurs ou ressources
Pour attribuer les comptes d'export aux comptes utilisateurs ou aux comptes ressources, il existe 2 possibilités :
- soit par édition du compte d'export de chaque compte individuellement
- soit par mise en place d'une formule permettant de générer automatiquement les valeurs
Il est recommandé de mettre en place une formule pour chaque type de compte utilisateur/ressource. Cela permet, lors de l'ajout de nouveaux utilisateurs/ressources, d'être sûr d'avoir une règle qui va être respectée et de permettre une génération automatique du compte d'export.
Attribuer manuellement les comptes d'export utilisateurs ou ressources
- Aller dans Gestion > Comptes > Comptes > Utilisateurs ou Gestion > Comptes > Comptes > Ressources
- Retrouver le compte souhaité
- Cliquer sur l'icône "crayon" pour modifier : un formulaire apparait permettant de modifier/saisir le Code comptable pour l'exportation
Mettre en place un patron de génération automatique de compte d'export utilisateurs ou ressources
- Aller dans Admin > Comptes > Utilisateurs > Types actifs ou Admin > Comptes > Ressources > Types actifs selon le cas.
- Cliquer sur l'icône symbolisant un crayon de la ligne du type de compte pour lequel vous souhaitez mettre en place/éditer le patron de code comptable.
- Renseigner le champ Patron de code comptable pour l'exportation (cf. les exemples).
- Cliquer sur le bouton Valider.
Il faut ensuite appliquer le patron :
- Aller dans Admin > Comptes > Utilisateurs > Gérer les comptes d'export ou dans Admin > Comptes > Ressources > Gérer les comptes d'export selon le cas.
- Dans le champ Appliquer la mise à jour sur les types de comptes sélectionner le type de compte concerné. Le champ Formule à appliquer doit automatiquement se remplir avec le patron précédemment créé
- Si vous souhaitez que le patron s'applique à tous les comptes, sélectionner Tous les comptes. Sinon, sélectionner Uniquement les comptes sans numéro d'export.
- Cliquer sur le bouton Appliquer.
Attribuer les comptes d'export pour un compte ni utilisateur ni ressource
- Aller dans Gestion > Comptes > Comptes > Tous
- Modifier le champ Compte d'export, la validation est automatique lors de la sortie du champ
Agréger des comptes bancaires
- Présentation
Cette action préliminaire est nécessaire pour permettre soit d'activer l'import quotidien automatique des relevés bancaires soit pour importer par API les relevés bancaires.
- Prérequis
- Disposer du droit Gestion des comptabilités ou du droit Gestion des comptes
- Chapitres liés
- Procédure
Aller dans Admin > Comptes > Banque > Agréger, Un tableau s'affiche avec les informations suivantes :
- Colonne Actions sur la banque :
- Bouton supprimer à gauche du tableau permet de supprimer l'agrégation d'une banque et tous les comptes associés.
- Bouton Renouveler permet d'effectuer le renouvellement de l'authentification forte. Il est à faire tous les 90 jours pour que l'agrégation soit maintenue.
- Banque : banque du compte contenant les transactions à importer.
- Compte Bancaire : compte bancaire contenant les extraits de compte à importer.
- Date de la dernière authentification: dernière authentification forte réalisée auprès de la banque à laquelle appartient le compte en question.
- Date limite d'agrégation: date d'échéance d'aggrégation (Date de la dernière authentification + 90 jours), s'affiche en rouge à partir d'un mois avant l'échéance.
- Compte de trésorerie : compte de trésorerie couplé au compte bancaire. C'est sur ce compte que s'enregistre les écritures comptables correspondantes aux extraits de comptes importés du compte bancaire.
- Date de début d'import : seuls les extraits de compte ayant une date postérieure ou égale à la date de début d'import indiquée sont pris en compte pour l'import dans OpenFlyers.
- Synchroniser 1 fois par jour : Lorsque la case est cochée, alors le robot OpenFlyers importe automatiquement une fois par jour l'extrait de compte du compte bancaire concerné dans le compte de trésorerie couplé.
Pour créer une nouvelle agrégation il faut cliquer sur le bouton Ajouter situé à droite en bas et en haut du tableau. Il faut ensuite remplir le formulaire et appuyer sur le bouton Ajouter.
Pour modifier un couplage entre un compte bancaire et un compte de trésorerie, il faut cliquer sur le bouton Modifier situé dans la colonne Actions de l'agrégation que l'on souhaite éditer. Il faut ensuite remplir le formulaire et appuyer sur le bouton Modifier.
Pour supprimer un couplage entre un compte bancaire et un compte de trésorerie, il faut cliquer sur le bouton Supprimer situé dans la colonne Actions de l'agrégation que l'on souhaite supprimer. Il faut ensuite confirmer la suppression en appuyant sur le bouton OK.
Pour supprimer l'agrégation d'une banque, il faut cliquer sur le bouton Supprimer situé dans la colonne de gauche à la ligne de la concernée. Il faut ensuite confirmer la suppression en appuyant sur le bouton OK.
Le formulaire d'ajout/modification d'une agrégation/d'un couplage contient les champs suivants :
- Compte de trésorerie : menu déroulant permettant de choisir le compte de trésorerie. Seuls les comptes qui ne sont pas déjà couplés ainsi que le compte qu'on édite, dans le cas d'une modification peuvent être sélectionnés.
- Date de début d'import: calendrier permettant de choisir la date de début d'import à associer au compte de trésorerie sélectionné dans le champ précèdent.
- Synchroniser 1 fois par jour: un interrupteur permet d'activer la synchronisation automatique afin d'importer le relevé bancaire tous les jours.
- Banque : menu déroulant permettant de sélectionner la banque à agréger. Une fois la banque sélectionnée, la page défile et il y a deux situations :
- Si la banque sélectionnée n'est pas déjà agrégée, le processus d'agrégation est le suivant :
- Agréger la banque : permet de lancer le processus d'agrégation.
- En cliquant sur le bouton l'utilisateur est redirigé vers une page d'authentification de la banque sélectionnée.
- Une fois l'utilisateur authentifié, tous les comptes disponibles de la banque sont agrégées, l'utilisateur se redirige vers la même interface avec :
- Les champs Compte de trésorerie et Banque seront en lecture seule.
- Une liste déroulante permet de choisir le compte à coupler. Cette liste contient les comptes agrégés de la banque. Seuls les comptes qui ne sont pas couplés à un compte de trésorerie peuvent être sélectionnés.
- Si la banque est déjà agrégée, le nom de la banque apparait dans la liste suivi de l'information (agrégation existante), le processus de l'agrégation est le suivant :
- Compte bancaire: une liste déroulante permet de choisir l'un des comptes. Seuls les comptes qui ne sont pas déjà couplés à un compte de trésorerie et le compte couplé que l'on édite en cas de modification peuvent être sélectionnés.
- Si la banque sélectionnée n'est pas déjà agrégée, le processus d'agrégation est le suivant :
- le bouton Ajouter ou Modifier pour enregistrer l'agrégation.
Un email de rappel de renouvellement de l'agrégation est envoyé à intervalle régulier pour avertir les gestionnaires de la nécessité de renouveler l'agrégation. Voir les chapitres E-mail de rappel de renouvellement d'agrégation bancaire et Renouveler l'agrégation des comptes bancaires.
Renouveler l'agrégation des comptes bancaires
- Présentation
Le renouvellement de l'agrégation des comptes bancaires doit être effectués tous les 3 mois. Il s'agit d'une obligation légale européenne. Si le renouvellement de l'agrégation n'est pas effectué au bout de 3 mois, alors il n'est plus possible de synchroniser manuellement ou automatiquement les comptes bancaires avec l'API de la banque.
Il est important de noter qu'il ne faut pas supprimer une agrégation existante pour la renouveler. En effet, si un utilisateur effectue cette action, alors les références de la nouvelle agrégation ne correspondront plus avec celles de l'ancienne et l'import des écritures bancaires va créer des doublons avec les anciens imports.
- Prérequis
- Disposer du droit Gestion des comptabilités ou du droit Gestion des comptes
- Avoir un ou plusieurs comptes bancaires agrégés
- Chapitres liés
- Agréger des comptes bancaires
- E-mail de rappel de renouvellement d'agrégation bancaire
- Importer par API un relevé bancaire
- Alerte de configuration pour renouveler l'aggrégation bancaire
- Procédure
Aller dans Admin > Comptes > Banque > Agréger Un tableau s'affiche. Il doit contenir la liste des banques agrégées. Pour renouveler l'agrégation de l'une d'elle, il faut :
- Cliquer sur le pictogramme Renouveler, symbolisant un triangle avec une flèche qui tourne autour, à gauche de la ligne de la banque concernée
L'interface de la banque apparait pour effectuer l'action de renouvellement de l'agrégation. Suivre les consignes et renseigner les informations demandées par la banque. Une fois le renouvellement de l'agrégation achevé, apparait à nouveau la page OpenFlyers du tableau des agrégations.
- Vérifier que la date d'agrégation correspond à la date du jour
Règles d'imputations automatiques
Pour accéder à cette fonctionnalité il faut disposer des droits de Gestion des comptes ou Saisir tout flux.
Prérequis :
- L'accès à cette fonctionnalité nécessite la création d'au moins un compte client ou fournisseur.
Cela permet de créer ou modifier les règles d'imputation automatique utilisés lors de l'importation de relevés bancaires.
Depuis l'interface légère :
- Gestion > Comptes > relevé bancaire > Règles d'imputation
Un tableau est alors affiché :
| Ordonner | Titre | Montant sur le relevé bancaire | Mot clé à rechercher | Nom du compte imputé dans la comptabilité |
|---|---|---|---|---|
| 0 | Compte d'attente fournisseur | Débit (montant négatif) | -- | Fournisseur - compte d'attente |
| 1 | Compte d'attente client | Crédit (montant positif) | -- | Client - compte d'attente |
Pour créer une nouvelle règle il faut cliquer sur le bouton Ajouter une règle d'imputation situé en bas du tableau. Il faut ensuite remplir le formulaire et appuyer sur le bouton Enregistrer. Le champ "Titre" doit être obligatoirement rempli.
Pour modifier une nouvelle règle il faut cliquer sur le bouton Modifier situé dans la colonne Actions de la règle d'imputation que l'on souhaite éditer. Il faut ensuite remplir le formulaire et appuyer sur le bouton Enregistrer. Le champ "Titre" doit être obligatoirement rempli.
Pour les règles d'imputation "Compte d'attente fournisseur" et "Compte d'attente client" seul les champs "Placer avant" et "Nom de compte" sont modifiable.
Présentation des colonnes :
- La colonne 'Ordonner' : Ordre dans lequel s'applique les règles d'imputation;
- La colonne 'Titre' : Titre des règles d'imputation;
- La colonne 'Montant sur le relevé bancaire' : L'utilisateur à le choix entre "Crédit" ou "Débit",
- La colonne 'Mot clé à rechercher' : Champs texte;
- La colonne 'Nom du compte imputé dans la comptabilité' : L'utilisateur à le choix entre les comptes déjà existant,
Fonctionnement :
- Lors de l'import d'un relevé bancaire, le robot OpenFlyers va pour chaque ligne du relevé bancaire, parcourir les règles d'imputation dans l'ordre dans lequel elles sont définies.
- Si le montant de la ligne du relevé est du même signe que celui défini dans la règle (champ Montant sur le relevé bancaire) et si l'intitulé contient le mot clé ou l'expression régulière définie dans le champ Mot clé à rechercher, alors la règle s'applique. Dans ce cas, le robot, génère un flux qui va débiter/créditer le compte de trésorerie définie dans l'interface d'import des relevés bancaires et va mettre la contre-partie dans le compte défini dans la règle (champ Nom du compte imputé dans la comptabilité).
- Si la règle ne correspond pas, le robot passe à la règle suivante jusqu'à trouver une règle qui s'applique.
Deux règles (Compte d'attente fournisseur et Compte d'attente client) sont créées par défaut. Elles ne peuvent être supprimées et leur ordre ne peut être modifiées. Elles sont positionnées en dernier. Ainsi, elles permettent de garantir que pour toute ligne du relevé bancaire, une règle va correspondre et que la ligne va donc bien être enregistrée dans OpenFlyers. Ces règles sont prévues pour s'appliquer sur des comptes par défaut (comptes d'attentes) afin de permettre un traitement manuel ultérieur par le gestionnaire. Seul le paramètre Nom du compte imputé dans la comptabilité est modifiable.
Types d'encaissements
OpenFlyers permet de définir librement autant de types d'encaissements que l'on souhaite. Cela permet de créer, outre les types d'encaissements courants tels que les paiements par espèce, carte bancaire, chèque ou virement de définir des types de paiements plus spécifiques comme les chèques vacances, les bons de comités d'entreprises, etc.
Aller dans le menu Admin > Comptes > Encaissements > Types afin d'afficher l'interface tableau de bord (vue synthétique), cette interface permet de visualiser les types d'encaissement créés précédemment. Il est possible d'y effectuer des modifications, notamment pour les actions suivants:
- Supprimer un type d'encaissement existant en cliquant sur le pictogramme symbolisant une poubelle à droite de la ligne du type d'encaissement à supprimer.
- Modifier un type d'encaissement existant en cliquant sur le pictogramme symbolisant un crayon sur la ligne correspondante au type d'encaissement à modifier.
- Créer un nouveau type d'encaissement en cliquant sur le bouton Ajouter.
L'ajout ou la modification d'un type d'encaissement redirige vers un formulaire contenant les champs suivants:
- Type d'encaissement:
- Nom : Champ de saisie de texte permet de définir le nom du type d'encaissement (il est interdit de créer deux types d'encaissement avec le même nom).
- Intitulé du champ de saisie (vide si pas de champ) : champ de saisie de texte permet de définir l'intitulé
- Accessible uniquement aux personnes autorisées à saisir pour les tiers
- Ventilation:
- Compte de trésorerie affecté : champ de sélection permet de définir sur quel compte de trésorerie les paiements doivent être affectés au débit en contre partie du crédit sur le compte de l'utilisateur concerné.
- Remise à une personne : toggle switch permet de rendra actif le champ Personne qui reçoit lors de la saisie d'un encaissement (La liste des utilisateurs apparaissant dans le menu déroulant de ce champ contient les utilisateurs disposant d'un profil ayant le droit Recevoir de l'argent).
- Montant minimum :
- Aucune limite : si le toggle switch est activé donc il n'y a aucune limite minimum pour le montant lors de la saisie d'un encaissement.
- Sinon, Champ de saisie de texte s'affiche pour définir le montant minimum autorisée pour le type d'encaissement lors de la saisie d'un encaissement.
- Montant maximum :
- Aucune limite : si le toggle switch est activé donc il n'y a aucune limite maximum pour le montant lors de la saisie d'un encaissement.
- Sinon, Champ de saisie de texte s'affiche pour définir le montant maximum autorisée pour le type d'encaissement lors de la saisie d'un encaissement.
Spécificités métiers
Gestion des baptêmes
- Créer un type d'activité "baptême"
- Créer un compte client "Clients extérieurs"
- Créer une règle de tarification concernant le type de vol "baptême" qui va débiter le compte "Clients extérieurs" et créditer le compte du pilote qui effectue le baptême à hauteur du montant du prix du vol en solo
Ainsi :
- le pilote qui effectue le baptême ne sera pas facturé
- le compte client "Clients extérieurs" sera débité du montant du prix du vol "solo"
- le compte produit "heures de vol" sera crédité normalement