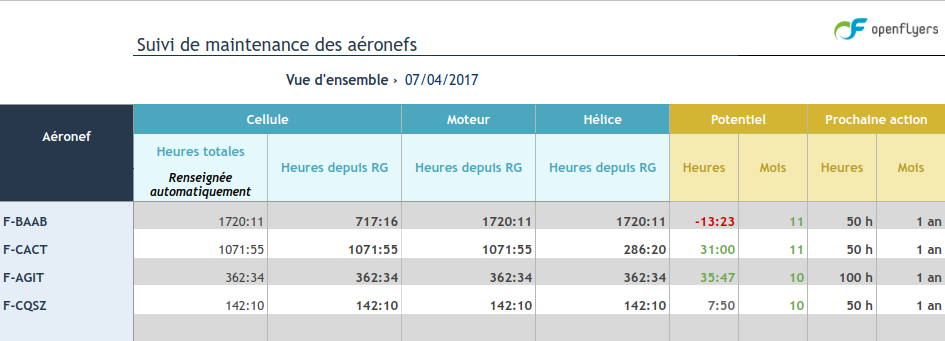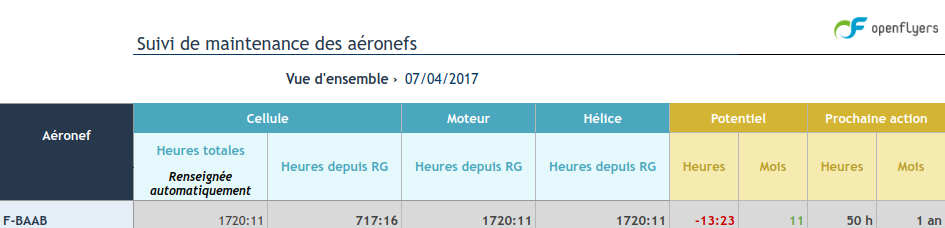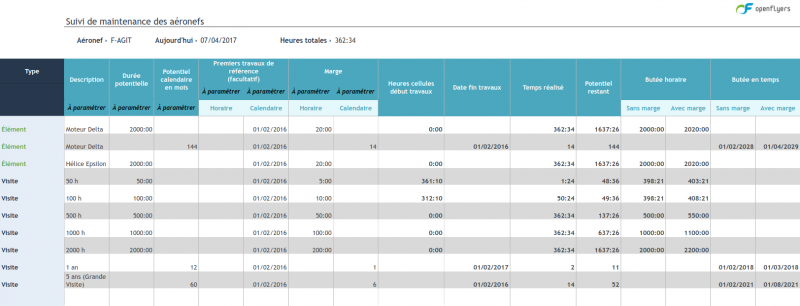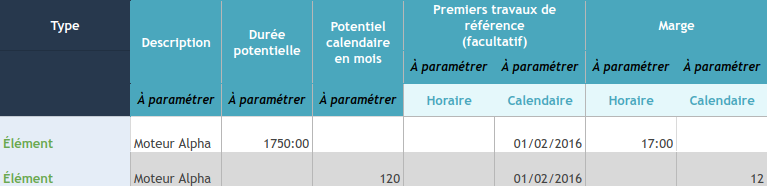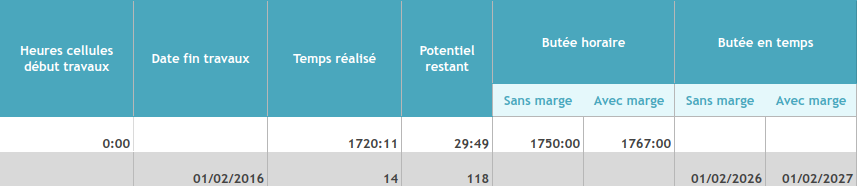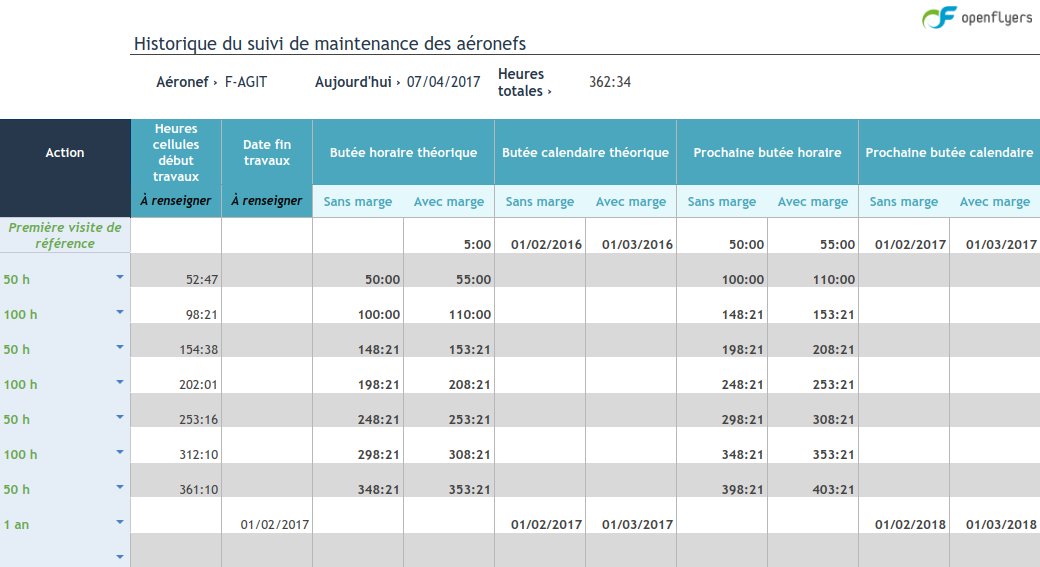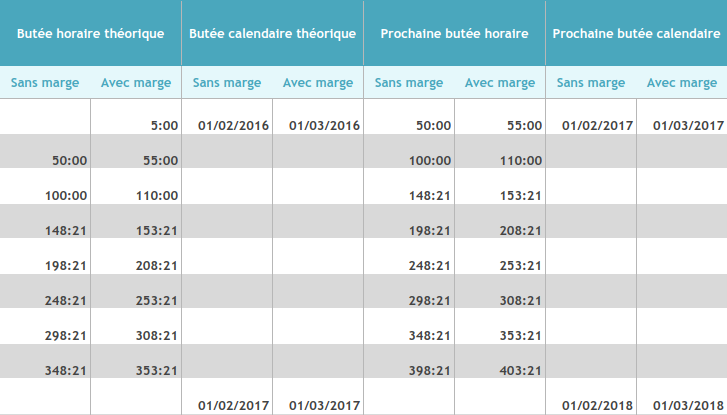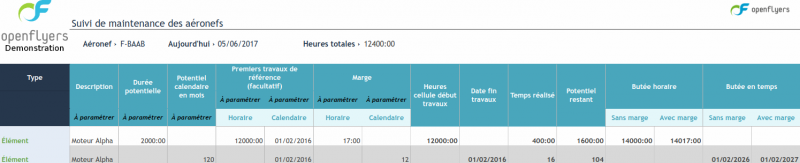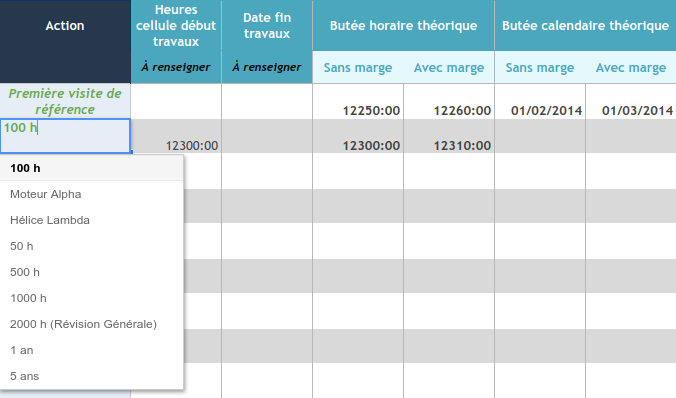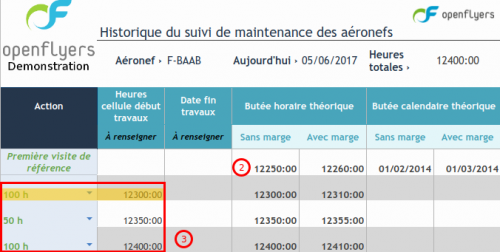Classeur de suivi de maintenance
Classeur de suivi de maintenance
Voir la vidéo Classeur de suivi de maintenance.
Parmi les classeurs existants, OpenFlyers propose un classeur de suivi de maintenance.
Ce document, contenant les caractéristiques des aéronefs comme les potentiels restants et les butées des actions, est mis à jour en temps réel lors de la saisie ou de la suppression d'un vol sur OpenFlyers.
Présentation du classeur
Le classeur est constitué de plusieurs onglets :
- Un onglet appelé Vue d'ensemble, récapitulant les informations des aéronefs et les prochaines butées des actions.
- Un onglet par ressource, contenant les informations détaillées telles que les heures cellules de chaque action, les potentiels et butées associées.
- Un onglet d'historique et de saisie des actions par ressource permettant de suivre les échéances pour chaque action.
Les modifications apportées doivent respecter des règles, notamment sur les formats de durées et dates, puis sur les droits de modifications de certaines cellules bien précises.
Onglet "Vue d'ensemble"
Présentation de l'onglet général
La vue d'ensemble est automatiquement mise à jour. Les heures cellules totales des aéronefs sont modifiées dès qu'un vol est saisi ou supprimé sur OpenFlyers, ce qui provoque la mise à jour en cascade de toutes les valeurs calculées et affichées.
Sur cet onglet, les cellules correspondant aux Heures cellules depuis RG, Heures moteur depuis RG, Heures hélice depuis RG, Potentiel (en heures et mois) et à la Prochaine action (en heures et mois) sont mises à jour automatiquement.
La colonne Heures totales est mise à jour automatiquement dès qu'un vol est saisi ou supprimé sur la plateforme.
Lire l'onglet général
Étant donné que cet onglet est géré de manière automatique, il n'y a aucune modification à effectuer.
L'onglet synthétise les informations les plus importantes pour le suivi de maintenance des différentes ressources:
- Heures totales : C'est cette cellule qui est mise à jour automatiquement par le logiciel OpenFlyers, lors de la saisie ou suppression d'un vol.
- Heures depuis RG (Cellule) : Cette valeur correspond aux heures totales de la ressource depuis sa Révision Générale (RG). La RG est paramétrée pour correspondre à une visite de la ressource, par exemple la visite 2000h.
- Heures depuis RG (Moteur) : La valeur correspond aux heures totales du moteur depuis sa révision, soit depuis ses Heures début travaux.
- Heures depuis RG (Hélice) : Le principe est le même que pour le moteur, la valeur correspond aux heures totales depuis la révision de l'hélice.
- Potentiel : Le Potentiel est divisé en deux sous colonnes. Une contenant le potentiel restant en heures, une contenant le potentiel restant en mois. Les potentiels affichés sont ceux de la colonne Prochaine action.
- Prochaine action : La Prochaine action, divisée en deux colonnes est un complément de la colonne Potentiel. Elle contient le nom des deux prochaines actions de la ressource arrivant à échéance, une en heures et une en mois. L'affichage de la Prochaine action est optimisé quand l'onglet d'historique est complet.
Le potentiel affiché change de couleur selon sa valeur :
- Au dessus de 10 heures : vert
- Entre 10 heures (inclus) et 5 heures (non inclus) : orange
- En dessous de 5 heures (inclus) : rouge
Onglets des ressources
Chaque ressource suivie dans le classeur est accessible dans son propre onglet qui est paramétrable. Ainsi, pour chaque aéronef dans la vue d'ensemble, un onglet est présent avec le même nom.
La page d'un aéronef contient ses caractéristiques nécessaires pour le suivi : les éléments, visites, potentiels, etc. Ainsi, chaque ligne du tableau correspond à un élément de la ressource qui est suivi.
Tous les éléments devant être suivis doivent être renseignés et correctement paramétrés dans cet onglet. Le paramétrage est nécessaire au bon fonctionnement de l'onglet d'historique.
Une fois le paramétrage correctement effectué, l'onglet complètera automatiquement les informations des actions, en allant chercher les bonnes informations dans l'onglet de l'historique.
Lors du paramétrage des actions, plusieurs champs sont à renseigner.
Ajouter ou supprimer une action
Pour gérer les différentes actions, il est nécessaire d'éditer ces colonnes:
- Le Type
- Pour les visites, la valeur doit être Visite
- Pour un élément (moteur, hélice, etc), entrer Elément
- Pour les autres actions, entrer la valeur de votre choix.
- Description : Le nom et les informations détaillées sur l'action. Par exemple Visite 50 heures, Moteur [ref], etc
- Durée potentielle : Si l'élément a une durée potentielle en heure, il faut remplir cette colonne.
- Potentiel calendaire en mois : Si l'élément a un potentiel calculé en mois, c'est cette colonne qu'il faut renseigner.
- Premiers travaux de référence : Il s'agit de la date ou des heures cellules des travaux de l'action à utiliser comme référence pour le calcul des valeurs dans dans l'onglet de l'historique. Cette colonne permet de décaler le programme de maintenance de l'aéronef (explications sur l'utilisation du décalage).
- Horaire : A remplir pour une action avec périodicité horaire. La valeur doit correspondre aux heures cellules quand l'action a été effectuée pour la dernière fois.
- Si le programme de maintenance n'est pas décalé (toutes les interventions de l'aéronef seront saisies), ne rien remplir
- Calendaire : Le principe est identique aux premier travaux de référence ayant une périodicité horaire, la date des derniers travaux doit être indiquée.
- Si le programme de maintenance n'est pas décalé (toutes les interventions de l'aéronef seront saisies), la date de mise en circulation de l'aéronef doit être renseignée.
- Horaire : A remplir pour une action avec périodicité horaire. La valeur doit correspondre aux heures cellules quand l'action a été effectuée pour la dernière fois.
- Marge : La marge d'une action permet de calculer la fenêtre de la butée optimale. Pour les actions horaires, la marge doit être en heures. Pour les actions calendaires, elle doit être en mois.
Lors de l'ajout d'un nouvel élément donc d'une nouvelle ligne, il suffit de prendre une ligne vide disponible en bas du tableau et remplir les différentes colonnes citées.
Pour la suppression d'un élément, il suffit simplement de vider les colonnes de paramétrage de l'élément.
Attention : Après chaque modification d'une action, il faut vérifier la cohérence de l'historique.
Lire les données d'une action
Une fois les actions paramétrées, les données se mettent à jour automatiquement en fonction des informations contenues dans l'historique.
Par exemple, la ligne d'une Visite 50h affichera les données de la dernière Visite 50h effectuée dans l'historique, sans prendre en compte le fait que les visites s'incluent.
- Heures cellules début travaux : Le nombre d'heures de la ressource lorsque que l'action a été effectuée.
- Date fin travaux : Le principe est identique à Heures cellules début travaux. Cette colonne a pour but de contenir la date lorsque la dernière opération est terminée.
- Temps réalisé : Il s'agit du temps écoulé depuis les Heures cellules début travaux d'un élément. Si les potentiels de l'élément sont en durées, le Temps réalisé est en heures. Si ils sont en mois, la valeur est aussi en mois.
- Potentiel restant : Le potentiel restant est calculé selon les données précédentes, en heures ou en mois. Il s'agit d'une soustraction entre Durée potentielle et Temps réalisé pour les données en heures. Pour les données en mois une soustraction entre la date actuelle et la Butée en temps est effectuée.
- Butée horaire : Cette colonne est affichée uniquement si la Durée potentielle en heures d'un élément est renseignée. Le temps affiché est la quantité totale d'heures cellules de la ressource avant l'échéance de l'élément en prenant en compte la Marge horaire de l'action afin de construire un intervalle optimal.
- Butée en temps : Le principe est identique à la Butée horaire. La colonne est calculée uniquement si le Potentiel calendaire en mois est renseigné. La valeur affichée est la date d'échéance de l'élément en prenant en compte la Marge calendaire de l'action.
Onglets de l'historique d'une ressource
En plus d'un tableau de suivi détaillé, chaque ressource dispose d'un onglet d'historique des actions, nommé RESSOURCE - Historique des actions.
Dans cet onglet, toutes les actions effectuées sur l'aéronef doivent être saisies. Dès qu'une visite, révision ou autre action est faite, elle doit être ajoutée dans l'onglet afin de mettre à jour l'onglet de suivi détaillé de la ressource.
Une fois les valeurs saisies les prochaines butées des actions sont estimées et affichées.
Ajouter une action effectuée
Pour ajouter une nouvelle action qui vient d'être effectuée (par exemple, on vient de faire la Visite 100h), il faut renseigner ces trois champs dans une nouvelle ligne :
- Action : il s'agit d'une liste déroulante contenant les descriptions des actions définies dans l'onglet de suivi détaillé de la ressource. Il faut sélectionner l'action à ajouter.
- Heures cellules début travaux : Les heures cellules lors de la ressource lorsque l'action a été effectuée, le champ est obligatoire si l'action est horaire.
- Date fin travaux : La date lorsque l'action a été effectuée, le champ est obligatoire si l'action est calendaire
Attention :
- Les actions doivent être saisies dans l'ordre chronologique dans lequel est ont été effectuée.
- Si le programme de maintenance est décalé, l'historique doit contenir les actions suivant ce décalage. Par exemple si les Travaux de référence du Moteur sont de 2000h (le suivi du moteur démarre à 2000h), l'historique ne doit pas contenir l'entrée du Moteur avec 2000h, il contiendra les intervetion sur le moteur suivantes.
Lire les informations de l'action ajoutée
Une fois l'action ajoutée, les données de l'action sont automatiquement calculées :
- Butée horaire théorique : Cette colonne, vide si l'action est calendaire, contiendra la fourchette de la butée de l'action saisie. Autrement dit, pour optimiser le programme de maintenance de l'aéronef, il est préférable que l'action (ses Heures cellules début travaux) soit dans cet intervalle.
- Butée calendaire théorique : Le principe est le même que la Butée horaire théorique mais pour les actions calendaires. Il s'agit d'un intervalle de date optimal pour effectuer l'action : il est préférable que la Date fin travaux appartienne à cet intervalle.
- Prochaine butée horaire : Il s'agit de la fenêtre optimale de la butée pour la prochaine action
- Dans le cas d'une visite horaire, une visite se fait toutes les 50 heures. Donc la Prochaine butée horaire est calculée 50 heures en avance.
- Prochaine butée calendaire : Le principe est le même que la Butée horaire théorique mais pour les actions calendaires. Il s'agit d'un intervalle de date optimal pour effectuer l'action.
- Pour les visites calendaires (1 an, 2 ans, etc), la fenêtre est calculée avec un an d'avance, puisqu'une visite calendaire est effectuée tous les ans.
Règles de modification du document
Chronologie de l'historique des actions
Dans l'onglet d'historique des actions d'une ressource, il est conseillé de saisir les actions dans leur ordre chronologique afin d'avoir un affichage et un enchaînement des valeurs calculées plus clair.
Format des dates
Le classeur est au format Royaume-Unis, ainsi :
- Les durée utilisent le format Heures:Minutes:Secondes.Millisecondes
Modifications des actions d'une ressource et impact sur l'historique
Pour une ressource, son onglet d'historique des actions est lié au paramétrage des actions dans l'onglet de la ressource.
Si le paramétrage d'une action est modifié, toutes les entrées correspondant à cette même action dans l'historique seront modifiées. Par exempe si on modifie le paramétrage de la Visite 50H, toutes les Visites 50H rentrées dans l'historique seront mises à jour.
Lorsque la description d'une action est modifiée, il faut vérifier celles affichées dans l'historique d'historique des actions. Si la description d'une action ne correspond plus entre ces deux onglets, le lien et les calculs ne peuvent pas être faits correctement.
Modifications des cellules
Une partie des cellules sont calculées automatiquement, il n'est pas nécessaire de les modifier.
Les colonnes comportant des cellules modifiables ont une annotation :
- "À renseigner" lorsque les informations peuvent être modifiées autant de fois que désiré
- "À paramétrer" lorsqu'une valeur définitive est attendue
Ainsi, dans la vue d'ensemble, aucune colonne n'est à modifier.
Dans les onglets des ressource, les colonnes Description, Durée potentielle, Potentiel calendaire en mois, Premier travaux de référence et Marge doivent être paramétrées de manière définitive pour chaque élément.
Dans l'onglet d'historique et de saisie des actions, les colonnes Heures cellules début travaux et/ou Date fin travaux doivent être renseignées et peuvent être modifiées par la suite.
Décalage du programme de maintenance
Par défaut, le classeur de suivi de maintenance est prévu pour que toutes les interventions d'un aéronef soient renseignées dans l'onglet d'historique de la ressource et ce, depuis sa mise en circulation.
Si des interventions ont déjà été effectuées sur l'aéronef quand le classeur est paramétré pour la première fois, ou si les interventions précédentes sont inconnues, il est possible de décaler le programme de maintenance. De cette manière, on évite de devoir saisir les anciennes actions effectuées.
Pour décaler un programme de maintenance, un paramétrage supplémentaire est nécessaire afin d'optimiser les calculs des butées :
- Se rendre sur le classeur
- Aller dans l'onglet de paramétrage du programme de maintenance de la ressource
- Renseigner les bonnes valeurs dans la colonne Premier travaux de référence (horaire et calendaire)
Si le programme de maintenance doit démarrer à un certain instant t, les premiers travaux de référence de chaque action correspondent aux heures et à la date auxquels l'action a été effectuée pour la dernière fois quand l'aéronef avait t heures de vol. Pour les visites, on prend en compte le fait qu'elles s'incluent.
Par exemple, un aéronef a déjà 2054h de vol et on veut faire démarrer le programme de maintenance à ce moment :
- La dernière Visite 50h a été effectuée à 2050h
- La dernière Visite 100h a été effectuée à 2000h (inclue dans la Visite 2000h)
- La dernière Visite 500h a été effectuée à 2000h (inclue dans la Visite 2000h)
- La dernière révision du Moteur était à 2000h
- etc.
Ces valeurs de référence ne prennent pas en compte les marges de tolérance, donc le retard ou l'avance sur l'action. La valeur peut donc être approximative. En reprenant l'exemple précédent :
- Par exemple, la dernière Visite 50h a été effectuée à 2067h.
- Cette visite aurait dû être effectuée à 2050h, de plus la prochaine est prévue pour 2100h (on additionne les heures lors de la dernière visite plus sa périodicité)
- En mettant 2067h, la prochaine visite serait calculée à 2117h, donc la bonne valeur à renseigner est 2050h.
Attention, pour la saisie de toutes les visites horaires et calendaires, les butées calculées et affichées démarrent toutes de la plus petite visite (habituellement la Visite 50h et la Visite 1 an) :
- Ainsi, les prochaines butées des visites horaires sont, par exemple, calculées à partir de la Visite 50h de référence
- Les prochaines butées des visites calendaires sont, par exemple, souvent calculées à partir de la Visite 1 an de référence
Une fois ces valeurs de référence entrées, l'onglet d'historique de la ressource peut être complété en indiquant toutes les interventions après ces valeurs de référence. Par exemple, si la valeur de référence de la Visite 50h est 2050h, l'historique ne doit pas contenir de valeur pour la Visite 50h à 2050h. Seulement les Visites 50h suivantes seront renseignées. Le principe est le même pour les autres visites et toute autre action.
Utilisation du classeur
Paramétrer une action dans le programme de maintenance
Pour rajouter une action dans le programme de maintenance d'un aéronef, il faut :
- Se rendre sur l'onglet du programme de maintenance
- Saisir l'action dans une ligne vide
- Type :
- Élément, à choisir pour un moteur ou une hélice
- Visite, à choisir pour une visite horaire ou calendaire (Visite 50h, Visite 5 ans, etc)
- Si l'action ne correspond pas aux types au-dessus, il est possible de mettre un type personnalisé complètement arbitraire
- Description : l'intitulé de l'action ou une très courte description
- Type :
- Selon le type de périodicité de l'action
- Saisir la Durée potentielle en heure, ou
- saisir le Potentiel calendaire en mois
- Si le suivi de l'action doit-être décalé, saisir des travaux de référence
- Selon le type de périodicité de l'action
- Saisir la Marge horaire , ou
- saisir la Marge calendaire
Une fois ces colonnes remplies, l'action est désormais ajoutée au programme de maintenance. Elle sera suivi et prise en compte dans l'historique.
Saisir une action venant d'être effectuée
L'onglet du programme de maintenance d'un aéronef contient ses actions suivies.
Si une action vient d'être effectuée sur l'aéronef, il faut la saisir dans l'onglet d'historique de la ressource.
Par exemple, si une Visite 100h a été effectuée, elle doit être renseignée :
- Se rendre sur l'onglet d'historique de la ressource
- Saisir l'action dans une ligne vide, à la suite des actions précédentes, dans l'ordre chronologique
- Colonne Action : Un clic affiche toutes les actions paramétrées dans l'onglet du programme de maintenance. Sélectionner la bonne action.
- Selon le type de périodicité de l'action
- Saisir les Heures cellules début travaux au début de l'intervention , ou
- saisir la Data fin travaux à la fin de l'intervention
Une fois ces colonnes remplies, l'intervention est prise en compte dans les calculs du suivi de maintenance.
Décaler le programme de maintenance
Habituellement, toutes les actions effectuées sur un avion depuis sa mise en circulation doivent être saisies dans l'onglet d'historique. Si on ne connaît pas l'historique de l'entretien entier d'une ressource, il est nécessaire de décaler le programme de maintenance pour ne pas prendre en compte les actions précédentes qui sont inconnues.
Dans ce cas, il est nécessaire de choisir, pour chaque action (moteur, hélice, visite 50h et autres), des travaux de référence qui ont deux rôles :
- Décaler l'enchaînement et la saisie des futures actions saisies, en ignorant les visites précédentes inconnues
- Calculer la toute première prochaine butée
Pour ce faire, il faut :
- Se rendre sur l'onglet du programme de maintenance
- Renseigner les Premiers travaux de référence :
- Horaire, à saisir s'il s'agit d'une action horaire, mettre le nombre d'heures de vol qu'avait l'aéronef lors de l'action
- Horaire, à saisir s'il s'agit d'une action calendaire, mettre la date lorsque l'action a été effectuée
Remarques :
- Les premiers travaux de référence prennent en compte le fait que les visites s'incluent : si on a fait une 100 heures, on considère qu'on a aussi fait une 50 heures
- L'historique ne contient pas les actions correspondant aux travaux de référence, mais contient uniquement les actions suivantes, donc l'action de référence est exclue
- Cependant dans l'historique, les calculs des visites sont continus et se suivent. Toutes les visites suivant la première occurence de la plus petite doivent être saisies. La première occurrence de la petite visite est exclue.
Désormais, les calculs dans le programme de maintenance prennent en compte les décalages paramétrés.
Exemple de décalage
Par exemple, on vient d'acquérir un aéronef qui a 12250 heures de vol. On ne connaît pas l'historique entier des interventions.
Cependant :
- La révision du moteur la plus ancienne qu'on connaît a été effectuée à 12000 heures
- La visite 50 heures la plus ancienne qu'on connaît a été effectuée à 12250 heures
- La visite 100 heures la plus ancienne qu'on connaît a été effectuée à 12200 heures
- etc...
On a donc comme travaux de référence à renseigner dans le classeur :
- 12000 heures pour le moteur
- 12250 heures pour la visite 50 heures
- 12200 heures pour la visite 100 heures
- etc...
Les toutes premières butées calculées seront donc :
- 14000 heures pour le moteur, en supposant que son potentiel est de 2000 heures
- 12300 heures pour la visite 50 heures
- 12300 heures pour la visite 100 heures
- etc...
On suppose que l'avion a maintenant 12400 heures de vol. Il y a eu des interventions depuis et on aurait un historique des actions proche de celui-ci :
- Les travaux de référence du moteur correspondent à 12000 heures. L'historique ne doit pas contenir l'entrée Moteur à 12000 heures. Depuis, il n'y a pas eu de révision, donc il n'y a aucune ligne sur le moteur.
- La première visite 50 heures connue a été effectuée à 12250 heures. Tout comme le moteur, dans l'historique, il ne faut pas la saisir. La valeur de référence est détectée et utilisée en point de départ.
- Cependant, toutes les visites suivantes, y compris les autres visites de référence (ici la 100 heures de référence à 12200 heures qui est surlignée), doivent être saisies