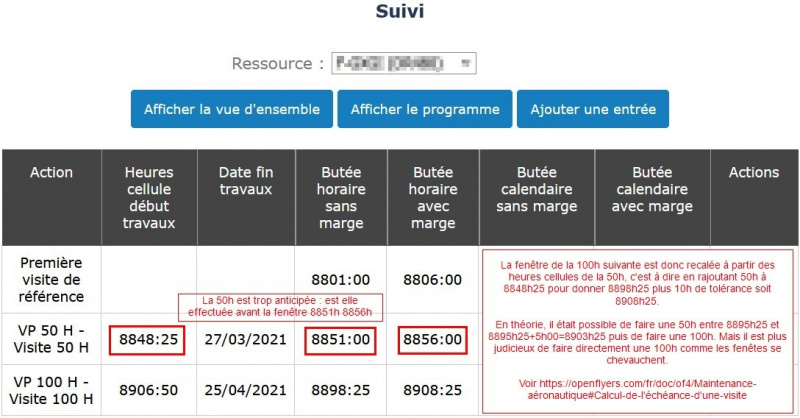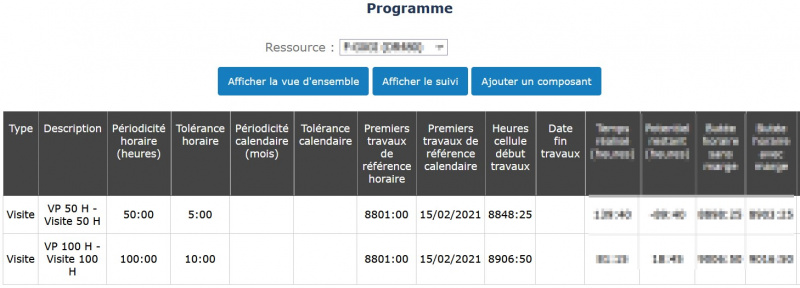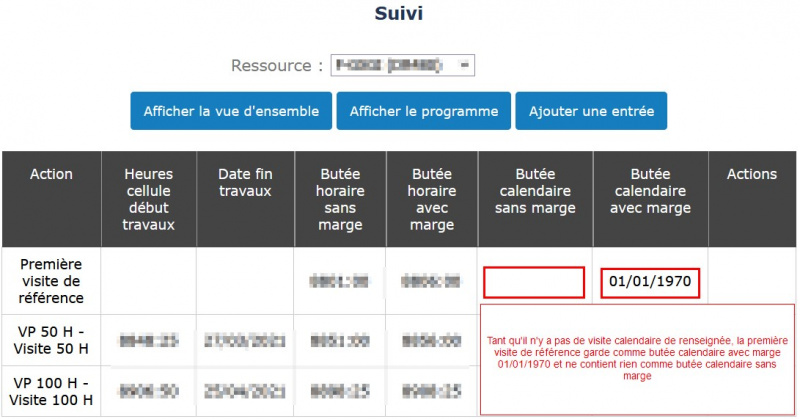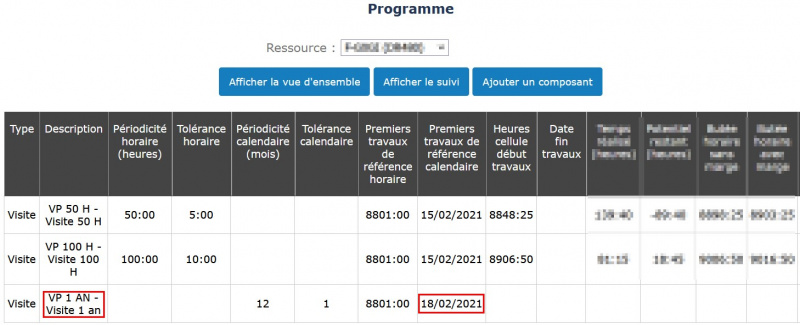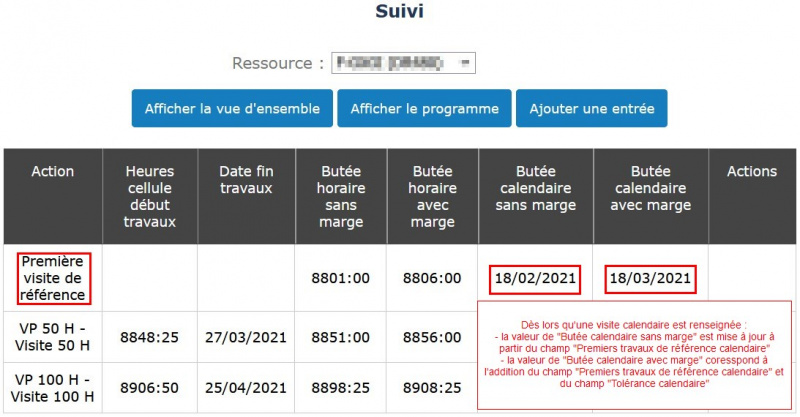Suivi de maintenance : Différence entre versions
(→Lire les données d'une action) |
(→Activation du module de gestion des potentiels) |
||
| (127 révisions intermédiaires par 4 utilisateurs non affichées) | |||
| Ligne 1 : | Ligne 1 : | ||
=Présentation= | =Présentation= | ||
| − | L'objet de cette page est de présenter le module de suivi | + | L'objet de cette page est de présenter le module de suivi de [[Maintenance aéronautique|maintenance]]. |
| − | + | Ce module est accessible depuis le menu '''Gestion > Ressources > Maintenance''' et dispose de plusieurs interfaces : | |
| + | *Une page '''[[#Vue-d'ensemble|Vue d'ensemble]]''' récapitulant les informations des aéronefs et les prochaines butées des actions | ||
| + | *Une page '''[[#Programme|Programme]]''' permettant de définir pour chaque ressource les caractéristiques nécessaire pour le suivi : les éléments, visites, potentiels, etc. | ||
| + | *Une page '''[[#Suivi|Suivi]]''' permettant de saisir pour chaque ressource les actions effectuées | ||
| − | + | Cette page présente également le [[#Module-de-suivi-du-potentiel-restant|module de suivi du potentiel restant]] | |
| − | + | ||
| − | + | Lors de l'initialisation du module, il est recommandé de commencer par renseigner tout le programme de maintenance en commençant par les visites les plus importantes pour terminer par les visites les moins importantes. | |
| − | = | + | =Décalage du programme de maintenance= |
| − | + | Par défaut, le module de suivi de maintenance est prévu pour que '''toutes''' les interventions d'un aéronef soient renseignées dans [[#Suivi|le suivi de la ressource]] et ce, depuis sa mise en circulation. | |
| − | + | ||
| − | + | ||
| − | + | ||
| − | + | Si des interventions ont déjà été effectuées sur l'aéronef quand le module est paramétré pour la première fois, ou si les interventions précédentes sont inconnues, il est possible de '''décaler le programme de maintenance'''. De cette manière, on évite de devoir saisir les anciennes actions effectuées. | |
| − | + | Pour décaler un programme de maintenance, un paramétrage supplémentaire est nécessaire afin d'optimiser les calculs des butées : | |
| + | #Aller dans le [[#Programme|paramétrage du programme de la ressource]] | ||
| + | #Renseigner les bonnes valeurs dans la colonne '''Premier travaux de référence (horaire et calendaire)''' | ||
| − | + | Si le programme de maintenance doit démarrer à un certain instant '''t''', les premiers travaux de référence de chaque action correspondent aux '''heures''' et à la '''date''' auxquels l'action a été effectuée pour la dernière fois quand l'aéronef avait '''t''' heures de vol. Pour les visites, on prend en compte le fait qu'elles [[Maintenance-aéronautique#Remarques|s'incluent]]. | |
| − | + | ||
| − | [[ | + | |
| + | Par exemple, un aéronef a déjà 2054h de vol et on veut faire démarrer le programme de maintenance à ce moment : | ||
| + | #La dernière '''Visite 50h''' a été effectuée à 2050h | ||
| + | #La dernière '''Visite 100h''' a été effectuée à 2000h (inclue dans la '''Visite 2000h''') | ||
| + | #La dernière '''Visite 500h''' a été effectuée à 2000h (inclue dans la '''Visite 2000h''') | ||
| + | #La dernière révision du '''Moteur''' était à 2000h | ||
| + | #etc. | ||
| − | + | Ces valeurs de référence ne prennent pas en compte les marges de tolérance, donc le retard ou l'avance sur l'action. La valeur peut donc être approximative. En reprenant l'exemple précédent : | |
| + | *Par exemple, la dernière '''Visite 50h''' a été effectuée à 2067h. | ||
| + | *Cette visite aurait dû être effectuée à 2050h, de plus la prochaine est prévue pour 2100h (on additionne les heures lors de la dernière visite plus sa périodicité) | ||
| + | *En mettant 2067h, la prochaine visite serait calculée à 2117h, donc la bonne valeur à renseigner est '''2050h'''. | ||
| − | |||
| − | + | Attention, pour la saisie de '''toutes''' les visites horaires et calendaires, '''les butées calculées et affichées''' démarrent '''toutes''' de la plus petite visite (habituellement la '''Visite 50h''' et la '''Visite 1 an''') : | |
| + | *Ainsi, les prochaines butées des visites horaires sont, par exemple, calculées à partir de la '''Visite 50h''' de référence | ||
| + | *Les prochaines butées des visites calendaires sont, par exemple, souvent calculées à partir de la '''Visite 1 an''' de référence | ||
| − | |||
| − | |||
| + | Une fois ces valeurs de référence entrées, [[#Suivi|le suivi de la ressource]] peut être complété en indiquant toutes les interventions '''après''' ces valeurs de référence. Par exemple, si la valeur de référence de la '''Visite 50h''' est 2050h, le suivi ne doit pas contenir de valeur pour la '''Visite 50h''' à 2050h. Seulement les '''Visites 50h''' suivantes seront renseignées. Le principe est le même pour les autres visites et toute autre action. | ||
| − | + | =Programme= | |
| + | Pour accéder au programme de chaque ressource : | ||
| + | *'''Gestion > Ressources > Maintenance''' | ||
| + | *Cliquer sur le bouton '''Programme''' de la ressource concernée | ||
| − | + | Sur cette interface, il est possible d'accéder au programme d'une autre ressource depuis la liste déroulante '''Ressource'''. | |
| − | + | ||
| − | + | ||
| − | + | ||
| − | + | ||
| − | + | ||
| − | + | ||
| − | + | Lorsque le programme est vide, en-dessous du tableau, apparait une ligne '''Créer le programme par duplication à partir de''' qui permet de dupliquer le programme de maintenance d'une autre ressource pour la ressource en cours. Dans ce cas, seules les données des colonnes '''Type''', '''Description''', '''Périodicité horaire (heures)''', '''Tolérance horaire''', '''Périodicité calendaire (mois)''', '''Tolérance calendaire''' sont dupliquées. | |
| − | + | ||
| − | + | ||
| − | + | ||
| − | + | La page programme d'une ressource contient les caractéristiques nécessaires pour son suivi : éléments, visites, potentiels, etc et sont affichés selon un [[#Ordre-d'affichage-des-composants-du-programme|ordre de priorité]]. Ainsi, chaque ligne du tableau correspond à un élément de la ressource qui est suivi. | |
| − | [[ | + | |
| − | + | Tous les éléments devant être suivis doivent être renseignés et paramétrés. Le paramétrage est nécessaire au bon fonctionnement du [[#Suivi|suivi]]. | |
| − | + | Une fois le paramétrage effectué, la page affiche les résultats des calculs obtenus d'après les informations contenues dans [[#Suivi|le suivi]]. | |
| − | + | Lors du paramétrage des composants, [[#Ajouter-ou-modifier-un-composant|plusieurs champs sont à renseigner]]. | |
| − | + | ==Ajouter ou modifier un composant== | |
| + | Pour ajouter un composant, il faut cliquer sur le bouton '''Ajouter''' présent en-dessous du tableau. | ||
| − | + | Pour modifier un composant, il faut cliquer sur le pictogramme crayon présent dans la colonne '''Actions''' de la ligne concernée. | |
| − | + | ||
| − | + | ||
| − | + | Dans le formulaire il faut saisir les champs : | |
| − | * | + | *'''Type de composant''' : un élément de l'appareil (moteur, hélice, etc), une visite (50H, 100H, etc) ou autre (CEN, Pesée, etc) |
| − | + | *'''Description''' : le nom et les informations détaillées sur le composant. Par exemple la référence du moteur | |
| − | + | *'''Périodicité horaire (heures)''' : si le composant a une périodicité horaire il faut remplir cette colonne | |
| − | + | *'''Tolérance horaire''' : la tolérance d'un composant permet de calculer [[Maintenance-aéronautique#Schémas-:-calcul-d'échéances|la fenêtre de la butée optimale]]. Pour les composants avec une périodicité horaires, la tolérance doit être en heures. | |
| − | *'''Description''' : | + | *'''Périodicité calendaire (mois)''' : si le composant a une périodicité calendaire il faut remplir cette colonne |
| − | *''' | + | *'''Tolérance calendaire''' : la tolérance d'un composant permet de calculer [[Maintenance-aéronautique#Schémas-:-calcul-d'échéances|la fenêtre de la butée optimale]]. Pour les composants avec une périodicité calendaire, la tolérance doit être en mois. |
| − | *''' | + | *'''Premiers travaux de référence''' : il s'agit de la date ou des heures cellules des travaux de l'action à utiliser comme référence pour le calcul des valeurs dans [[#Suivi|le suivi]]. Cette colonne permet de [[#Décalage-du-programme-de-maintenance|décaler le programme de maintenance de l'aéronef]]. |
| − | *'''Premiers travaux de référence''' : | + | **'''horaire''' : A remplir pour un composant avec périodicité horaire. La valeur doit correspondre aux heures cellules quand l'action a été effectuée pour la dernière fois. |
| − | **''' | + | ***Si le programme de maintenance n'est pas décalé, ne rien remplir |
| − | *** | + | **'''calendaire''' : Le principe est identique aux premier travaux de référence ayant une périodicité horaire, la date des derniers travaux doit être indiquée. |
| − | ** | + | ***<s>Si le programme de maintenance n'est pas décalé, la '''date de mise en circulation''' de l'aéronef doit être renseignée.</s> |
| − | + | *'''Cette visite correspond à la révision générale''' | |
| − | *** | + | |
| − | + | ||
| − | + | ||
| − | *''' | + | |
| − | + | '''Attention :''' tout composant doit être défini avec soit une périodicité horaire soit une périodicité calendaire. Dans le cas où un composant n'a pas de périodicité, il faut créer une périodicité fictive, par exemple en indiquant une butée calendaire de 120 mois. | |
| − | + | ==Détail du programme== | |
| + | Les premières colonnes du programme sont définis lors de l'[[#Ajouter-ou-modifier-un-composant|ajout d'un composant]] : | ||
| + | *'''Type''' | ||
| + | *'''Description''' | ||
| + | *'''Périodicité horaire (heures)''' | ||
| + | *'''Tolérance horaire''' | ||
| + | *'''Périodicité calendaire (mois)''' | ||
| + | *'''Tolérance calendaire''' | ||
| + | *'''Premiers travaux de référence horaire''' | ||
| + | *'''Premiers travaux de référence calendaire''' | ||
| − | ''' | + | Les colonnes suivantes et calculs intermédiaires non visibles sont déterminées à partir des premières colonnes et des informations contenues dans le [[#Suivi|suivi]] : |
| + | *'''Heures cellule début travaux''' : récupère sur la dernière entrée du composant dans le suivi la valeur de la colonne '''Heures cellule début travaux'''. Si le composant n'a pas d'entrée dans le suivi, récupère la valeur de la colonne '''Premiers travaux de référence horaire''' du composant | ||
| + | *'''Date fin travaux''' : récupère sur la dernière entrée du composant dans le suivi la valeur de la colonne '''Date fin travaux'''. Si le composant n'a pas d'entrée dans le suivi, récupère la valeur de la colonne '''Premiers travaux de référence calendaire''' du composant | ||
| + | *'''Temps réalisé (heures)''' : résultat de la différence entre la colonne '''Heures totales''' de la ressource et la colonne '''Heures cellule début travaux''' du composant | ||
| + | *'''Potentiel restant (heures)''' : résultat de la différence entre la colonne '''Butée horaire sans marge''' du composant et la colonne '''Heures totales''' de la ressource | ||
| + | *'''Butée horaire sans marge''' : récupère sur la dernière entrée du composant dans le suivi la valeur de la colonne '''Butée horaire sans marge'''. Résultat de la valeur la plus petite entre celle que l'on vient de récupérer et la colonne '''Heures cellule début travaux''' du composant à laquelle on ajoute la valeur de la colonne '''Périodicité horaire''' du composant | ||
| + | *'''Butée horaire avec marge''' : résultat de la colonne '''Butée horaire sans marge''' du composant à laquelle on ajoute la valeur de la colonne '''Tolérance horaire''' du composant | ||
| + | *'''Temps réalisé (mois)''' : résultat de la différence entre la date du jour et de la colonne '''Date fin travaux''' du composant | ||
| + | *'''Potentiel restant (mois)''' : résultat de la différence entre la colonne '''Butée calendaire sans marge''' du composant et la date du jour | ||
| + | *'''Butée calendaire sans marge''' : récupère sur la dernière entrée du composant dans le suivi la valeur de la colonne '''Butée calendaire sans marge'''. Résultat de la valeur la plus petite entre celle que l'on vient de récupérer et la colonne '''Date fin travaux''' du composant à laquelle on ajoute la valeur de la colonne '''Périodicité calendaire''' du composant | ||
| + | *'''Butée calendaire avec marge''' : résultat de la colonne '''Butée calendaire sans marge''' du composant à laquelle on ajoute la valeur de la colonne '''Tolérance calendaire''' du composant | ||
| + | *'''Heures début travaux effective''' (calcul intermédiaire) : | ||
| + | **Si le composant est une visite : récupère sur la dernière visite enregistrée [[Maintenance-aéronautique#Remarques|compatible avec le composant]] dans le suivi la valeur de la colonne '''Heures cellule début travaux'''. Si aucune entrée n'est compatible dans le suivi, récupère la valeur de la colonne '''Premiers travaux de référence horaire''' du composant | ||
| + | **Si le composant n'est pas une visite : récupère sur la dernière entrée du composant dans le suivi la valeur de la colonne '''Heures cellule début travaux'''. Si le composant n'a pas d'entrée dans le suivi, récupère la valeur de la colonne '''Premiers travaux de référence horaire''' du composant | ||
| + | *'''Butée horaire originale théorique''' (calcul intermédiaire) : | ||
| + | **Si le composant est une visite : récupère sur la dernière visite enregistrée [[Maintenance-aéronautique#Remarques|compatible avec le composant]] dans le suivi la valeur de la colonne '''Butée horaire sans marge'''. Si aucune entrée n'est compatible dans le suivi, récupère la valeur de la colonne '''Premiers travaux de référence horaire''' du composant | ||
| + | **Si le composant n'est pas une visite : récupère sur la dernière entrée du composant dans le suivi la valeur de la colonne '''Heures cellule début travaux'''. Si le composant n'a pas d'entrée dans le suivi, récupère la valeur de la colonne '''Premiers travaux de référence horaire''' du composant | ||
| + | *'''Butée horaire originale intelligente''' (calcul intermédiaire) : Si ces valeurs sont présentes, récupère la valeur la plus petite entre la colonne '''Heures début travaux effective''' du composant et la colonne '''Butée horaire originale théorique''' du composant. Sinon récupère la valeur de la colonne '''Heures cellule début travaux''' du composant | ||
| + | *'''Butée horaire intelligente sans marge''' (calcul intermédiaire) : résultat de la valeur de la colonne '''Butée horaire originale intelligente''' du composant à laquelle on ajoute la valeur de la colonne '''Périodicité horaire''' du composant | ||
| + | *'''Butée horaire intelligente avec marge''' (calcul intermédiaire) : résultat de la valeur de la colonne '''Butée horaire intelligente sans marge''' du composant à laquelle on ajoute la valeur de la colonne '''Tolérance horaire''' du composant | ||
| + | *'''Date fin travaux effective''' (calcul intermédiaire) : | ||
| + | **Si le composant est une visite : récupère sur la dernière visite enregistrée [[Maintenance-aéronautique#Remarques|compatible avec le composant]] dans le suivi la valeur de la colonne '''Date fin travaux'''. Si aucune entrée n'est compatible dans le suivi, récupère la valeur de la colonne '''Premiers travaux de référence calendaire''' du composant | ||
| + | **Si le composant n'est pas une visite : récupère sur la dernière entrée du composant dans le suivi la valeur de la colonne '''Date fin travaux'''. Si le composant n'a pas d'entrée dans le suivi, récupère la valeur de la colonne '''Premiers travaux de référence calendaire''' du composant | ||
| + | *'''Butée calendaire originale théorique''' (calcul intermédiaire) : | ||
| + | **Si le composant est une visite : récupère sur la dernière visite enregistrée [[Maintenance-aéronautique#Remarques|compatible avec le composant]] dans le suivi la valeur de la colonne '''Butée calendaire sans marge'''. Si aucune entrée n'est compatible dans le suivi, récupère la valeur de la colonne '''Premiers travaux de référence calendaire''' du composant | ||
| + | **Si le composant n'est pas une visite : récupère sur la dernière entrée du composant dans le suivi la valeur de la colonne '''Butée calendaire sans marge'''. Si le composant n'a pas d'entrée dans le suivi, récupère la valeur de la colonne '''Premiers travaux de référence calendaire''' du composant | ||
| + | *'''Butée calendaire originale intelligente''' (calcul intermédiaire) : Si ces valeurs sont présentes, récupère la valeur la plus petite entre la colonne '''Date fin travaux effective''' du composant et la colonne '''Butée calendaire originale théorique''' du composant. Sinon récupère la valeur de la colonne '''Date fin travaux''' du composant | ||
| + | *'''Butée calendaire intelligente sans marge''' (calcul intermédiaire) : résultat de la valeur de la colonne '''Butée calendaire originale intelligente''' du composant à laquelle on ajoute la valeur de la colonne '''Périodicité calendaire''' du composant | ||
| + | *'''Butée calendaire intelligente avec marge''' (calcul intermédiaire) : résultat de la valeur de la colonne '''Butée calendaire intelligente sans marge''' du composant à laquelle on ajoute la valeur de la colonne '''Tolérance calendaire''' du composant | ||
| + | *'''Groupe de chevauchement''' (calcul intermédiaire) : n'est calculé que si le composant est une visite. | ||
| + | *#Récupère dans le programme tous les composants qui sont de type visite et qui chevauche le composant pour lequel on détermine son groupe de chevauchement. Dans le cas d'un composant avec une périodicité horaire, pour déterminer que le composant chevauche un autre composant il doit avoir la valeur de la colonne '''Butée horaire intelligente sans marge''' qui est inférieure ou égale à la valeur de la colonne '''Butée horaire intelligente avec marge''' de l'autre composant et il doit avoir la valeur de la colonne '''Butée horaire intelligente avec marge''' qui est supérieure ou égale à la valeur de la colonne '''Butée horaire intelligente sans marge''' de l'autre composant. Il est également récupéré les visites en retard qui ont la valeur de la colonne '''Butée horaire intelligente avec marge''' qui est inférieure ou égale à la valeur de la colonne '''Butée horaire intelligente sans marge''' de l'autre composant. Dans le cas d'un composant avec une périodicité calendaire le principe est le même mais avec les colonnes '''Butée calendaire intelligente sans et avec marge''' | ||
| + | *#A partir des composant récupérés, le composant reçoit comme identifiant de groupe de chevauchement l'identifiant du composant qui a la plus petite périodicité horaire ou calendaire. Si le composant n'est chevauché par aucun autre composant ou si c'est lui qui a la plus petite périodicité dans le groupe alors c'est son identifiant qui est utilisé comme identifiant de groupe de chevauchement. | ||
| + | *'''Cette visite correspond à la révision générale''' (saisi par l'utilisateur mais non visible sur le programme) | ||
| + | |||
| + | ==Forcer le rafraichissement des calculs== | ||
| + | S'il est nécessaire de forcer le recalcule de l'ensemble des butées (calcul intermédiaire), alors il faut saisir une activitéee fictive pour la ressource concernée et ensuite supprimer cette activité. | ||
| + | |||
| + | ==Ordre d'affichage des composants du programme== | ||
| + | L'ordre d'affichage des composants du programme est le suivant : | ||
| + | #les visites | ||
| + | #les éléments | ||
| + | #les inspections | ||
| + | #les documents | ||
| + | *Les éléments et les attestations sont triés, dans chaque type, par ordre alphabétique | ||
| + | *Les visites sont triées ainsi : | ||
| + | *#Celles avec une périodicité horaire, de la plus petite à la plus grande | ||
| + | *#Celles avec une périodicité calendaire, par ordre alphabétique | ||
| + | |||
| + | =Suivi= | ||
| + | Le suivi de chaque ressource est accessible depuis le menu '''Gestion > Resource > Maintenance'''. Dans le tableau, cliquer sur le bouton '''Suivi''' de la resource souhaitée. La page suivi d'une ressource contient toutes les actions effectuées sur l'aéronef. Suite à chaque [[#Ajouter-une-action-effectuée|saisie]], les prochaines butées des actions sont estimées et affichées. | ||
| + | |||
| + | Les actions sont triées par ordre chronologique. | ||
| + | |||
| + | ==Ajouter une action effectuée== | ||
| + | Pour ajouter une action, il faut cliquer sur le bouton '''Ajouter''' présent en dessous du tableau. Pour modifier une action, il faut cliquer sur le pictogramme crayon présent dans la colonne ''Actions''. | ||
| + | |||
| + | Dans le formulaire il faut saisir les champs : | ||
| + | *'''Type de composant''' : il s'agit d'une liste déroulante contenant les composant définis dans le [[#Programme|programme]] de la ressource. Il faut sélectionner le composant concerné | ||
| + | *'''Heures cellule début travaux''' : les heures cellule de la ressource au début de l'action effectuée. Le champ est obligatoire si le composant a une périodicité horaire | ||
| + | *'''Date fin travaux''' : la date lorsque l'action a été effectuée. Le champ est obligatoire si le composant a une périodicité calendaire | ||
| + | |||
| + | '''Attention :''' | ||
| + | *Si [[#Décalage-du-programme-de-maintenance|le programme de maintenance est décalé]], le suivi doit contenir les actions '''suivant ce décalage'''. Par exemple si les '''Travaux de référence''' du '''Moteur''' sont de '''2000h''' (le suivi du moteur démarre à 2000h), le suivi ne doit pas contenir l'entrée du '''Moteur''' avec '''2000h''', il contiendra les interventions suivantes du moteur. | ||
| + | |||
| + | ==Détail du suivi== | ||
| + | Les premiers champs du suivi sont définis lors de l'[[#Ajouter-une-action-effectuée|ajout d'une action]] : | ||
| + | *'''Action''' | ||
| + | *'''Heures cellule début travaux''' | ||
| + | *'''Date fin travaux''' | ||
| + | |||
| + | Les champs suivants et calculs intermédiaires non visibles sont déterminées à partir des premières colonnes et des informations contenues dans le [[#Programme|programme]] : | ||
| + | *'''Est une visite''' : défini à partir du type du composant | ||
| + | *'''Type d'action''' : horaire (1), calendaire (2), les deux (0). Défini en fonction de si le composant a une périodicité horaire, calendaire ou les deux. | ||
| + | *'''Tolérance horaire''' : défini à partir du champ correspondant dans le composant | ||
| + | *'''Tolérance calendaire''' : défini à partir du champ correspondant dans le composant | ||
| + | *'''Périodicité horaire de l'action''' : si l'action est une visite, la valeur est défini à partir du champ correspondant dans la visite de référence sinon elle est défini à partir du champ correspondant dans le composant | ||
| + | *'''Périodicité calendaire de l'action''' : si l'action est une visite, la valeur est défini à partir du champ correspondant dans la visite de référence sinon elle est défini à partir du champ correspondant dans le composant | ||
| + | *'''Périodicité horaire du composant''' : défini à partir du champ correspondant dans le composant | ||
| + | *'''Périodicité calendaire du composant''' : défini à partir du champ correspondant dans le composant | ||
| + | *'''Butée horaire de référence''' : défini à partir du champ '''Premiers travaux de référence horaire''' dans le composant. Si l'action est une visite il lui est ajouté la valeur du champ '''Périodicité horaire''' | ||
| + | *'''Butée calendaire de référence''' : défini à partir du champ '''Premiers travaux de référence calendaire''' dans le composant. Si l'action est une visite il lui est ajouté la valeur du champ '''Périodicité calendaire''' | ||
| + | *'''Ligne précédente action horaire liée''' / '''Ligne précédente action calendaire liée''' : | ||
| + | **les lignes sont triées par ordre croissant selon le champ '''Heures cellule début travaux''' puis par ordre chronologique selon le champ '''Date fin travaux''' | ||
| + | **si c'est une visite le moteur recherche parmi les visites l'entrée précédente la plus proche, sinon il recherche parmi les entrées qui concernent le même composant | ||
| + | **si une entrée a été trouvée elle est est défini comme ligne précédente sinon c'est la visite de référence qui est utilisée | ||
| + | *'''Ligne prochaine action horaire liée''' / '''Ligne prochaine action calendaire liée''' : | ||
| + | **les lignes sont triées par ordre croissant selon le champ '''Heures cellule début travaux''' puis par ordre chronologique selon le champ '''Date fin travaux''' | ||
| + | **si c'est une visite le moteur recherche parmi les visites l'entrée suivante la plus proche, sinon il recherche parmi les entrées qui concernent le même composant | ||
| + | **si une entrée a été trouvée elle est est défini comme ligne précédente sinon aucune valeur ne lui est défini | ||
| + | *'''Butée horaire sans marge''' : | ||
| + | **s'il s'agit d'une visite ou que la ligne précédente ne correspond pas à la visite de référence | ||
| + | ***si la ligne précédente correspond à la visite de référence, le champ '''Butée horaire sans marge''' de la visite de référence est utilisé | ||
| + | ***sinon, le champ '''Prochaine butée horaire sans marge''' de la ligne précédente est utilisé | ||
| + | **sinon, le champ '''Butée horaire de référence''' de l'action est utilisé | ||
| + | *'''Butée horaire avec marge''' : résultat du champ '''Butée horaire sans marge''' de l'action à qui on ajoute la valeur du champ '''Tolérance horaire''' de l'action | ||
| + | *'''Prochaine butée horaire sans marge''' : résultat de la valeur la plus petite entre celle du champ '''Heures cellule début travaux''' et du champ '''Butée horaire sans marge''' à qui on ajoute la valeur du champ '''Périodicité horaire''' de l'action | ||
| + | *'''Prochaine butée horaire avec marge''' : résultat du champ '''Prochaine butée horaire sans marge''' de l'action à qui on ajoute une '''Tolérance horaire''' qu'il faut déterminer. Si l'action n'a pas de prochaine ligne alors si c'est une visite on utilise le champ '''Tolérance horaire''' de la visite de référence sinon on utilise le champ '''Tolérance horaire''' de l'action. Si l'action a une prochaine ligne de défini alors c'est le champ '''Tolérance horaire''' de celle-ci qui est utilisé | ||
| + | *'''Butée calendaire sans marge''' : | ||
| + | **s'il s'agit d'une visite ou que la ligne précédente ne correspond pas à la visite de référence | ||
| + | ***si la ligne précédente correspond à la visite de référence, le champ '''Butée calendaire sans marge''' de la visite de référence est utilisé | ||
| + | ***sinon, le champ '''Prochaine butée calendaire sans marge''' de la ligne précédente est utilisé | ||
| + | **sinon, le champ '''Butée calendaire de référence''' de l'action est utilisé | ||
| + | *'''Butée calendaire avec marge''' : résultat du champ '''Butée calendaire sans marge''' de l'action à qui on ajoute la valeur du champ '''Tolérance calendaire''' de l'action | ||
| + | *'''Prochaine butée calendaire sans marge''' : résultat de la valeur la plus petite entre celle du champ '''Date fin travaux''' et du champ '''Butée calendaire sans marge''' à qui on ajoute la valeur du champ '''Périodicité calendaire''' de l'action | ||
| + | *'''Prochaine butée calendaire avec marge''' : résultat du champ '''Prochaine butée calendaire sans marge''' de l'action à qui on ajoute une '''Tolérance calendaire''' qu'il faut déterminer. Si l'action n'a pas de prochaine ligne alors si c'est une visite on utilise le champ '''Tolérance calendaire''' de la visite de référence sinon on utilise le champ '''Tolérance calendaire''' de l'action. Si l'action a une prochaine ligne de défini alors c'est le champ '''Tolérance calendaire''' de celle-ci qui est utilisé | ||
| + | |||
| + | Une première ligne '''Première visite de référence''' apparait dès lors qu'un composant est ajouté au programme de maintenance. Les cellules suivantes sont initialisées : | ||
| + | *'''Butée horaire sans marge''' : correspond au champ '''Premiers travaux de référence horaire''' du composant ajouté | ||
| + | *'''Butée horaire avec marge''' : correspond à la somme des champs ''''''Premiers travaux de référence horaire''' et '''Tolérance horaire''' du composant ajouté | ||
| + | *'''Butée calendaire sans marge''' : correspond au champ '''Premiers travaux de référence calendaire''' du composant ajouté uniquement si le champ '''Périodicité calendaire''' du composant ajouté est renseigné | ||
| + | *'''Butée calendaire avec marge''' : correspond à la somme des champs '''Premiers travaux de référence calendaire''' et '''Tolérance calendaire''' du composant ajouté. Si le champ '''Périodicité calendaire''' est laissé vide, alors la date indiquée est le 01/01/1970. | ||
| + | Si par la suite d'autres composants sont ajoutés, cette première ligne '''Première visite de référence''' se met à jour dès lors que le composant ajouté est d'une périodicité plus faible que les composants déjà présents. En effet, c'est le composant à la périodicité la plus faible qui donne le rythme des actions de maintenance. C'est donc lui qui donne la référence sur la prochaine action. Cf. le chapitre [[#Décalage-du-programme-de-maintenance|Décalage du programme de maintenance]]. | ||
| + | |||
| + | ===Calcul des fenêtres d'action de maintenance : 50h bien positionnée ou trop anticipée=== | ||
| + | [[Fichier:50h bien positionnée.jpg|800px]] | ||
| + | |||
| + | [[Fichier:50h trop anticipée.jpg|800px]] | ||
| + | |||
| + | ===Programme sans/avec butée calendaire=== | ||
| + | Programme sans visite calendaire : | ||
| + | |||
| + | [[Fichier:Programme sans VP calendaire.jpg|800px]] | ||
| + | |||
| + | |||
| + | Affichage du suivi sans butée calendaire : | ||
| + | |||
| + | [[Fichier:Suivi sans butée calendaire.jpg|800px]] | ||
| + | |||
| + | |||
| + | Programme avec butée calendaire : | ||
| + | |||
| + | [[Fichier:Programme avec VP calendaire.jpg|800px]] | ||
| + | |||
| + | Affichage du suivi avec butée calendaire : | ||
| + | |||
| + | [[Fichier:Suivi avec butée calendaire.jpg|800px]] | ||
| + | |||
| + | =Vue d'ensemble= | ||
| + | La vue d'ensemble est accessible depuis le menu '''Gestion > Ressources > Maintenance'''. Cette page synthétise les informations les plus importantes pour le suivi de maintenance des différentes ressources: | ||
| + | *'''Heures totales''' : heures totales de la ressource. Cette colonne est automatiquement mise à jour lors de la saisie ou la suppression d'une activité | ||
| + | *'''Heures depuis RG (Cellule)''' : Cette valeur correspond aux heures totales de la ressource depuis sa Révision Générale (RG). La RG est [[#Programme|paramétrée pour correspondre à une visite]] de la ressource, par exemple la visite 2000h. | ||
| + | *'''Heures depuis RG (Moteur)''' : La valeur correspond aux heures totales du moteur depuis sa révision, soit depuis ses [[#Programme|'''Heures début travaux''']]. | ||
| + | *'''Heures depuis RG (Hélice)''' : Le principe est le même que pour le moteur, la valeur correspond aux heures totales depuis la révision de l'hélice. | ||
| + | *'''Potentiel''' : Le '''Potentiel''' est divisé en deux sous colonnes. Une contenant le potentiel restant en heures, une contenant le potentiel restant en mois. Les potentiels affichés sont ceux de la colonne '''Prochaine action'''. Si la prochaine action est une visite alors le potentiel restant affichée se base sur le [[Maintenance-aéronautique#Calcul-de-l'échéance-d'une-visite|calcul de l'échéance d'une visite]]. Il est possible que le potentiel restant de la visite visible dans le [[#Programme|programme]] soit inférieur au potentiel calculé. Dans ce cas on vérifie si une [[Maintenance-aéronautique#Remarques|visite compatible]] avec une périodicité supérieure a été réalisé depuis la dernière révision de la prochaine visite affichée. Si c'est le cas alors on affiche le potentiel calculé. Sinon on affiche la potentiel restant de la prochaine visite. | ||
| + | *'''Prochaine action''' : La '''Prochaine action''', divisée en deux colonnes est un complément de la colonne '''Potentiel'''. Elle contient le nom des deux prochaines actions de la ressource arrivant à échéance, une en heures et une en mois. L'affichage de la '''Prochaine action''' est optimisé quand le [[#Suivi|suivi]] de la ressource est complet. La prochaine action est le composant avec la plus petite butée horaire ou calendaire. Lorsque la prochaine action est une visite on regarde si des visites se chevauchent. Si c'est le cas alors c'est la visite avec la plus grande périodicité qui sera affichée. | ||
| + | **Le caractère '''*''' est affiché sur les prochaines actions qui incluent un chevauchement de visite | ||
| + | |||
| + | Le potentiel affiché change de couleur selon sa valeur : | ||
| + | *Au dessus de 10 heures : <span style="color: green;">'''vert'''</span> | ||
| + | *Entre 10 heures (inclus) et 5 heures (non inclus) : <span style="color: orange;">'''orange'''</span> | ||
| + | *En dessous de 5 heures (inclus) : <span style="color: red;">'''rouge'''</span> | ||
| − | == | + | ==Actualisation journalière de la vue d'ensemble== |
| − | + | ||
| + | Chaque nuit à 06h00 UTC la [[#Vue-d'ensemble|vue d'ensemble]] est actualisée afin de mettre à jour les [[#Détail-de-la-vue-d'ensemble|calculs intermédiaires]] se basant sur la date du jour. | ||
| − | + | ==Détail de la vue d'ensemble== | |
| − | + | ||
| − | *'''Heures | + | Les champs suivants et calculs intermédiaires non visibles sont déterminés à partir des informations contenues dans le [[#Programme|programme]] et dans le [[#Suivi|suivi]] : |
| − | *''' | + | *'''Cellule - Heures totales''' : heures totales de l'aéronef mises à jour à chaque modification du temps de vol - création, édition ou suppression d'un vol |
| − | + | *'''Cellule - Heures depuis RG''' : résultat de la différence entre le champ '''Cellule - Heures totales''' et le champ '''Heures cellule début travaux''' de la visite qui correspond à la révision générale | |
| − | *''' | + | *'''Moteur - Heures depuis RG''' : résultat de la différence entre le champ '''Cellule - Heures totales''' et le champ '''Temps réalisé (heures) ''' de l'élément moteur. |
| − | + | Pour que cette case contienne une valeur, il faut qu'un composant de type ''72 - Moteur'' soit renseigné dans le programme de l'aéronef et qu'une entrée soit saisie dans le suivi de l'aéronef lié à ce composant | |
| − | *''' | + | *'''Hélice - Heures depuis RG''' : résultat de la différence entre le champ '''Cellule - Heures totales''' et le champ '''Temps réalisé (heures) ''' de l'élément hélice. |
| + | Pour que cette case contienne une valeur, il faut qu'un composant de type ''61 - Hélice'' soit renseigné dans le programme de l'aéronef et qu'une entrée soit saisie dans le suivi de l'aéronef lié à ce composant | ||
| − | + | *'''Prochaine visite horaire''' : recherche la visite avec la plus petite périodicité horaire. A partir du champ '''Groupe de chevauchement''', recherche parmi les visites qui sont dans ce groupe la visite avec la plus grande périodicité horaire. Cette visite sera la '''prochaine visite horaire'''. | |
| − | + | *'''Butée horaire visite''' : recherche parmi le suivi de la ressource, la visite avec la valeur la plus grande pour le champ '''Prochaine butée horaire sans marge'''. Si une visite est trouvée, récupère la valeur de ce champ. Sinon récupère la valeur de ce champ dans le programme sur la visite défini comme étant la '''prochaine visite horaire'''. | |
| + | *'''Potentiel prochaine visite horaire''' : | ||
| + | *#Calcule la différence entre le champ '''Butée horaire visite''' et le champ '''Cellule - Heures totales''' et la compare avec le potentiel restant de la prochaine visite horaire | ||
| + | *#Si ce dernier est plus petit, vérifie si une visite compatible avec une périodicité supérieure a été réalisé depuis la dernière révision de la prochaine visite horaire | ||
| + | *#Si c'est le cas alors on affiche le résultat de la différence entre le champ '''Butée horaire visite''' et le champ '''Cellule - Heures totales'''. Sinon on affiche la potentiel restant de la prochaine visite horaire | ||
| + | *'''Prochaine action horaire''' : recherche le composant qui a la '''Butée horaire sans marge''' la plus petite | ||
| + | *'''Butée horaire action''' : récupère sur le composant correspond à la '''Prochaine action horaire''', le champ '''Butée horaire sans marge''' | ||
| + | *'''Potentiel prochaine action horaire''' : résultat de la différence entre le champ '''Butée horaire action''' et le champ '''Cellule - Heures totales''' | ||
| + | *'''Potentiel - Heures''' qui correspond au champ '''Potentiel prochaine action horaire prioritaire''' : | ||
| + | **si les champs '''Potentiel prochaine visite horaire''' et '''Potentiel prochaine action horaire''' sont définis, le champ avec la plus petite valeur sera celui utilisé pour définir le champ '''Potentiel prochaine action horaire prioritaire''' | ||
| + | **si un seul des deux champs est défini ce sera celui utilisé pour définir le champ '''Potentiel prochaine action horaire prioritaire''' | ||
| + | *'''Prochaine action horaire prioritaire''' : si c'est le champ '''Potentiel prochaine visite horaire''' qui a été retenu, la prochaine action sera donc celle correspondant au champ '''Prochaine visite horaire''' sinon ce sera celle du champ '''Prochaine action horaire''' | ||
| − | + | *'''Prochaine visite calendaire''' : recherche la visite avec la plus petite périodicité calendaire. A partir du champ '''Groupe de chevauchement''', recherche parmi les visites qui sont dans ce groupe la visite avec la plus grande périodicité calendaire. Cette visite sera la '''prochaine visite calendaire'''. | |
| + | *'''Butée calendaire visite''' : recherche parmi le suivi de la ressource, la visite avec la valeur la plus grande pour le champ '''Prochaine butée calendaire sans marge'''. Si une visite est trouvée, récupère la valeur de ce champ. Sinon récupère la valeur de ce champ dans le programme sur la visite défini comme étant la '''prochaine visite horaire'''. | ||
| + | *'''Potentiel prochaine visite calendaire ''' : résultat en mois de la différence entre le champ '''Butée calendaire visite''' et la date du jour | ||
| − | + | *'''Prochaine action calendaire''' : recherche le composant qui a la '''Butée calendaire sans marge''' la plus petite | |
| + | *'''Butée calendaire action''' : récupère sur le composant correspond à la '''Prochaine action calendaire''', le champ '''Butée calendaire sans marge''' | ||
| + | *'''Potentiel prochaine action calendaire ''' : résultat en mois de la différence entre le champ '''Butée calendaire action''' et la date du jour | ||
| − | + | *'''Potentiel - Mois''' qui correspond au champ '''Potentiel prochaine action calendaire prioritaire''' : | |
| + | **si les champs '''Potentiel prochaine visite calendaire''' et '''Potentiel prochaine action calendaire''' sont définis, le champ avec la plus petite valeur sera celui utilisé pour définir le champ '''Potentiel prochaine action calendaire prioritaire''' | ||
| + | **si un seul des deux champs est défini ce sera celui utilisé pour définir le champ '''Potentiel prochaine action calendaire prioritaire''' | ||
| + | *'''Prochaine action calendaire prioritaire''' : si c'est le champ '''Potentiel prochaine visite calendaire''' qui a été retenu, la prochaine action sera donc celle correspondant au champ '''Prochaine visite calendaire''' sinon ce sera celle du champ '''Prochaine action calendaire''' | ||
| − | === | + | =Module de suivi du potentiel restant= |
| − | [[ | + | ==Unité de mesure des heures== |
| + | L'unité de mesure des compteurs d'un aéronef correspond au [[Gestion des ressources#Ajouter_un_type_de_ressource|paramétrage du type de ressource]] correspondant. | ||
| + | Par contre, l'unité de mesure des totaux d'heures correspond au [[Configuration#Gestion-des-vols|paramétrage de l'unité de temps de la plateforme]]. Cela permet d'avoir la tenue des carnets de route des aéronefs dans une seule unité quelque soit l'aéronef. De même pour les calculs des butées pour le suivi de navigabilité cela permet d'avoir une seule unité. | ||
| − | + | ==Activer le module de gestion des potentiels== | |
| − | *' | + | *'''Admin > Structure > Paramétrage > Activités''' |
| − | + | *Activer l'interrupteur '''Gestion des potentiels''' s'il n'est pas déjà activé | |
| − | *''' | + | *Cliquer sur le bouton '''Enregistrer''' |
| − | ''' | + | ===Initialisation de la gestion des potentiels=== |
| + | *Aller dans '''Gestion > Ressources > Actives''' | ||
| + | *Cliquer sur l'icône Édition (le crayon) | ||
| + | **Dans la partie inférieure '''Données pour la gestion des vols''' on initialise les valeurs : | ||
| + | **'''Date de début de comptabilisation des heures''' | ||
| + | **'''Total des heures à la date de début''' | ||
| + | Il faut indiquer dans ces 2 champs le nombre d'heures de la ressource et à quelle date il y avait ce nombre d'heures. Ainsi, OpenFlyers calculera le nombre d'heures de vols effectuées par l'aéronef à compter de cette date de début et en partant du total renseigné pour cette date. Seules les heures de vols dont la date sera postérieure à cette date de début seront prises en compte pour ce calcul. | ||
| − | + | '''Attention :''' pour un calcul exact du potentiel restant, tous les vols postérieurs à la '''date de début de comptabilisation des heures''' doivent être saisis dans OpenFlyers. | |
| − | + | ||
| + | ===Affichage du potentiel estimé restant dans les créneaux de réservation=== | ||
| + | Cela se fait en activant le champ additionnel spécifique [[Champs-métiers#bookingEstimatedFlightTime|bookingEstimatedFlightTime]]. | ||
| − | + | ===Initialisation de la gestion des alertes=== | |
| − | *''' | + | *Aller sur '''Gestion > Ressources > Navigabilité''' |
| − | * | + | *Cliquer sur l'icône Édition (le crayon) : |
| − | * | + | **Régler les 3 seuils d'alerte pour les potentiels (exemple 10 h, 0 h et -5 h) |
| − | * | + | **Régler les 3 seuils d'alerte pour les dates calendaire (exemple 15 jours, 8 jours et 0 jours) |
| − | + | ||
| − | + | ||
| − | == | + | ==Butées de maintenance== |
| + | *Aller sur '''Gestion > Ressources > Navigabilité''' | ||
| + | <center>[[Image:Maintenance_table_fr.jpg|Tableau de bord maintenance]]</center> | ||
| + | *Cliquer sur l'icône Modifier (le crayon) : | ||
| + | <center>[[Image:Maintenance_detail_fr.jpg|Maintenance]]</center> | ||
| + | :Prochaine butée calendaire : c'est la date qui servira de référence pour les alertes calendaires (ex : renouvèlement CDN). En attendant le module de gestion de la maintenance, le mécanicien gère lui-même la butée en mettant la butée selon son programme d'entretien | ||
| + | :Prochaine butée horaire : c'est le compte horaire de référence. Le programme soustrait de cette valeur le nombre d'heure de référence indiqué dans la page Aéronef et le temps de vols saisi par les pilotes pour définir le potentiel restant | ||
| + | :Seuil des alertes : Il y a 3 niveaux d'alerte horaire et calendaire à mettre selon les souhaits du mécanicien. L'alerte visualisée sur le cahier de réservation sera la première des échéances atteintes | ||
| + | Le programme calcule à chaque vol le total des heures de vol depuis la date d'initialisation (HdV) et affiche le potentiel restant (Pot) à gauche du cahier journalier et affiche sous chaque réservation le potentiel estimé (durée indiquée par l'utilisateur lors de la réservation ou 50% de la durée de la réservation en absence d'information) | ||
| + | <SQL>Potentiel = Prochaine butée horaire - (Total des heures à la date de début + HdV)</SQL> | ||
| − | + | *Le programme surveille ces 2 butées : | |
| − | + | ** Alerte visuelle si la date du jour approche les seuils de date calendaire. | |
| + | ** Alerte visuelle si on approche les seuils de fin de potentiel. | ||
| − | + | Le survol de la souris sur le voyant indique si c'est la date ou le potentiel (ou les deux) qui a déclenché l'alerte | |
| − | Le | + | |
| − | + | ||
| − | + | * Il est conseillé de mettre à jour les valeurs d'initialisation une fois par an | |
| − | + | ||
| − | + | ==Gestion des points fixes== | |
| + | On appelle un point fixe le fait de faire tourner le moteur d'un aéronef pour en contrôler les paramètres sans que cela soit suivi d'un vol. Il s'agit d'une action prévue pour certaines opérations de maintenance. | ||
| − | + | Pour les aéronefs équipés d'horamètres, le point fixe "fait tourner l'horamètre". | |
| − | + | OpenFlyers préconise de ne pas saisir les points fixes en tant que vol car il n'y a pas de vol réalisé. Cela évite de d'impacter inutilement le potentiel de l'aéronef qui est normalement déterminé uniquement par les heures de vols. | |
| − | + | ||
| + | Aussi, à l'issu d'un point fixe, la seule action à effectuer dans OpenFlyers consiste à mettre à jour le compteur : | ||
| + | *'''Gestion > Ressources > Actives''' | ||
| + | *Cliquer sur l’icône "Crayon" dans la colonne '''Actions''' de la ligne de l'aéronef concerné | ||
| + | *Mettre à jour le champ '''Dernier compteur enregistré''' | ||
| + | *Valider | ||
| − | + | Ainsi, lors de la prochaine saisie d'heure de vol, le compteur départ correspondra au compteur mis à jour. Cela n'empêchera pas l'utilisateur de voir s'afficher ensuite une alerte mais il pourra vérifier sur le carnet de route ou sur tout autre document mis en place par la structure que cet écart est justifié. De la même façon, lors de la [[#Valider-une-activité|validation des activités]], l'écart de compteur ressortira et sera justifiable. | |
| − | + | ||
| − | + | ||
| − | + | ==Modification des butées suite à un vol validé mal saisi== | |
| + | Si un vol a été validé et que l'on se rencontre à posteriori qu'il a été mal saisi, il faut alors intervenir pour corriger les erreurs de calcul de potentiel restant qui en résultent. Pour cela, il y a plusieurs possibilités : | ||
| + | *Si le vol saisi initialement a une durée inférieure au vol réellement effectué : il faut saisir un vol complémentaire dont la durée correspond au temps de vol manquant. | ||
| + | *Si le vol saisi initialement a une durée supérieure au vol réellement effectué : il faut reprendre la procédure d'[[#Initialisation-de-la-gestion-des-potentiels|initialisation de la gestion des potentiels]] pour enlever au temps cellule initial le temps de vol décompté en trop de sorte à avoir un potentiel restant qui soit juste. | ||
| − | + | Du fait de l'[[Comptabilité#Inaltérabilité-des-données|inaltérabilité des données]], il n'est pas possible de modifier une écriture validée. | |
| − | + | Il ne faut pas oublier de [[Utilisation-de-la-comptabilité#Annuler-l'effet-d'une-écriture-comptable|corriger comptablement l'effet des écritures]]. | |
Version actuelle en date du 16 octobre 2023 à 20:07
Sommaire
- 1 Présentation
- 2 Décalage du programme de maintenance
- 3 Programme
- 4 Suivi
- 5 Vue d'ensemble
- 6 Module de suivi du potentiel restant
Présentation
L'objet de cette page est de présenter le module de suivi de maintenance.
Ce module est accessible depuis le menu Gestion > Ressources > Maintenance et dispose de plusieurs interfaces :
- Une page Vue d'ensemble récapitulant les informations des aéronefs et les prochaines butées des actions
- Une page Programme permettant de définir pour chaque ressource les caractéristiques nécessaire pour le suivi : les éléments, visites, potentiels, etc.
- Une page Suivi permettant de saisir pour chaque ressource les actions effectuées
Cette page présente également le module de suivi du potentiel restant
Lors de l'initialisation du module, il est recommandé de commencer par renseigner tout le programme de maintenance en commençant par les visites les plus importantes pour terminer par les visites les moins importantes.
Décalage du programme de maintenance
Par défaut, le module de suivi de maintenance est prévu pour que toutes les interventions d'un aéronef soient renseignées dans le suivi de la ressource et ce, depuis sa mise en circulation.
Si des interventions ont déjà été effectuées sur l'aéronef quand le module est paramétré pour la première fois, ou si les interventions précédentes sont inconnues, il est possible de décaler le programme de maintenance. De cette manière, on évite de devoir saisir les anciennes actions effectuées.
Pour décaler un programme de maintenance, un paramétrage supplémentaire est nécessaire afin d'optimiser les calculs des butées :
- Aller dans le paramétrage du programme de la ressource
- Renseigner les bonnes valeurs dans la colonne Premier travaux de référence (horaire et calendaire)
Si le programme de maintenance doit démarrer à un certain instant t, les premiers travaux de référence de chaque action correspondent aux heures et à la date auxquels l'action a été effectuée pour la dernière fois quand l'aéronef avait t heures de vol. Pour les visites, on prend en compte le fait qu'elles s'incluent.
Par exemple, un aéronef a déjà 2054h de vol et on veut faire démarrer le programme de maintenance à ce moment :
- La dernière Visite 50h a été effectuée à 2050h
- La dernière Visite 100h a été effectuée à 2000h (inclue dans la Visite 2000h)
- La dernière Visite 500h a été effectuée à 2000h (inclue dans la Visite 2000h)
- La dernière révision du Moteur était à 2000h
- etc.
Ces valeurs de référence ne prennent pas en compte les marges de tolérance, donc le retard ou l'avance sur l'action. La valeur peut donc être approximative. En reprenant l'exemple précédent :
- Par exemple, la dernière Visite 50h a été effectuée à 2067h.
- Cette visite aurait dû être effectuée à 2050h, de plus la prochaine est prévue pour 2100h (on additionne les heures lors de la dernière visite plus sa périodicité)
- En mettant 2067h, la prochaine visite serait calculée à 2117h, donc la bonne valeur à renseigner est 2050h.
Attention, pour la saisie de toutes les visites horaires et calendaires, les butées calculées et affichées démarrent toutes de la plus petite visite (habituellement la Visite 50h et la Visite 1 an) :
- Ainsi, les prochaines butées des visites horaires sont, par exemple, calculées à partir de la Visite 50h de référence
- Les prochaines butées des visites calendaires sont, par exemple, souvent calculées à partir de la Visite 1 an de référence
Une fois ces valeurs de référence entrées, le suivi de la ressource peut être complété en indiquant toutes les interventions après ces valeurs de référence. Par exemple, si la valeur de référence de la Visite 50h est 2050h, le suivi ne doit pas contenir de valeur pour la Visite 50h à 2050h. Seulement les Visites 50h suivantes seront renseignées. Le principe est le même pour les autres visites et toute autre action.
Programme
Pour accéder au programme de chaque ressource :
- Gestion > Ressources > Maintenance
- Cliquer sur le bouton Programme de la ressource concernée
Sur cette interface, il est possible d'accéder au programme d'une autre ressource depuis la liste déroulante Ressource.
Lorsque le programme est vide, en-dessous du tableau, apparait une ligne Créer le programme par duplication à partir de qui permet de dupliquer le programme de maintenance d'une autre ressource pour la ressource en cours. Dans ce cas, seules les données des colonnes Type, Description, Périodicité horaire (heures), Tolérance horaire, Périodicité calendaire (mois), Tolérance calendaire sont dupliquées.
La page programme d'une ressource contient les caractéristiques nécessaires pour son suivi : éléments, visites, potentiels, etc et sont affichés selon un ordre de priorité. Ainsi, chaque ligne du tableau correspond à un élément de la ressource qui est suivi.
Tous les éléments devant être suivis doivent être renseignés et paramétrés. Le paramétrage est nécessaire au bon fonctionnement du suivi.
Une fois le paramétrage effectué, la page affiche les résultats des calculs obtenus d'après les informations contenues dans le suivi.
Lors du paramétrage des composants, plusieurs champs sont à renseigner.
Ajouter ou modifier un composant
Pour ajouter un composant, il faut cliquer sur le bouton Ajouter présent en-dessous du tableau.
Pour modifier un composant, il faut cliquer sur le pictogramme crayon présent dans la colonne Actions de la ligne concernée.
Dans le formulaire il faut saisir les champs :
- Type de composant : un élément de l'appareil (moteur, hélice, etc), une visite (50H, 100H, etc) ou autre (CEN, Pesée, etc)
- Description : le nom et les informations détaillées sur le composant. Par exemple la référence du moteur
- Périodicité horaire (heures) : si le composant a une périodicité horaire il faut remplir cette colonne
- Tolérance horaire : la tolérance d'un composant permet de calculer la fenêtre de la butée optimale. Pour les composants avec une périodicité horaires, la tolérance doit être en heures.
- Périodicité calendaire (mois) : si le composant a une périodicité calendaire il faut remplir cette colonne
- Tolérance calendaire : la tolérance d'un composant permet de calculer la fenêtre de la butée optimale. Pour les composants avec une périodicité calendaire, la tolérance doit être en mois.
- Premiers travaux de référence : il s'agit de la date ou des heures cellules des travaux de l'action à utiliser comme référence pour le calcul des valeurs dans le suivi. Cette colonne permet de décaler le programme de maintenance de l'aéronef.
- horaire : A remplir pour un composant avec périodicité horaire. La valeur doit correspondre aux heures cellules quand l'action a été effectuée pour la dernière fois.
- Si le programme de maintenance n'est pas décalé, ne rien remplir
- calendaire : Le principe est identique aux premier travaux de référence ayant une périodicité horaire, la date des derniers travaux doit être indiquée.
Si le programme de maintenance n'est pas décalé, la date de mise en circulation de l'aéronef doit être renseignée.
- horaire : A remplir pour un composant avec périodicité horaire. La valeur doit correspondre aux heures cellules quand l'action a été effectuée pour la dernière fois.
- Cette visite correspond à la révision générale
Attention : tout composant doit être défini avec soit une périodicité horaire soit une périodicité calendaire. Dans le cas où un composant n'a pas de périodicité, il faut créer une périodicité fictive, par exemple en indiquant une butée calendaire de 120 mois.
Détail du programme
Les premières colonnes du programme sont définis lors de l'ajout d'un composant :
- Type
- Description
- Périodicité horaire (heures)
- Tolérance horaire
- Périodicité calendaire (mois)
- Tolérance calendaire
- Premiers travaux de référence horaire
- Premiers travaux de référence calendaire
Les colonnes suivantes et calculs intermédiaires non visibles sont déterminées à partir des premières colonnes et des informations contenues dans le suivi :
- Heures cellule début travaux : récupère sur la dernière entrée du composant dans le suivi la valeur de la colonne Heures cellule début travaux. Si le composant n'a pas d'entrée dans le suivi, récupère la valeur de la colonne Premiers travaux de référence horaire du composant
- Date fin travaux : récupère sur la dernière entrée du composant dans le suivi la valeur de la colonne Date fin travaux. Si le composant n'a pas d'entrée dans le suivi, récupère la valeur de la colonne Premiers travaux de référence calendaire du composant
- Temps réalisé (heures) : résultat de la différence entre la colonne Heures totales de la ressource et la colonne Heures cellule début travaux du composant
- Potentiel restant (heures) : résultat de la différence entre la colonne Butée horaire sans marge du composant et la colonne Heures totales de la ressource
- Butée horaire sans marge : récupère sur la dernière entrée du composant dans le suivi la valeur de la colonne Butée horaire sans marge. Résultat de la valeur la plus petite entre celle que l'on vient de récupérer et la colonne Heures cellule début travaux du composant à laquelle on ajoute la valeur de la colonne Périodicité horaire du composant
- Butée horaire avec marge : résultat de la colonne Butée horaire sans marge du composant à laquelle on ajoute la valeur de la colonne Tolérance horaire du composant
- Temps réalisé (mois) : résultat de la différence entre la date du jour et de la colonne Date fin travaux du composant
- Potentiel restant (mois) : résultat de la différence entre la colonne Butée calendaire sans marge du composant et la date du jour
- Butée calendaire sans marge : récupère sur la dernière entrée du composant dans le suivi la valeur de la colonne Butée calendaire sans marge. Résultat de la valeur la plus petite entre celle que l'on vient de récupérer et la colonne Date fin travaux du composant à laquelle on ajoute la valeur de la colonne Périodicité calendaire du composant
- Butée calendaire avec marge : résultat de la colonne Butée calendaire sans marge du composant à laquelle on ajoute la valeur de la colonne Tolérance calendaire du composant
- Heures début travaux effective (calcul intermédiaire) :
- Si le composant est une visite : récupère sur la dernière visite enregistrée compatible avec le composant dans le suivi la valeur de la colonne Heures cellule début travaux. Si aucune entrée n'est compatible dans le suivi, récupère la valeur de la colonne Premiers travaux de référence horaire du composant
- Si le composant n'est pas une visite : récupère sur la dernière entrée du composant dans le suivi la valeur de la colonne Heures cellule début travaux. Si le composant n'a pas d'entrée dans le suivi, récupère la valeur de la colonne Premiers travaux de référence horaire du composant
- Butée horaire originale théorique (calcul intermédiaire) :
- Si le composant est une visite : récupère sur la dernière visite enregistrée compatible avec le composant dans le suivi la valeur de la colonne Butée horaire sans marge. Si aucune entrée n'est compatible dans le suivi, récupère la valeur de la colonne Premiers travaux de référence horaire du composant
- Si le composant n'est pas une visite : récupère sur la dernière entrée du composant dans le suivi la valeur de la colonne Heures cellule début travaux. Si le composant n'a pas d'entrée dans le suivi, récupère la valeur de la colonne Premiers travaux de référence horaire du composant
- Butée horaire originale intelligente (calcul intermédiaire) : Si ces valeurs sont présentes, récupère la valeur la plus petite entre la colonne Heures début travaux effective du composant et la colonne Butée horaire originale théorique du composant. Sinon récupère la valeur de la colonne Heures cellule début travaux du composant
- Butée horaire intelligente sans marge (calcul intermédiaire) : résultat de la valeur de la colonne Butée horaire originale intelligente du composant à laquelle on ajoute la valeur de la colonne Périodicité horaire du composant
- Butée horaire intelligente avec marge (calcul intermédiaire) : résultat de la valeur de la colonne Butée horaire intelligente sans marge du composant à laquelle on ajoute la valeur de la colonne Tolérance horaire du composant
- Date fin travaux effective (calcul intermédiaire) :
- Si le composant est une visite : récupère sur la dernière visite enregistrée compatible avec le composant dans le suivi la valeur de la colonne Date fin travaux. Si aucune entrée n'est compatible dans le suivi, récupère la valeur de la colonne Premiers travaux de référence calendaire du composant
- Si le composant n'est pas une visite : récupère sur la dernière entrée du composant dans le suivi la valeur de la colonne Date fin travaux. Si le composant n'a pas d'entrée dans le suivi, récupère la valeur de la colonne Premiers travaux de référence calendaire du composant
- Butée calendaire originale théorique (calcul intermédiaire) :
- Si le composant est une visite : récupère sur la dernière visite enregistrée compatible avec le composant dans le suivi la valeur de la colonne Butée calendaire sans marge. Si aucune entrée n'est compatible dans le suivi, récupère la valeur de la colonne Premiers travaux de référence calendaire du composant
- Si le composant n'est pas une visite : récupère sur la dernière entrée du composant dans le suivi la valeur de la colonne Butée calendaire sans marge. Si le composant n'a pas d'entrée dans le suivi, récupère la valeur de la colonne Premiers travaux de référence calendaire du composant
- Butée calendaire originale intelligente (calcul intermédiaire) : Si ces valeurs sont présentes, récupère la valeur la plus petite entre la colonne Date fin travaux effective du composant et la colonne Butée calendaire originale théorique du composant. Sinon récupère la valeur de la colonne Date fin travaux du composant
- Butée calendaire intelligente sans marge (calcul intermédiaire) : résultat de la valeur de la colonne Butée calendaire originale intelligente du composant à laquelle on ajoute la valeur de la colonne Périodicité calendaire du composant
- Butée calendaire intelligente avec marge (calcul intermédiaire) : résultat de la valeur de la colonne Butée calendaire intelligente sans marge du composant à laquelle on ajoute la valeur de la colonne Tolérance calendaire du composant
- Groupe de chevauchement (calcul intermédiaire) : n'est calculé que si le composant est une visite.
- Récupère dans le programme tous les composants qui sont de type visite et qui chevauche le composant pour lequel on détermine son groupe de chevauchement. Dans le cas d'un composant avec une périodicité horaire, pour déterminer que le composant chevauche un autre composant il doit avoir la valeur de la colonne Butée horaire intelligente sans marge qui est inférieure ou égale à la valeur de la colonne Butée horaire intelligente avec marge de l'autre composant et il doit avoir la valeur de la colonne Butée horaire intelligente avec marge qui est supérieure ou égale à la valeur de la colonne Butée horaire intelligente sans marge de l'autre composant. Il est également récupéré les visites en retard qui ont la valeur de la colonne Butée horaire intelligente avec marge qui est inférieure ou égale à la valeur de la colonne Butée horaire intelligente sans marge de l'autre composant. Dans le cas d'un composant avec une périodicité calendaire le principe est le même mais avec les colonnes Butée calendaire intelligente sans et avec marge
- A partir des composant récupérés, le composant reçoit comme identifiant de groupe de chevauchement l'identifiant du composant qui a la plus petite périodicité horaire ou calendaire. Si le composant n'est chevauché par aucun autre composant ou si c'est lui qui a la plus petite périodicité dans le groupe alors c'est son identifiant qui est utilisé comme identifiant de groupe de chevauchement.
- Cette visite correspond à la révision générale (saisi par l'utilisateur mais non visible sur le programme)
Forcer le rafraichissement des calculs
S'il est nécessaire de forcer le recalcule de l'ensemble des butées (calcul intermédiaire), alors il faut saisir une activitéee fictive pour la ressource concernée et ensuite supprimer cette activité.
Ordre d'affichage des composants du programme
L'ordre d'affichage des composants du programme est le suivant :
- les visites
- les éléments
- les inspections
- les documents
- Les éléments et les attestations sont triés, dans chaque type, par ordre alphabétique
- Les visites sont triées ainsi :
- Celles avec une périodicité horaire, de la plus petite à la plus grande
- Celles avec une périodicité calendaire, par ordre alphabétique
Suivi
Le suivi de chaque ressource est accessible depuis le menu Gestion > Resource > Maintenance. Dans le tableau, cliquer sur le bouton Suivi de la resource souhaitée. La page suivi d'une ressource contient toutes les actions effectuées sur l'aéronef. Suite à chaque saisie, les prochaines butées des actions sont estimées et affichées.
Les actions sont triées par ordre chronologique.
Ajouter une action effectuée
Pour ajouter une action, il faut cliquer sur le bouton Ajouter présent en dessous du tableau. Pour modifier une action, il faut cliquer sur le pictogramme crayon présent dans la colonne Actions.
Dans le formulaire il faut saisir les champs :
- Type de composant : il s'agit d'une liste déroulante contenant les composant définis dans le programme de la ressource. Il faut sélectionner le composant concerné
- Heures cellule début travaux : les heures cellule de la ressource au début de l'action effectuée. Le champ est obligatoire si le composant a une périodicité horaire
- Date fin travaux : la date lorsque l'action a été effectuée. Le champ est obligatoire si le composant a une périodicité calendaire
Attention :
- Si le programme de maintenance est décalé, le suivi doit contenir les actions suivant ce décalage. Par exemple si les Travaux de référence du Moteur sont de 2000h (le suivi du moteur démarre à 2000h), le suivi ne doit pas contenir l'entrée du Moteur avec 2000h, il contiendra les interventions suivantes du moteur.
Détail du suivi
Les premiers champs du suivi sont définis lors de l'ajout d'une action :
- Action
- Heures cellule début travaux
- Date fin travaux
Les champs suivants et calculs intermédiaires non visibles sont déterminées à partir des premières colonnes et des informations contenues dans le programme :
- Est une visite : défini à partir du type du composant
- Type d'action : horaire (1), calendaire (2), les deux (0). Défini en fonction de si le composant a une périodicité horaire, calendaire ou les deux.
- Tolérance horaire : défini à partir du champ correspondant dans le composant
- Tolérance calendaire : défini à partir du champ correspondant dans le composant
- Périodicité horaire de l'action : si l'action est une visite, la valeur est défini à partir du champ correspondant dans la visite de référence sinon elle est défini à partir du champ correspondant dans le composant
- Périodicité calendaire de l'action : si l'action est une visite, la valeur est défini à partir du champ correspondant dans la visite de référence sinon elle est défini à partir du champ correspondant dans le composant
- Périodicité horaire du composant : défini à partir du champ correspondant dans le composant
- Périodicité calendaire du composant : défini à partir du champ correspondant dans le composant
- Butée horaire de référence : défini à partir du champ Premiers travaux de référence horaire dans le composant. Si l'action est une visite il lui est ajouté la valeur du champ Périodicité horaire
- Butée calendaire de référence : défini à partir du champ Premiers travaux de référence calendaire dans le composant. Si l'action est une visite il lui est ajouté la valeur du champ Périodicité calendaire
- Ligne précédente action horaire liée / Ligne précédente action calendaire liée :
- les lignes sont triées par ordre croissant selon le champ Heures cellule début travaux puis par ordre chronologique selon le champ Date fin travaux
- si c'est une visite le moteur recherche parmi les visites l'entrée précédente la plus proche, sinon il recherche parmi les entrées qui concernent le même composant
- si une entrée a été trouvée elle est est défini comme ligne précédente sinon c'est la visite de référence qui est utilisée
- Ligne prochaine action horaire liée / Ligne prochaine action calendaire liée :
- les lignes sont triées par ordre croissant selon le champ Heures cellule début travaux puis par ordre chronologique selon le champ Date fin travaux
- si c'est une visite le moteur recherche parmi les visites l'entrée suivante la plus proche, sinon il recherche parmi les entrées qui concernent le même composant
- si une entrée a été trouvée elle est est défini comme ligne précédente sinon aucune valeur ne lui est défini
- Butée horaire sans marge :
- s'il s'agit d'une visite ou que la ligne précédente ne correspond pas à la visite de référence
- si la ligne précédente correspond à la visite de référence, le champ Butée horaire sans marge de la visite de référence est utilisé
- sinon, le champ Prochaine butée horaire sans marge de la ligne précédente est utilisé
- sinon, le champ Butée horaire de référence de l'action est utilisé
- s'il s'agit d'une visite ou que la ligne précédente ne correspond pas à la visite de référence
- Butée horaire avec marge : résultat du champ Butée horaire sans marge de l'action à qui on ajoute la valeur du champ Tolérance horaire de l'action
- Prochaine butée horaire sans marge : résultat de la valeur la plus petite entre celle du champ Heures cellule début travaux et du champ Butée horaire sans marge à qui on ajoute la valeur du champ Périodicité horaire de l'action
- Prochaine butée horaire avec marge : résultat du champ Prochaine butée horaire sans marge de l'action à qui on ajoute une Tolérance horaire qu'il faut déterminer. Si l'action n'a pas de prochaine ligne alors si c'est une visite on utilise le champ Tolérance horaire de la visite de référence sinon on utilise le champ Tolérance horaire de l'action. Si l'action a une prochaine ligne de défini alors c'est le champ Tolérance horaire de celle-ci qui est utilisé
- Butée calendaire sans marge :
- s'il s'agit d'une visite ou que la ligne précédente ne correspond pas à la visite de référence
- si la ligne précédente correspond à la visite de référence, le champ Butée calendaire sans marge de la visite de référence est utilisé
- sinon, le champ Prochaine butée calendaire sans marge de la ligne précédente est utilisé
- sinon, le champ Butée calendaire de référence de l'action est utilisé
- s'il s'agit d'une visite ou que la ligne précédente ne correspond pas à la visite de référence
- Butée calendaire avec marge : résultat du champ Butée calendaire sans marge de l'action à qui on ajoute la valeur du champ Tolérance calendaire de l'action
- Prochaine butée calendaire sans marge : résultat de la valeur la plus petite entre celle du champ Date fin travaux et du champ Butée calendaire sans marge à qui on ajoute la valeur du champ Périodicité calendaire de l'action
- Prochaine butée calendaire avec marge : résultat du champ Prochaine butée calendaire sans marge de l'action à qui on ajoute une Tolérance calendaire qu'il faut déterminer. Si l'action n'a pas de prochaine ligne alors si c'est une visite on utilise le champ Tolérance calendaire de la visite de référence sinon on utilise le champ Tolérance calendaire de l'action. Si l'action a une prochaine ligne de défini alors c'est le champ Tolérance calendaire de celle-ci qui est utilisé
Une première ligne Première visite de référence apparait dès lors qu'un composant est ajouté au programme de maintenance. Les cellules suivantes sont initialisées :
- Butée horaire sans marge : correspond au champ Premiers travaux de référence horaire du composant ajouté
- Butée horaire avec marge : correspond à la somme des champs 'Premiers travaux de référence horaire et Tolérance horaire du composant ajouté
- Butée calendaire sans marge : correspond au champ Premiers travaux de référence calendaire du composant ajouté uniquement si le champ Périodicité calendaire du composant ajouté est renseigné
- Butée calendaire avec marge : correspond à la somme des champs Premiers travaux de référence calendaire et Tolérance calendaire du composant ajouté. Si le champ Périodicité calendaire est laissé vide, alors la date indiquée est le 01/01/1970.
Si par la suite d'autres composants sont ajoutés, cette première ligne Première visite de référence se met à jour dès lors que le composant ajouté est d'une périodicité plus faible que les composants déjà présents. En effet, c'est le composant à la périodicité la plus faible qui donne le rythme des actions de maintenance. C'est donc lui qui donne la référence sur la prochaine action. Cf. le chapitre Décalage du programme de maintenance.
Calcul des fenêtres d'action de maintenance : 50h bien positionnée ou trop anticipée
Programme sans/avec butée calendaire
Programme sans visite calendaire :
Affichage du suivi sans butée calendaire :
Programme avec butée calendaire :
Affichage du suivi avec butée calendaire :
Vue d'ensemble
La vue d'ensemble est accessible depuis le menu Gestion > Ressources > Maintenance. Cette page synthétise les informations les plus importantes pour le suivi de maintenance des différentes ressources:
- Heures totales : heures totales de la ressource. Cette colonne est automatiquement mise à jour lors de la saisie ou la suppression d'une activité
- Heures depuis RG (Cellule) : Cette valeur correspond aux heures totales de la ressource depuis sa Révision Générale (RG). La RG est paramétrée pour correspondre à une visite de la ressource, par exemple la visite 2000h.
- Heures depuis RG (Moteur) : La valeur correspond aux heures totales du moteur depuis sa révision, soit depuis ses Heures début travaux.
- Heures depuis RG (Hélice) : Le principe est le même que pour le moteur, la valeur correspond aux heures totales depuis la révision de l'hélice.
- Potentiel : Le Potentiel est divisé en deux sous colonnes. Une contenant le potentiel restant en heures, une contenant le potentiel restant en mois. Les potentiels affichés sont ceux de la colonne Prochaine action. Si la prochaine action est une visite alors le potentiel restant affichée se base sur le calcul de l'échéance d'une visite. Il est possible que le potentiel restant de la visite visible dans le programme soit inférieur au potentiel calculé. Dans ce cas on vérifie si une visite compatible avec une périodicité supérieure a été réalisé depuis la dernière révision de la prochaine visite affichée. Si c'est le cas alors on affiche le potentiel calculé. Sinon on affiche la potentiel restant de la prochaine visite.
- Prochaine action : La Prochaine action, divisée en deux colonnes est un complément de la colonne Potentiel. Elle contient le nom des deux prochaines actions de la ressource arrivant à échéance, une en heures et une en mois. L'affichage de la Prochaine action est optimisé quand le suivi de la ressource est complet. La prochaine action est le composant avec la plus petite butée horaire ou calendaire. Lorsque la prochaine action est une visite on regarde si des visites se chevauchent. Si c'est le cas alors c'est la visite avec la plus grande périodicité qui sera affichée.
- Le caractère * est affiché sur les prochaines actions qui incluent un chevauchement de visite
Le potentiel affiché change de couleur selon sa valeur :
- Au dessus de 10 heures : vert
- Entre 10 heures (inclus) et 5 heures (non inclus) : orange
- En dessous de 5 heures (inclus) : rouge
Actualisation journalière de la vue d'ensemble
Chaque nuit à 06h00 UTC la vue d'ensemble est actualisée afin de mettre à jour les calculs intermédiaires se basant sur la date du jour.
Détail de la vue d'ensemble
Les champs suivants et calculs intermédiaires non visibles sont déterminés à partir des informations contenues dans le programme et dans le suivi :
- Cellule - Heures totales : heures totales de l'aéronef mises à jour à chaque modification du temps de vol - création, édition ou suppression d'un vol
- Cellule - Heures depuis RG : résultat de la différence entre le champ Cellule - Heures totales et le champ Heures cellule début travaux de la visite qui correspond à la révision générale
- Moteur - Heures depuis RG : résultat de la différence entre le champ Cellule - Heures totales et le champ Temps réalisé (heures) de l'élément moteur.
Pour que cette case contienne une valeur, il faut qu'un composant de type 72 - Moteur soit renseigné dans le programme de l'aéronef et qu'une entrée soit saisie dans le suivi de l'aéronef lié à ce composant
- Hélice - Heures depuis RG : résultat de la différence entre le champ Cellule - Heures totales et le champ Temps réalisé (heures) de l'élément hélice.
Pour que cette case contienne une valeur, il faut qu'un composant de type 61 - Hélice soit renseigné dans le programme de l'aéronef et qu'une entrée soit saisie dans le suivi de l'aéronef lié à ce composant
- Prochaine visite horaire : recherche la visite avec la plus petite périodicité horaire. A partir du champ Groupe de chevauchement, recherche parmi les visites qui sont dans ce groupe la visite avec la plus grande périodicité horaire. Cette visite sera la prochaine visite horaire.
- Butée horaire visite : recherche parmi le suivi de la ressource, la visite avec la valeur la plus grande pour le champ Prochaine butée horaire sans marge. Si une visite est trouvée, récupère la valeur de ce champ. Sinon récupère la valeur de ce champ dans le programme sur la visite défini comme étant la prochaine visite horaire.
- Potentiel prochaine visite horaire :
- Calcule la différence entre le champ Butée horaire visite et le champ Cellule - Heures totales et la compare avec le potentiel restant de la prochaine visite horaire
- Si ce dernier est plus petit, vérifie si une visite compatible avec une périodicité supérieure a été réalisé depuis la dernière révision de la prochaine visite horaire
- Si c'est le cas alors on affiche le résultat de la différence entre le champ Butée horaire visite et le champ Cellule - Heures totales. Sinon on affiche la potentiel restant de la prochaine visite horaire
- Prochaine action horaire : recherche le composant qui a la Butée horaire sans marge la plus petite
- Butée horaire action : récupère sur le composant correspond à la Prochaine action horaire, le champ Butée horaire sans marge
- Potentiel prochaine action horaire : résultat de la différence entre le champ Butée horaire action et le champ Cellule - Heures totales
- Potentiel - Heures qui correspond au champ Potentiel prochaine action horaire prioritaire :
- si les champs Potentiel prochaine visite horaire et Potentiel prochaine action horaire sont définis, le champ avec la plus petite valeur sera celui utilisé pour définir le champ Potentiel prochaine action horaire prioritaire
- si un seul des deux champs est défini ce sera celui utilisé pour définir le champ Potentiel prochaine action horaire prioritaire
- Prochaine action horaire prioritaire : si c'est le champ Potentiel prochaine visite horaire qui a été retenu, la prochaine action sera donc celle correspondant au champ Prochaine visite horaire sinon ce sera celle du champ Prochaine action horaire
- Prochaine visite calendaire : recherche la visite avec la plus petite périodicité calendaire. A partir du champ Groupe de chevauchement, recherche parmi les visites qui sont dans ce groupe la visite avec la plus grande périodicité calendaire. Cette visite sera la prochaine visite calendaire.
- Butée calendaire visite : recherche parmi le suivi de la ressource, la visite avec la valeur la plus grande pour le champ Prochaine butée calendaire sans marge. Si une visite est trouvée, récupère la valeur de ce champ. Sinon récupère la valeur de ce champ dans le programme sur la visite défini comme étant la prochaine visite horaire.
- Potentiel prochaine visite calendaire : résultat en mois de la différence entre le champ Butée calendaire visite et la date du jour
- Prochaine action calendaire : recherche le composant qui a la Butée calendaire sans marge la plus petite
- Butée calendaire action : récupère sur le composant correspond à la Prochaine action calendaire, le champ Butée calendaire sans marge
- Potentiel prochaine action calendaire : résultat en mois de la différence entre le champ Butée calendaire action et la date du jour
- Potentiel - Mois qui correspond au champ Potentiel prochaine action calendaire prioritaire :
- si les champs Potentiel prochaine visite calendaire et Potentiel prochaine action calendaire sont définis, le champ avec la plus petite valeur sera celui utilisé pour définir le champ Potentiel prochaine action calendaire prioritaire
- si un seul des deux champs est défini ce sera celui utilisé pour définir le champ Potentiel prochaine action calendaire prioritaire
- Prochaine action calendaire prioritaire : si c'est le champ Potentiel prochaine visite calendaire qui a été retenu, la prochaine action sera donc celle correspondant au champ Prochaine visite calendaire sinon ce sera celle du champ Prochaine action calendaire
Module de suivi du potentiel restant
Unité de mesure des heures
L'unité de mesure des compteurs d'un aéronef correspond au paramétrage du type de ressource correspondant.
Par contre, l'unité de mesure des totaux d'heures correspond au paramétrage de l'unité de temps de la plateforme. Cela permet d'avoir la tenue des carnets de route des aéronefs dans une seule unité quelque soit l'aéronef. De même pour les calculs des butées pour le suivi de navigabilité cela permet d'avoir une seule unité.
Activer le module de gestion des potentiels
- Admin > Structure > Paramétrage > Activités
- Activer l'interrupteur Gestion des potentiels s'il n'est pas déjà activé
- Cliquer sur le bouton Enregistrer
Initialisation de la gestion des potentiels
- Aller dans Gestion > Ressources > Actives
- Cliquer sur l'icône Édition (le crayon)
- Dans la partie inférieure Données pour la gestion des vols on initialise les valeurs :
- Date de début de comptabilisation des heures
- Total des heures à la date de début
Il faut indiquer dans ces 2 champs le nombre d'heures de la ressource et à quelle date il y avait ce nombre d'heures. Ainsi, OpenFlyers calculera le nombre d'heures de vols effectuées par l'aéronef à compter de cette date de début et en partant du total renseigné pour cette date. Seules les heures de vols dont la date sera postérieure à cette date de début seront prises en compte pour ce calcul.
Attention : pour un calcul exact du potentiel restant, tous les vols postérieurs à la date de début de comptabilisation des heures doivent être saisis dans OpenFlyers.
Affichage du potentiel estimé restant dans les créneaux de réservation
Cela se fait en activant le champ additionnel spécifique bookingEstimatedFlightTime.
Initialisation de la gestion des alertes
- Aller sur Gestion > Ressources > Navigabilité
- Cliquer sur l'icône Édition (le crayon) :
- Régler les 3 seuils d'alerte pour les potentiels (exemple 10 h, 0 h et -5 h)
- Régler les 3 seuils d'alerte pour les dates calendaire (exemple 15 jours, 8 jours et 0 jours)
Butées de maintenance
- Aller sur Gestion > Ressources > Navigabilité

- Cliquer sur l'icône Modifier (le crayon) :
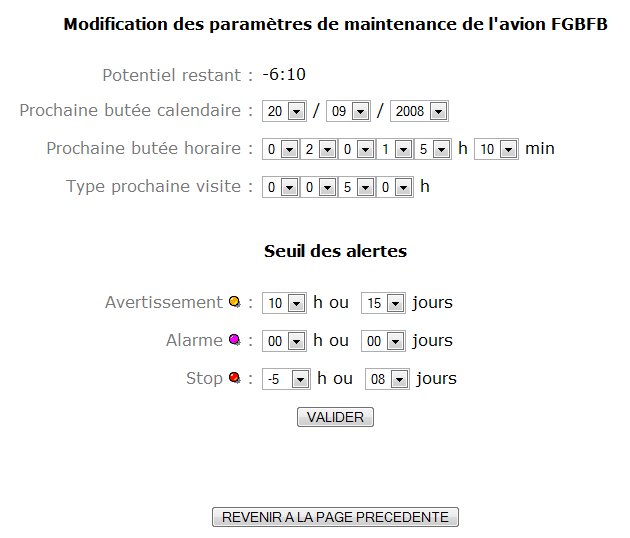
- Prochaine butée calendaire : c'est la date qui servira de référence pour les alertes calendaires (ex : renouvèlement CDN). En attendant le module de gestion de la maintenance, le mécanicien gère lui-même la butée en mettant la butée selon son programme d'entretien
- Prochaine butée horaire : c'est le compte horaire de référence. Le programme soustrait de cette valeur le nombre d'heure de référence indiqué dans la page Aéronef et le temps de vols saisi par les pilotes pour définir le potentiel restant
- Seuil des alertes : Il y a 3 niveaux d'alerte horaire et calendaire à mettre selon les souhaits du mécanicien. L'alerte visualisée sur le cahier de réservation sera la première des échéances atteintes
Le programme calcule à chaque vol le total des heures de vol depuis la date d'initialisation (HdV) et affiche le potentiel restant (Pot) à gauche du cahier journalier et affiche sous chaque réservation le potentiel estimé (durée indiquée par l'utilisateur lors de la réservation ou 50% de la durée de la réservation en absence d'information)
Potentiel = Prochaine butée horaire - (Total des heures à la date de début + HdV)
- Le programme surveille ces 2 butées :
- Alerte visuelle si la date du jour approche les seuils de date calendaire.
- Alerte visuelle si on approche les seuils de fin de potentiel.
Le survol de la souris sur le voyant indique si c'est la date ou le potentiel (ou les deux) qui a déclenché l'alerte
- Il est conseillé de mettre à jour les valeurs d'initialisation une fois par an
Gestion des points fixes
On appelle un point fixe le fait de faire tourner le moteur d'un aéronef pour en contrôler les paramètres sans que cela soit suivi d'un vol. Il s'agit d'une action prévue pour certaines opérations de maintenance.
Pour les aéronefs équipés d'horamètres, le point fixe "fait tourner l'horamètre".
OpenFlyers préconise de ne pas saisir les points fixes en tant que vol car il n'y a pas de vol réalisé. Cela évite de d'impacter inutilement le potentiel de l'aéronef qui est normalement déterminé uniquement par les heures de vols.
Aussi, à l'issu d'un point fixe, la seule action à effectuer dans OpenFlyers consiste à mettre à jour le compteur :
- Gestion > Ressources > Actives
- Cliquer sur l’icône "Crayon" dans la colonne Actions de la ligne de l'aéronef concerné
- Mettre à jour le champ Dernier compteur enregistré
- Valider
Ainsi, lors de la prochaine saisie d'heure de vol, le compteur départ correspondra au compteur mis à jour. Cela n'empêchera pas l'utilisateur de voir s'afficher ensuite une alerte mais il pourra vérifier sur le carnet de route ou sur tout autre document mis en place par la structure que cet écart est justifié. De la même façon, lors de la validation des activités, l'écart de compteur ressortira et sera justifiable.
Modification des butées suite à un vol validé mal saisi
Si un vol a été validé et que l'on se rencontre à posteriori qu'il a été mal saisi, il faut alors intervenir pour corriger les erreurs de calcul de potentiel restant qui en résultent. Pour cela, il y a plusieurs possibilités :
- Si le vol saisi initialement a une durée inférieure au vol réellement effectué : il faut saisir un vol complémentaire dont la durée correspond au temps de vol manquant.
- Si le vol saisi initialement a une durée supérieure au vol réellement effectué : il faut reprendre la procédure d'initialisation de la gestion des potentiels pour enlever au temps cellule initial le temps de vol décompté en trop de sorte à avoir un potentiel restant qui soit juste.
Du fait de l'inaltérabilité des données, il n'est pas possible de modifier une écriture validée.
Il ne faut pas oublier de corriger comptablement l'effet des écritures.