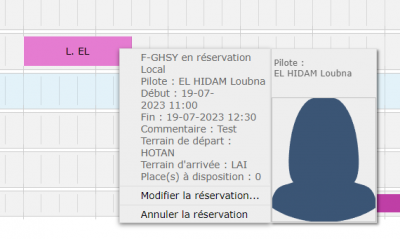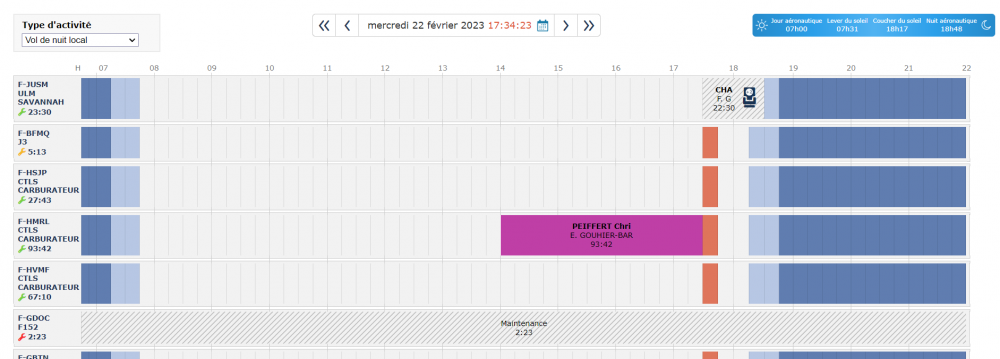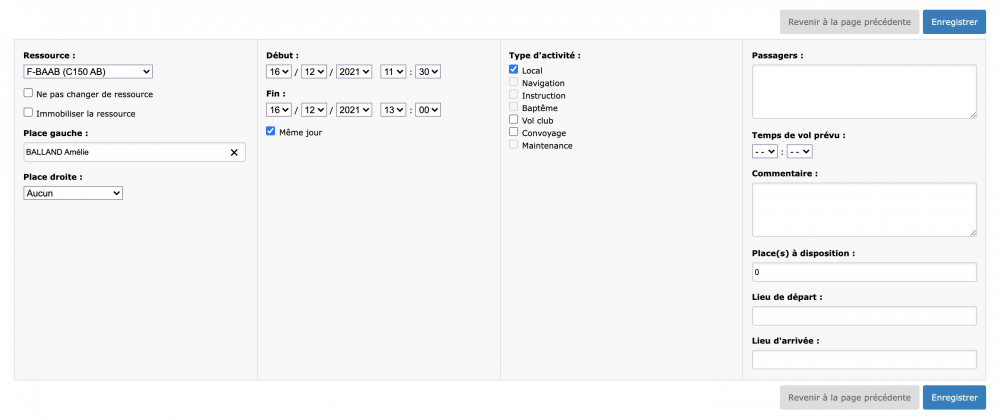Utilisation des réservations internes sur l'interface web: Difference between revisions
| Line 34: | Line 34: | ||
[[File:images-des-pilots-sur-la-réservation.png|400px]] | [[File:images-des-pilots-sur-la-réservation.png|400px]] | ||
==Affichage des | ==Affichage des noms d'activités sur les réservations et les activités réalisées== | ||
Cette fonctionnalité permet d'afficher les types d'activités associés à une réservation directement sur l'affichage de la réservation dans le planning sans avoir besoin de la survoler. | Cette fonctionnalité permet d'afficher les types d'activités associés à une réservation directement sur l'affichage de la réservation dans le planning sans avoir besoin de la survoler. | ||
Revision as of 14:02, 20 December 2024
Présentation
L'objet de cette page est de présenter le planning et le formulaire de réservation de l'interface légère de la version 4 d'OpenFlyers.
Aspect du planning de réservation
Activité ouverte
Lorsqu'une activité et en cours :
- Le créneau horaire correspondant est coloré en bleu vif.
- Dans la zone de titre de ligne, un pictogramme animé apparaît, coloré du même bleu. Pour l'aéronautique, ce pictogramme représente un avion qui décolle.
Affichage des activités réalisées
Si le paramètre Affichage possible des activités réalisées dans le planning est activé et que l'utilisateur connecté dispose du droit Voir les activités de tous, un interrupteur apparaît pour afficher/masquer les lignes et les créneaux des activités réalisées :
Chaque ligne de ressource et d'instructeur comporte alors deux sous-lignes :
- La sous-ligne supérieure affiche les réservations.
- La sous-ligne inférieure affiche les activités réalisées.
Les informations des activités visibles pour les utilisateurs sont les mêmes que pour les réservations.
La visibilité des informations dépend des droits Voir les noms sur les réservations, les activités réalisées et la liste des utilisateurs et Voir les noms d'activités sur les réservations et les activités réalisées.
Cette fonctionnalité permet d'afficher les images des personnes associées à une réservation sur le menu contextuel lorsqu'on survole ou effectue un clic droit sur une réservation dans le planning.
Cet affichage est en place lorsque l'utilisateur connecté dispose du droit Voir les images des pilotes sur le menu contextuel.
Affichage des noms d'activités sur les réservations et les activités réalisées
Cette fonctionnalité permet d'afficher les types d'activités associés à une réservation directement sur l'affichage de la réservation dans le planning sans avoir besoin de la survoler.
Cet affichage est en place lorsque l'utilisateur connecté dispose du droit Voir les noms d'activités sur les réservations et les activités réalisées.
Créneaux horaires
Lorsqu'une réservation ne comporte pas de nom, les intitulés des activités apparaissent sur le créneau de la réservation.
Places disponibles
Lorsqu'une ou plusieurs places sont indiquées comme disponibles pour une réservation, alors un pictogramme représentant un siège apparaît dans le créneau correspond à cette réservation.
Le nombre de places disponibles y est précisé : +1, +2, ou +3.
Planning par type d'activité
Lorsqu'un type d'activité est sélectionné, seuls les créneaux horaires réservés avec le type d'activité sélectionné sont affichés. En revanche, les autres plages horaires réservées sont affichées sur fond gris hachuré.
Positionner automatiquement les activités d’un programme de formation
Si la plateforme dispose du droit réservation de programmes et des programmes de formation définis, lorsqu'on survole un créneau horaire dans le planning, un menu contextuel s'affiche, proposant les actions suivantes :
- Ajouter une réservation...: Cette option permet de réaliser une réservation simple en affichant le formulaire de réservation.
- Ajouter un programme...: En choisissant cette option, un pop-up s'affiche, permettant de sélectionner un programme de formation à ajouter au planning pour un utilisateur/client spécifique. En cliquant sur "Ajouter", des créneaux de réservation sont automatiquement générés si des ressources compatibles avec le type d'activité sont disponibles. Dans le cas contraire, ces créneaux sont placés dans une nouvelle ligne appelée "Activité non placée". Cette ligne est positionnée au début du planning, juste après la barre des heures, et reste fixe en haut de la page lorsque l'on fait défiler la page.
En survolant l'un des créneaux créés, tous les créneaux des réservations et des activités non placées du même programme s'affichent avec un effet de mise en surbrillance jaune. Pour supprimer tous les créneaux créés, il suffit de survoler l'un des créneaux de réservation et de cliquer sur l'action Annuler la réservation et les réservations liées.
Pour positionner une activité non placée, il est possible de soit la glisser-déposer à l'emplacement souhaité dans le planning, soit de cliquer sur le créneau pour afficher le formulaire de réservation.
Ergonomie sur écran tactile
Appui court
L'appui court au-dessus d'une réservation affiche le menu contextuel.
Appui suivi d'un déplacement
L'appui sui d'un déplacement peu de temps après l'appui fait déplacer tout le planning.
Appui long
L'appui long au-dessus d'une réservation sans bouger le doigt permet de glisser-déposer un créneau de réservation.
Double-clic
Double-clic au-dessus d'une réservation permet d'afficher le formulaire de réservation.
Glisser-déposer des réservations
La fonction de glisser-déposer est active pour tout utilisateur qui dispose du droit de réservation pour lui-même. Dans ce cas, il ne peut effectuer cette opération que pour les réservations qui le concerne.
- Écran non tactile
- Survoler la réservation qui a besoin d'être déplacée
Le pointeur de la souris se transforme en "4 flèches".
- Appuyer sur le bouton gauche de la souris pour sélectionner la réservation
- Déplacer la souris tout en maintenant le bouton gauche appuyé afin de déplacer le créneau de réservation sur le nouvel horaire et/ou la nouvelle ressource souhaités
- Relâcher le bouton gauche afin que la réservation soit mise à jour
Un pictogramme (roue qui tourne) apparaît en haut à gauche du rectangle de la réservation pour symboliser la mise à jour en base de données.
Lorsque cette mise à jour est effective, le pictogramme est remplacé pendant quelques secondes par une « check » verte.
- Écran tactile
- Maintenir un appui prolongé avec le doigt sur une réservation qui a besoin d'être déplacée
Un pictogramme "4 flèches" s'affiche en haut à gauche du rectangle symbolisant la réservation
- Déplacer son doigt afin de déplacer le créneau de réservation sur le nouvel horaire et/ou la nouvelle ressource souhaités
- Relâcher le doigt afin que la réservation se mette à jour
Un pictogramme (roue qui tourne) apparaît en haut à gauche du rectangle de la réservation pour symboliser la mise à jour en base de données.
Lorsque cette mise à jour est effective, le pictogramme est remplacé pendant quelques secondes par une « check » verte.
Un utilisateur disposant du droit d'effectuer des réservations pour des tiers peut procéder de la même façon pour toutes les réservations.
Lors du déplacement d'une réservation :
- si une alerte bloquante est générée elle est affichée et empêche le déplacement de la réservation
- si une alerte non bloquante est générée, elle n'est affichée que si le paramètre Afficher les alertes non bloquantes lors des glisser-déposer est activé.
Formulaire de réservation
Type d'activité par défaut
Il est possible de cocher automatiquement un type d'activité sur le formulaire de réservation :
- Pour définir le type par défaut lors d'une nouvelle réservation ou lorsqu'on sélectionne une personne en première place, suivre cette procédure de paramétrage
- Pour définir le type par défaut lorsqu'on sélectionne une personne en seconde place, suivre cette procédure de paramétrage
Préparer un vol
OpenFlyers est couplé avec Airmate pour aider les pilotes à préparer leur vol. Ainsi, depuis OpenFlyers il est possible de :
- coupler une réservation avec une préparation de vol Airmate en survolant la réservation concernée pour faire apparaitre le menu contextuel, puis de sélectionner l'item de menu Préparer le vol...
- créer un nouveau vol dans Airmate en cliquant sur l'item de menu Préparation vol > Préparer un vol
Voir la page Airmate pour les détails concernant l'inscription à Airmate et la synchronisation réservation/vol.