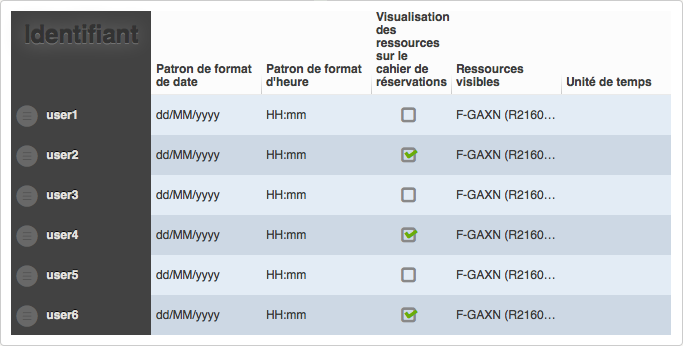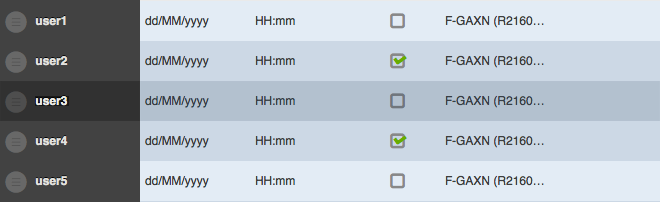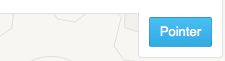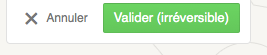Tableaux: Difference between revisions
Jump to navigation
Jump to search
imported>Ltremblet |
imported>Ltremblet |
||
| Line 28: | Line 28: | ||
==Modes d'édition== | ==Modes d'édition== | ||
===Dans la cellule=== | ===Dans la cellule=== | ||
*'''Champ de texte :''' le champ se met en surbrillance. | |||
[[File:Table4-3-edit-input.png ] | |||
*'''Case à cocher :''' | |||
[[File:Table4-4-edit-checkbox.png]] | |||
===Dans une fenêtre modale=== | ===Dans une fenêtre modale=== | ||
Revision as of 10:28, 28 August 2014
Présentation
L'objet de cette page est de présenter l'utilisation des tableaux de la version 4 d'OpenFlyers.
Aspect général
- Un tableau présente un ensemble de données réparties sur des lignes aux couleurs alternées.
- Une colonne de gauche foncée comporte des informations et outils :
- Titre du tableau (facultatif).
- Déplacement de ligne.
- Ajout/suppression de ligne.
- Titre de ligne (facultatif).
Déplacement
Ajout/supression de ligne
Édition des données
Principes généraux
- Pour éditer des données, cliquer sur la cellule concernée. Elles ne nécessitent aucun rechargement de page. La mise à jour est instantanée.
- La touche tab permet de passer d'une cellule à une autre :
- tab : champ suivant
- shift + tab : champ précédent
- Une ligne en cours d'édition prend un fond plus foncé.
Modes d'édition
Dans la cellule
- Champ de texte : le champ se met en surbrillance.
[[File:Table4-3-edit-input.png ]
- Case à cocher :
Dans une fenêtre modale
Fonctionnalités particulières
Pointage
Certains tableaux présentent un mode Pointage, qui permet d'enregistrer définitivement des données. Ce mode est inactif par défaut.
Exemples de tableaux : comptabilité, activités.
Inactif
En bas de tableau, un bouton bleu Pointer est présent. On clique dessus pour entrer dans le mode Pointage.
Actif
- Le bouton Pointer est remplacé par un texte simple à côté duquel on trouve une icône permettant de sortir du mode Pointer.
- Un bouton Valider apparaît. Il est alors dans un état inactif : bouton plat gris avec texte en gris, peu de contraste.
- La sélection d'une ou plusieurs lignes du DDT rend le bouton Valider actif. Il devient vert et légèrement bombé, comme les autres boutons de validation de l'application.
- Dans le tableau, les lignes sélectionnées deviennent légèrement plus foncées.
Ligne non validée/validée
- Une ligne non validée s'affiche en italique.
- Lorsque le pointage est effectué, chaque ligne concernée est considérée comme validée. Son texte s'affiche alors en gras.