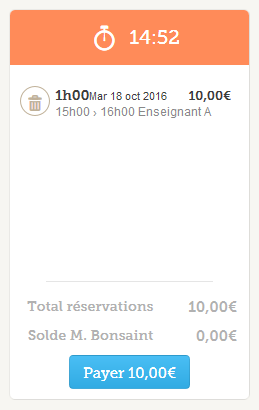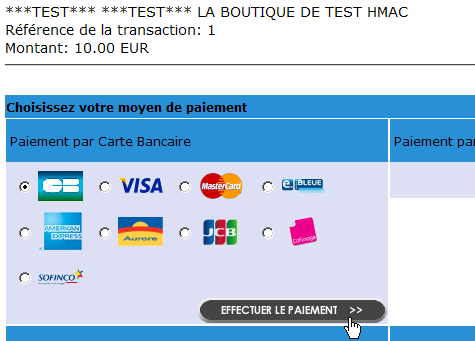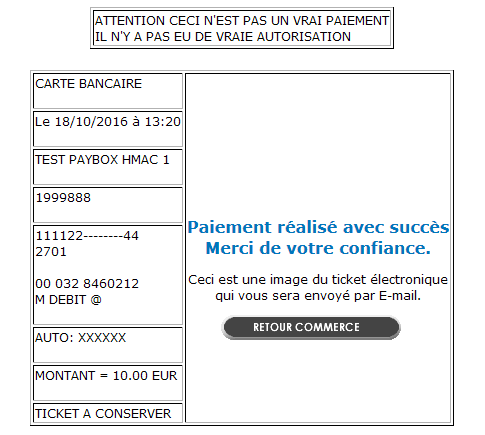Panier de réservation: Difference between revisions
imported>Jcheng |
No edit summary |
||
| (23 intermediate revisions by 5 users not shown) | |||
| Line 1: | Line 1: | ||
__TOC__ | |||
=Présentation= | =Présentation= | ||
L'objet de cette page est de présenter le panier de réservation de l'[[Présentation-d'OpenFlyers-4#Interface-dynamique|interface dynamique]] de la [[Accueil|version 4 d'OpenFlyers]]. D'autres pages de la documentation traitent de l'aspect du planning de réservation et de l'[[Utilisation des réservations internes sur l'appli mobile]]. | |||
L'objet de cette page est de présenter le panier de réservation | |||
=Fonctionnement= | =Fonctionnement= | ||
Les réservations créées sur le planning et sujettes à une tarification, sont ajoutées au panier. Cela va engendrer la génération [[Écritures-comptables|d'écritures comptables non validées]] pour chacune des réservations. | Les réservations créées sur le planning et sujettes à une tarification, sont ajoutées au panier. Cela va engendrer la génération [[Écritures-comptables|d'écritures comptables non validées]] pour chacune des réservations. | ||
Le bouton "Payer" permet de valider les réservations présentes dans le panier. Cela a pour effet de : | Le bouton "Payer" permet de valider les réservations présentes dans le panier. Cela a pour effet de : | ||
* Si l'utilisateur connecté dispose du droit de [[Gestion-des-profils# | * Si l'utilisateur connecté dispose du droit de [[Gestion-des-profils#Gestion-des-comptes|gestion des comptes]] ou que le solde de l'utilisateur suffisant, le compte est débité directement en validant les écritures générées | ||
* Sinon une fenêtre pop-up s'ouvre pour alimenter le compte du montant manquant via un [[ | * Sinon une fenêtre pop-up s'ouvre pour alimenter le compte du montant manquant via un [[Paiement en ligne]] par carte bancaire. Après paiement, les écritures générées sont validées. | ||
'''Attention : Certains navigateurs peuvent bloquer les fenêtres pop-up et ainsi empêcher d'effectuer le paiement. Dans ce cas, il faut ajouter une exception pour autoriser votre plateforme OF à ouvrir des fenêtres pop-up.''' | '''Attention : Certains navigateurs peuvent bloquer les fenêtres pop-up et ainsi empêcher d'effectuer le paiement. Dans ce cas, il faut ajouter une exception pour autoriser votre plateforme OF à ouvrir des fenêtres pop-up.''' | ||
| Line 21: | Line 21: | ||
Les réservations qui n'ont pas été payées au bout de 15 minutes sont supprimées automatiquement du panier et du planning. | Les réservations qui n'ont pas été payées au bout de 15 minutes sont supprimées automatiquement du panier et du planning. | ||
= | =Tester le paiement à la réservation= | ||
La plateforme de démonstration http://demo-paiement-reservation.openflyers.fr/ permet de découvrir le paiement à la réservation. | |||
Pour se faire : | |||
http://demo-paiement-reservation.openflyers.fr/ | *Aller sur la plateforme [http://demo-paiement-reservation.openflyers.fr/ demo-paiement-reservation]. | ||
*Se connecter avec : | |||
**identifiant : mbonsaint | |||
**mot de passe : azerty | |||
'''Attention :''' certains navigateurs peuvent bloquer les fenêtres pop-up et ainsi empêcher d'effectuer le paiement. Dans ce cas, il faut ajouter une exception pour [[FAQ-utilisateur#Comment-autoriser-les-fenêtres-pop-up|autoriser la plateforme à ouvrir des fenêtres pop-up]]. | |||
Avant de procéder à de quelconques tests de paiement, éditer la [[Fiche personnelle]] pour y mettre une adresse e-mail existante. Une carte bancaire factrice sera utilisée lors des tests. | |||
* [[Utilisation-des-réservations-internes-sur-l%27appli-mobile#Créer-une-réservation|Créer une réservation]] pour soi-même | |||
* [[Utilisation- | |||
* Aller sur le panier situé en haut à droite du planning | * Aller sur le panier situé en haut à droite du planning | ||
[[ | [[File:Panier_reservation.png]] | ||
* Cliquer sur le bouton '''Payer''' | * Cliquer sur le bouton '''Payer''' | ||
* Choisir comme moyen de paiement "CB" ou "Visa" et cliquer sur le bouton '''Effectuer un paiement''' | * Choisir comme moyen de paiement "CB" ou "Visa" et cliquer sur le bouton '''Effectuer un paiement''' | ||
[[ | [[File:Interface_choix_paiement.png]] | ||
* Saisir les informations de la carte bancaire et cliquer sur le bouton '''Valider'''. Pour les tests, utiliser | * Saisir les informations de la carte bancaire et cliquer sur le bouton '''Valider'''. Pour les tests, utiliser '''1111222233334444''' comme '''numéro de carte''', les valeurs de la '''date de fin''' et le '''cryptogramme''' importent peu | ||
[[ | [[File:Interface_saisie_carte_paiement.png]] | ||
* Une fois sur le bon de commande, cliquer sur le bouton '''Retour commerce'''. Ce bon de commande sera aussi envoyé par email | * Une fois sur le bon de commande, cliquer sur le bouton '''Retour commerce'''. Ce bon de commande sera aussi envoyé par email | ||
[[ | [[File:Bon_commande_reservation.png]] | ||
Latest revision as of 11:10, 6 January 2025
Présentation
L'objet de cette page est de présenter le panier de réservation de l'interface dynamique de la version 4 d'OpenFlyers. D'autres pages de la documentation traitent de l'aspect du planning de réservation et de l'Utilisation des réservations internes sur l'appli mobile.
Fonctionnement
Les réservations créées sur le planning et sujettes à une tarification, sont ajoutées au panier. Cela va engendrer la génération d'écritures comptables non validées pour chacune des réservations.
Le bouton "Payer" permet de valider les réservations présentes dans le panier. Cela a pour effet de :
- Si l'utilisateur connecté dispose du droit de gestion des comptes ou que le solde de l'utilisateur suffisant, le compte est débité directement en validant les écritures générées
- Sinon une fenêtre pop-up s'ouvre pour alimenter le compte du montant manquant via un Paiement en ligne par carte bancaire. Après paiement, les écritures générées sont validées.
Attention : Certains navigateurs peuvent bloquer les fenêtres pop-up et ainsi empêcher d'effectuer le paiement. Dans ce cas, il faut ajouter une exception pour autoriser votre plateforme OF à ouvrir des fenêtres pop-up.
Lorsqu'une réservation validée est modifiée :
- Des écritures comptables de contre-partie sont générées pour annuler le paiement précédemment effectué
- De nouvelles écritures comptables non validées sont régénérées
Cela a pour conséquence :
- D'ajouter la réservation modifiée au panier
- De refaire un paiement pour valider à nouveau la réservation
Les réservations qui n'ont pas été payées au bout de 15 minutes sont supprimées automatiquement du panier et du planning.
Tester le paiement à la réservation
La plateforme de démonstration http://demo-paiement-reservation.openflyers.fr/ permet de découvrir le paiement à la réservation.
Pour se faire :
- Aller sur la plateforme demo-paiement-reservation.
- Se connecter avec :
- identifiant : mbonsaint
- mot de passe : azerty
Attention : certains navigateurs peuvent bloquer les fenêtres pop-up et ainsi empêcher d'effectuer le paiement. Dans ce cas, il faut ajouter une exception pour autoriser la plateforme à ouvrir des fenêtres pop-up.
Avant de procéder à de quelconques tests de paiement, éditer la Fiche personnelle pour y mettre une adresse e-mail existante. Une carte bancaire factrice sera utilisée lors des tests.
- Créer une réservation pour soi-même
- Aller sur le panier situé en haut à droite du planning
- Cliquer sur le bouton Payer
- Choisir comme moyen de paiement "CB" ou "Visa" et cliquer sur le bouton Effectuer un paiement
- Saisir les informations de la carte bancaire et cliquer sur le bouton Valider. Pour les tests, utiliser 1111222233334444 comme numéro de carte, les valeurs de la date de fin et le cryptogramme importent peu
- Une fois sur le bon de commande, cliquer sur le bouton Retour commerce. Ce bon de commande sera aussi envoyé par email