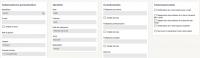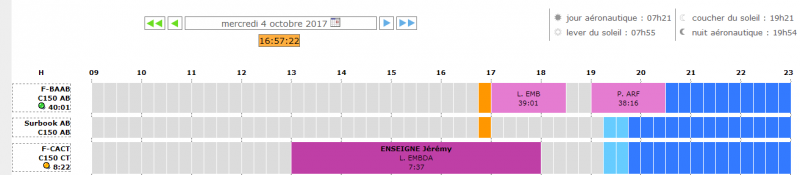Fiche personnelle: Difference between revisions
imported>Claratte |
|||
| (115 intermediate revisions by 12 users not shown) | |||
| Line 1: | Line 1: | ||
[[File:Fiche_personnelle.png|right|thumb|200px|Fiche personnelle]] | |||
__TOC__ | |||
=Présentation= | =Présentation= | ||
L'objet de cette page est de présenter la '''fiche personnelle''' dans la [[ | L'objet de cette page est de présenter la '''fiche personnelle''' dans la [[Accueil|version 4 d'OpenFlyers]]. | ||
= | =Accès= | ||
'''Données > Affichage et fiche personnelle''' | Depuis le [[Utilisation-des-réservations-internes-sur-l%27interface-web|planning de l'interface légère]] : | ||
*'''Planning > Données > Personnelles > Affichage et fiche personnelle''' | |||
=Affichage du menu contextuel= | =Affichage du menu contextuel= | ||
| Line 10: | Line 15: | ||
*soit par un clic droit de la souris | *soit par un clic droit de la souris | ||
Ce paramétrage est personnalisable pour chaque utilisateur : | Ce paramétrage est personnalisable pour chaque utilisateur : | ||
* | *'''Planning > Données > Personnelles > Affichage et fiche personnelle''' | ||
*Cocher ou décocher '''N'afficher la description des réservations qu'avec le bouton droit de la souris''' selon le comportement souhaité | *Cocher ou décocher '''N'afficher la description des réservations qu'avec le bouton droit de la souris''' selon le comportement souhaité | ||
*Cliquer sur le bouton '''Sauver''' tout en bas du formulaire | |||
=Afficher les éphémérides= | |||
Permet sur le [[Utilisation-des-réservations-internes-sur-l%27interface-web|planning de l'interface légère]] : | |||
* D'afficher la boîte des éphémérides | |||
* Faire une distinction de couleur sur les créneaux horaires liés aux éphémérides | |||
[[File:Ephemeride_ancienne_interface.png|800px]] | |||
Ce paramétrage est personnalisable pour chaque utilisateur : | |||
*'''Planning > Données > Personnelles > Affichage et fiche personnelle''' | |||
*Cocher ou décocher '''Afficher les éphémérides''' selon le comportement souhaité | |||
*Cliquer sur le bouton '''Sauver''' tout en bas du formulaire | *Cliquer sur le bouton '''Sauver''' tout en bas du formulaire | ||
=Choisir l'unité de temps= | =Choisir l'unité de temps= | ||
Chaque utilisateur peut choisir l'unité de temps qui sert à afficher les heures. | Chaque utilisateur peut choisir l'unité de temps qui sert à afficher les heures. | ||
* | *'''Planning > Données > Personnelles > Affichage et fiche personnelle''' | ||
*Choisir dans le champ '''Unité de temps''' parmi : | *Choisir dans le champ '''Unité de temps''' parmi : | ||
**heures minutes | **heures minutes | ||
| Line 22: | Line 39: | ||
**heures dixièmes | **heures dixièmes | ||
*Appuyer sur le bouton '''Sauver'''. | *Appuyer sur le bouton '''Sauver'''. | ||
==[[Champs métiers]]== | |||
En plus des champs habituels, des [[Champs-métiers|champs métiers]] spécifiques à la structure peuvent apparaître dans la fiche personnelle. | |||
Ils sont affichés [[Gestion-des-profils#Généralités|si les droits sont attribués par l'administrateur]] et permettent d'activer des fonctionnalités supplémentaires, par exemple, [[Interfaçage-Aérogligli|l'interfaçage avec Aérogligli]]. | |||
=Changer sa langue= | |||
*Aller dans '''Planning > Données > Personnelles > Affichage et fiche personnelle''' | |||
*Dans la colonne '''Accès et interface''', changer la '''langue''' | |||
*Cliquer sur '''Enregistrer''' | |||
=Changer son mot de passe= | =Changer son mot de passe= | ||
| Line 48: | Line 75: | ||
*Excellent : le mot de passe doit avoir au moins 14 caractères et doit être composé de 3 types de caractères (par exemple des lettres minuscules, des lettres majuscules et des chiffres) | *Excellent : le mot de passe doit avoir au moins 14 caractères et doit être composé de 3 types de caractères (par exemple des lettres minuscules, des lettres majuscules et des chiffres) | ||
=Rappel des réservations par e-mail= | =Communication= | ||
* | == E-mail == | ||
; Règles de format | |||
Les adresses e-mails doivent respecter les normes définies par la [https://www.rfc-editor.org/rfc/rfc5322#section-3.4.1 RFC 5322]. Voici les principales règles à suivre : | |||
'''Caractères autorisés dans la partie locale (avant le "@") :''' | |||
* Lettres majuscules et minuscules (A–Z, a–z) | |||
* Chiffres (0–9) | |||
* Caractères spéciaux : <code>! # $ % & ' * + - / = ? ^ _ ` { | } ~</code> | |||
* Le point (<code>.</code>), à condition qu'il : | |||
** Ne soit ni en début, ni en fin | |||
** Ne se suive pas lui-même (pas de <code>..</code>) | |||
'''Caractères autorisés dans le domaine (après le "@") :''' | |||
* Lettres majuscules et minuscules (A–Z, a–z) | |||
* Chiffres (0–9) | |||
* Tirets (<code>-</code>), à condition qu'ils : | |||
** Ne soient ni en début, ni en fin | |||
'''Exemples d'adresses e-mails valides :''' | |||
* <code>exemple@domaine.com</code> | |||
* <code>prenom.nom@domaine.fr</code> | |||
* <code>utilisateur+tag@domaine.co.uk</code> | |||
'''Exemples d'adresses e-mails invalides :''' | |||
* <code>exemple@domaine..com</code> (double point consécutif) | |||
* <code>ç@domaine.com</code> (caractère "ç" non autorisé dans la partie locale) | |||
* <code>espace @domaine.com</code> (espace non autorisé) | |||
; Saisir plusieurs adresses | |||
Il est possible de renseigner plusieurs adresses e-mails dans ce champ en séparant chaque adresse e-mail par une virgule. | |||
'''Attention :''' Il ne faut jamais mettre d’espace : | |||
* Ni dans l’adresse e-mail elle-même | |||
* Ni avant ou après les virgules de séparation des adresses e-mails. | |||
'''Exemple correct :''' | |||
<pre>exemple1@domaine.com,exemple2@domaine.com</pre> | |||
'''Exemples incorrects :''' | |||
<pre> | |||
exemple1@domaine.com , exemple2@domaine.com | |||
exemple1@domaine.com ,exemple2@domaine.com | |||
exemple1@domaine.com, exemple2@domaine.com | |||
</pre> | |||
==Gérer l'abonnement à la liste de diffusion== | |||
Lorsque une liste de diffusion mailman gérée par OpenFlyers est activée pour la plateforme OpenFlyers, l'utilisateur peut de lui-même gérer son abonnement à la liste de diffusion : | |||
*'''Données > Affichage et fiche personnelle''' | |||
Formulaire '''Liste de diffusion : nomdelastructure-ml@openflyers.info''' | |||
*Cocher/décocher le bouton '''Abonné(e)''' | |||
*Cliquer sur le bouton '''Sauver''' | |||
=Editer sa photo= | |||
*'''Planning > Données > Personnelles > Affichage et fiche personnelle''' | |||
*L'import ou la suppression d'une photo requiert le droit [[Gestion-des-profils#Editer-sa-photo|Editer sa photo]]. Ce droit n'est pas nécessaire pour rendre sa photo visible pour tous. | |||
*Lors de l'import, si la photo de profil a une taille supérieure à 600 pixels (de largeur ou de hauteur), elle est automatiquement redimensionner à cette taille. Son poids ne doit pas être supérieur à 100Ko. | |||
=Mettre à jour sa date de naissance, sa nationalité ou son sexe= | |||
Le droit [[Gestion-des-profils#Mise-à-jour-de-sa-date-de-naissance,-de-son-sexe-et-de-sa-nationalité|Mise à jour de sa date de naissance, de son sexe et de sa nationalité]] est requis pour mettre à jour sa date de naissance, sa nationalité ou son sexe. | |||
=Notifications= | |||
==Etre informé des actualités OpenFlyers par e-mail== | |||
*'''Planning > Données > Personnelles > Affichage et fiche personnelle''' | |||
*L'utilisateur peut cocher ou décocher cette case afin d'être prévenu ou non par e-mail des nouveautés OpenFlyers. | |||
==Recevoir un e-mail pour chaque facture== | |||
Cette option permet d'activer ou de désactiver l'[[Envoi-des-emails#E-mail-de-facture|envoi automatique de chaque facture]] appartenant à l'utilisateur. | |||
L'apparition de cette option dépend de la [[Configuration#Envoyer-un-email-pour-chaque-facture|configuration de la plateforme]] dont [[Facturation-des-clients#Envoi-automatique-de-chaque-facture-client|le comportement est décrit ici]]. | |||
=Notifications des réservations= | |||
==Notification des réservations par e-mail== | |||
*'''Planning > Données > Personnelles > Affichage et fiche personnelle''' | |||
*L'utilisateur peut cocher ou décocher cette case afin d'être prévenu ou non par [[Envoi-des-emails#E-mail-de-notification-de-réservation|e-mail des réservations créées ou modifiées]] le concernant. | |||
==Rappel des réservations de 2 jours d'avance par e-mail== | |||
*'''Planning > Données > Personnelles > Affichage et fiche personnelle''' | |||
*L'utilisateur peut cocher ou décocher cette case afin de recevoir ou non par e-mail un rappel de réservation. | *L'utilisateur peut cocher ou décocher cette case afin de recevoir ou non par e-mail un rappel de réservation. | ||
Les rappels sont envoyés entre 0h et 6h au fuseau Europe/Paris pour les réservations débutant entre 2 et 3 jours après. | Les rappels sont envoyés entre 0h et 6h au fuseau Europe/Paris pour les réservations débutant entre 2 et 3 jours après. | ||
Les [[ | Les [[Envoi-des-emails#Présentation|rappels ne sont effectifs que sur les plateformes en production]]. | ||
==Rappel des réservations de la veille ou de la journée par e-mail== | |||
*'''Planning > Données > Personnelles > Affichage et fiche personnelle''' | |||
*L'utilisateur peut cocher ou décocher cette case afin de recevoir ou non l'e-mail de rappel de la structure concernant une réservation passée (réservation de la veille ou de la journée). L'e-mail contient un message paramétré par la structure. | |||
Les rappels sont envoyés entre 0h et 6h au fuseau Europe/Paris pour les réservations de la veille. | |||
Les [[Envoi-des-emails#Présentation|rappels ne sont effectifs que sur les plateformes en production]]. | |||
==Notification des réservations annulées== | |||
*'''Planning > Données > Personnelles > Affichage et fiche personnelle''' | |||
*L'utilisateur peut cocher ou décocher cette case afin d'être prévenu ou non par [[#E-mail_d'annulation_de_réservation|e-mail des réservations annulées]] le concernant. | |||
==Recevoir un e-mail pour les réservations ayant pour activité== | |||
*'''Planning > Données > Personnelles > Affichage et fiche personnelle''' | |||
Lorsque l'utilisateur dispose d'un profil avec le droit [[Gestion-des-profils#Alertable-par-e-mail-pour-toute-réservation|Alertable par e-mail pour toute réservation]], apparait une liste de case à cocher avec pour label '''Recevoir un e-mail pour les réservations ayant pour activité'''. | |||
*L'utilisateur peut cocher ou décocher ces cases afin d'être prévenu ou non [[Envoi-des-emails|par e-mail]] lorsqu'une réservation avec l'une de ces [[Gestion-des-activités|activités]] est créée ou modifiée par n'importe quel utilisateur. | |||
=Notification des activités= | |||
==Recevoir un e-mail pour les activités ayant les champs sélectionnés non vide== | |||
;Prérequis | |||
*Disposé du droit [[Gestion-des-profils#Alertable-par-email-pour-toute-saisie-d'activité|Alertable par email pour toute saisie d'activité]] | |||
;Procédure | |||
*'''Planning > Données > Personnelles > Affichage et fiche personnelle''' | |||
Dans la partie '''Notification des activités''', apparait le champ ''Recevoir un e-mail pour les activités ayant les champs sélectionnés non vide'' avec en-dessous une liste de champs métiers cochables : | |||
*L'utilisateur coche ou décoche ces cases afin d'être prévenu ou non [[Envoi-des-emails|par e-mail]] lorsqu'une activité est saisie avec l'un des champs concernés renseigné par n'importe quel utilisateur. | |||
;Cas d'usage | |||
[[Suivi des remarques de maintenance]]. | |||
=Paramétrer les ressources et les utilisateurs visibles sur le planning= | |||
Depuis la fiche personnelle, il est possible de choisir quelles ressources matérielles et humaines sont visibles sur le planning avec le droit [[Gestion-des-profils#Personnaliser-ses-ressources-visibles|Personnaliser ses ressources visibles]]. | |||
*'''Planning > Données > Personnelles > Affichage et fiche personnelle''' | |||
*Dans la catégorie '''Options d'affichage''' : | |||
*Cocher ou décocher les '''Ressources visibles''' ou '''Utilisateurs visibles''' à afficher. | |||
=Synchronisation des réservations= | |||
==Mettre en place un planning partagé avec Google agenda== | |||
;Présentation | |||
L'objectif de cette procédure est de permettre la création d'un planning partagé contenant l'ensemble des réservations d'une plateforme OpenFlyers afin qu'elles soient visibles depuis un agenda Google lui-même partagé entre plusieurs personnes | |||
;Procédure | |||
*Créer un compte utilisateur ayant un profil disposant du droit [[Gestion-des-profils#Alertable-par-e-mail-pour-toute-réservation|Alertable par e-mail pour toute réservation]] | |||
Depuis la fiche personnelle de l'utilisateur créé : | |||
*Suivre la procédure [[#Synchroniser-les-réservations-dans-OpenFlyers-avec-un-agenda-Google|Synchroniser les réservations dans OpenFlyers avec un agenda Google]] | |||
*Dans '''Recevoir un e-mail pour les réservations ayant pour activité''', cocher les activités pour lesquelles la synchronisation avec le planning partagé Google agenda doit s'effectuer | |||
*Cliquer sur le bouton '''Enregistrer''' | |||
==Synchroniser les réservations dans OpenFlyers avec un agenda Google== | |||
;Présentation | |||
L'objectif est de synchroniser ses réservations personnelles présentes sur une plateforme OpenFlyers avec un compte Google agenda | |||
;Procédure | |||
* | *'''Données > Personnelles > Affichage et fiche personnelle''' | ||
Sous le titre '''Synchronisation des réservations''' et le sous titre '''avec Google agenda''' | |||
*Cliquer sur le bouton '''Se connecter avec Google''' | |||
*Si plusieurs comptes Google sont enregistrés dans le navigateur, une page s'affiche demandant avec quel compte Google il faut se synchroniser. Sélectionner le compte concerné | |||
*Une fois le compte Google sélectionné, le nom du compte en question s'affiche en dessous du sous titre '''avec Google agenda''' | |||
Lorsque l'utilisateur a lié son compte Google agenda, une liste d'agendas apparaît lui permettant de choisir dans quel agenda les événements doivent être créés. | |||
*'''Données > Personnelles > Affichage et fiche personnelle''' | |||
Sous le titre '''Synchronisation des réservations''' et le sous titre '''Calendrier''' | |||
*Choisir un des agendas de la liste | |||
*Cliquer sur '''Enregistrer''' | |||
Latest revision as of 10:39, 14 April 2025
Présentation
L'objet de cette page est de présenter la fiche personnelle dans la version 4 d'OpenFlyers.
Accès
Depuis le planning de l'interface légère :
- Planning > Données > Personnelles > Affichage et fiche personnelle
Le menu contextuel et un menu déroulant qui apparait lors du survol d'une réservation ou d'un vol ouvert. Ce menu contextuel peut apparaitre :
- soit automatiquement
- soit par un clic droit de la souris
Ce paramétrage est personnalisable pour chaque utilisateur :
- Planning > Données > Personnelles > Affichage et fiche personnelle
- Cocher ou décocher N'afficher la description des réservations qu'avec le bouton droit de la souris selon le comportement souhaité
- Cliquer sur le bouton Sauver tout en bas du formulaire
Afficher les éphémérides
Permet sur le planning de l'interface légère :
- D'afficher la boîte des éphémérides
- Faire une distinction de couleur sur les créneaux horaires liés aux éphémérides
Ce paramétrage est personnalisable pour chaque utilisateur :
- Planning > Données > Personnelles > Affichage et fiche personnelle
- Cocher ou décocher Afficher les éphémérides selon le comportement souhaité
- Cliquer sur le bouton Sauver tout en bas du formulaire
Choisir l'unité de temps
Chaque utilisateur peut choisir l'unité de temps qui sert à afficher les heures.
- Planning > Données > Personnelles > Affichage et fiche personnelle
- Choisir dans le champ Unité de temps parmi :
- heures minutes
- heures centièmes
- heures dixièmes
- Appuyer sur le bouton Sauver.
Champs métiers
En plus des champs habituels, des champs métiers spécifiques à la structure peuvent apparaître dans la fiche personnelle.
Ils sont affichés si les droits sont attribués par l'administrateur et permettent d'activer des fonctionnalités supplémentaires, par exemple, l'interfaçage avec Aérogligli.
Changer sa langue
- Aller dans Planning > Données > Personnelles > Affichage et fiche personnelle
- Dans la colonne Accès et interface, changer la langue
- Cliquer sur Enregistrer
Changer son mot de passe
Alertes en changeant son mot de passe
Vous devez saisir l'ancien mot de passe et deux fois le nouveau
Lors du changement du mot de passe, cette alerte s'affiche si :
- L'un des champs du formulaire n'a pas été saisi.
Vous devez saisir deux fois le même nouveau mot de passe
Lors du changement du mot de passe, cette alerte s'affiche si :
- L'un des champs du formulaire n'a pas été saisi et que l'ancien mot de passe n'est pas demandé.
- Le nouveau mot de passe et sa confirmation ne sont pas identiques.
Niveau de sécurité du mot de passe
Lors du changement du mot de passe, une barre montre le niveau de sécurité du mot de passe. Cette barre a 4 niveaux : faible, moyen, fort et excellent. Pour évaluer le niveau de sécurité du mot de passe nous regardons son nombre de caractères, s'il y a des lettres minuscules et majuscules, s'il y a des chiffres et s'il y a des caractères de ponctuation.
Plus précisément voici ce que requiert chaque niveau :
- Faible : le mot de passe doit avoir au moins 1 caractère
- Moyen : le mot de passe doit avoir au moins 8 caractères et doit être composé de 2 types de caractères (par exemple des lettres minuscules et des lettres majuscules)
- Fort : le mot de passe doit avoir au moins 8 caractères et doit être composé de 3 types de caractères (par exemple des lettres minuscules, des lettres majuscules et des chiffres)
- Excellent : le mot de passe doit avoir au moins 14 caractères et doit être composé de 3 types de caractères (par exemple des lettres minuscules, des lettres majuscules et des chiffres)
Communication
- Règles de format
Les adresses e-mails doivent respecter les normes définies par la RFC 5322. Voici les principales règles à suivre :
Caractères autorisés dans la partie locale (avant le "@") :
- Lettres majuscules et minuscules (A–Z, a–z)
- Chiffres (0–9)
- Caractères spéciaux :
! # $ % & ' * + - / = ? ^ _ ` { | } ~ - Le point (
.), à condition qu'il :- Ne soit ni en début, ni en fin
- Ne se suive pas lui-même (pas de
..)
Caractères autorisés dans le domaine (après le "@") :
- Lettres majuscules et minuscules (A–Z, a–z)
- Chiffres (0–9)
- Tirets (
-), à condition qu'ils :- Ne soient ni en début, ni en fin
Exemples d'adresses e-mails valides :
exemple@domaine.comprenom.nom@domaine.frutilisateur+tag@domaine.co.uk
Exemples d'adresses e-mails invalides :
exemple@domaine..com(double point consécutif)ç@domaine.com(caractère "ç" non autorisé dans la partie locale)espace @domaine.com(espace non autorisé)
- Saisir plusieurs adresses
Il est possible de renseigner plusieurs adresses e-mails dans ce champ en séparant chaque adresse e-mail par une virgule.
Attention : Il ne faut jamais mettre d’espace :
- Ni dans l’adresse e-mail elle-même
- Ni avant ou après les virgules de séparation des adresses e-mails.
Exemple correct :
exemple1@domaine.com,exemple2@domaine.com
Exemples incorrects :
exemple1@domaine.com , exemple2@domaine.com exemple1@domaine.com ,exemple2@domaine.com exemple1@domaine.com, exemple2@domaine.com
Gérer l'abonnement à la liste de diffusion
Lorsque une liste de diffusion mailman gérée par OpenFlyers est activée pour la plateforme OpenFlyers, l'utilisateur peut de lui-même gérer son abonnement à la liste de diffusion :
- Données > Affichage et fiche personnelle
Formulaire Liste de diffusion : nomdelastructure-ml@openflyers.info
- Cocher/décocher le bouton Abonné(e)
- Cliquer sur le bouton Sauver
Editer sa photo
- Planning > Données > Personnelles > Affichage et fiche personnelle
- L'import ou la suppression d'une photo requiert le droit Editer sa photo. Ce droit n'est pas nécessaire pour rendre sa photo visible pour tous.
- Lors de l'import, si la photo de profil a une taille supérieure à 600 pixels (de largeur ou de hauteur), elle est automatiquement redimensionner à cette taille. Son poids ne doit pas être supérieur à 100Ko.
Mettre à jour sa date de naissance, sa nationalité ou son sexe
Le droit Mise à jour de sa date de naissance, de son sexe et de sa nationalité est requis pour mettre à jour sa date de naissance, sa nationalité ou son sexe.
Notifications
Etre informé des actualités OpenFlyers par e-mail
- Planning > Données > Personnelles > Affichage et fiche personnelle
- L'utilisateur peut cocher ou décocher cette case afin d'être prévenu ou non par e-mail des nouveautés OpenFlyers.
Recevoir un e-mail pour chaque facture
Cette option permet d'activer ou de désactiver l'envoi automatique de chaque facture appartenant à l'utilisateur.
L'apparition de cette option dépend de la configuration de la plateforme dont le comportement est décrit ici.
Notifications des réservations
Notification des réservations par e-mail
- Planning > Données > Personnelles > Affichage et fiche personnelle
- L'utilisateur peut cocher ou décocher cette case afin d'être prévenu ou non par e-mail des réservations créées ou modifiées le concernant.
Rappel des réservations de 2 jours d'avance par e-mail
- Planning > Données > Personnelles > Affichage et fiche personnelle
- L'utilisateur peut cocher ou décocher cette case afin de recevoir ou non par e-mail un rappel de réservation.
Les rappels sont envoyés entre 0h et 6h au fuseau Europe/Paris pour les réservations débutant entre 2 et 3 jours après.
Les rappels ne sont effectifs que sur les plateformes en production.
Rappel des réservations de la veille ou de la journée par e-mail
- Planning > Données > Personnelles > Affichage et fiche personnelle
- L'utilisateur peut cocher ou décocher cette case afin de recevoir ou non l'e-mail de rappel de la structure concernant une réservation passée (réservation de la veille ou de la journée). L'e-mail contient un message paramétré par la structure.
Les rappels sont envoyés entre 0h et 6h au fuseau Europe/Paris pour les réservations de la veille.
Les rappels ne sont effectifs que sur les plateformes en production.
Notification des réservations annulées
- Planning > Données > Personnelles > Affichage et fiche personnelle
- L'utilisateur peut cocher ou décocher cette case afin d'être prévenu ou non par e-mail des réservations annulées le concernant.
Recevoir un e-mail pour les réservations ayant pour activité
- Planning > Données > Personnelles > Affichage et fiche personnelle
Lorsque l'utilisateur dispose d'un profil avec le droit Alertable par e-mail pour toute réservation, apparait une liste de case à cocher avec pour label Recevoir un e-mail pour les réservations ayant pour activité.
- L'utilisateur peut cocher ou décocher ces cases afin d'être prévenu ou non par e-mail lorsqu'une réservation avec l'une de ces activités est créée ou modifiée par n'importe quel utilisateur.
Notification des activités
Recevoir un e-mail pour les activités ayant les champs sélectionnés non vide
- Prérequis
- Disposé du droit Alertable par email pour toute saisie d'activité
- Procédure
- Planning > Données > Personnelles > Affichage et fiche personnelle
Dans la partie Notification des activités, apparait le champ Recevoir un e-mail pour les activités ayant les champs sélectionnés non vide avec en-dessous une liste de champs métiers cochables :
- L'utilisateur coche ou décoche ces cases afin d'être prévenu ou non par e-mail lorsqu'une activité est saisie avec l'un des champs concernés renseigné par n'importe quel utilisateur.
- Cas d'usage
Suivi des remarques de maintenance.
Paramétrer les ressources et les utilisateurs visibles sur le planning
Depuis la fiche personnelle, il est possible de choisir quelles ressources matérielles et humaines sont visibles sur le planning avec le droit Personnaliser ses ressources visibles.
- Planning > Données > Personnelles > Affichage et fiche personnelle
- Dans la catégorie Options d'affichage :
- Cocher ou décocher les Ressources visibles ou Utilisateurs visibles à afficher.
Synchronisation des réservations
Mettre en place un planning partagé avec Google agenda
- Présentation
L'objectif de cette procédure est de permettre la création d'un planning partagé contenant l'ensemble des réservations d'une plateforme OpenFlyers afin qu'elles soient visibles depuis un agenda Google lui-même partagé entre plusieurs personnes
- Procédure
- Créer un compte utilisateur ayant un profil disposant du droit Alertable par e-mail pour toute réservation
Depuis la fiche personnelle de l'utilisateur créé :
- Suivre la procédure Synchroniser les réservations dans OpenFlyers avec un agenda Google
- Dans Recevoir un e-mail pour les réservations ayant pour activité, cocher les activités pour lesquelles la synchronisation avec le planning partagé Google agenda doit s'effectuer
- Cliquer sur le bouton Enregistrer
Synchroniser les réservations dans OpenFlyers avec un agenda Google
- Présentation
L'objectif est de synchroniser ses réservations personnelles présentes sur une plateforme OpenFlyers avec un compte Google agenda
- Procédure
- Données > Personnelles > Affichage et fiche personnelle
Sous le titre Synchronisation des réservations et le sous titre avec Google agenda
- Cliquer sur le bouton Se connecter avec Google
- Si plusieurs comptes Google sont enregistrés dans le navigateur, une page s'affiche demandant avec quel compte Google il faut se synchroniser. Sélectionner le compte concerné
- Une fois le compte Google sélectionné, le nom du compte en question s'affiche en dessous du sous titre avec Google agenda
Lorsque l'utilisateur a lié son compte Google agenda, une liste d'agendas apparaît lui permettant de choisir dans quel agenda les événements doivent être créés.
- Données > Personnelles > Affichage et fiche personnelle
Sous le titre Synchronisation des réservations et le sous titre Calendrier
- Choisir un des agendas de la liste
- Cliquer sur Enregistrer