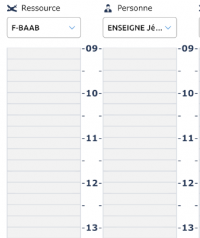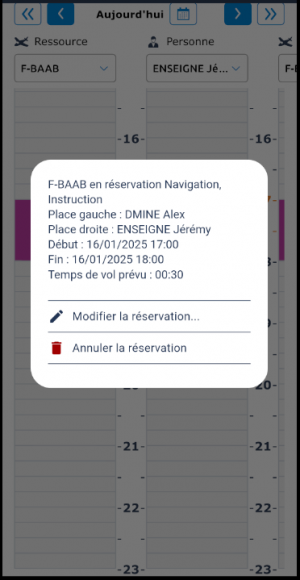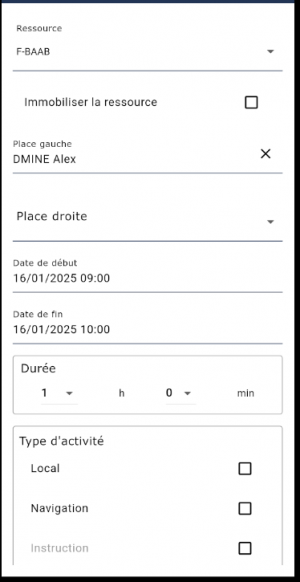Utilisation des réservations internes sur l'appli mobile: Difference between revisions
imported>Ltremblet m (Page créée avec « =Présentation= L'objet de cette page est de présenter l''''utilisation''' du OF Planning4_planning de réservation de la version 4 d'OpenFlyers. =Utilisat... ») |
|||
| (104 intermediate revisions by 9 users not shown) | |||
| Line 1: | Line 1: | ||
[[Image:planning4-overview.png|right|thumb|200px|Planning4 overview]] | |||
__TOC__ | |||
=Présentation= | =Présentation= | ||
L'objet de cette page est de présenter l | L'objet de cette page est de présenter l'utilisation du planning de réservation de l'[[Présentation-d'OpenFlyers-4#Interface-dynamique|interface dynamique]] de la [[Accueil|version 4 d'OpenFlyers]]. D'autres pages de la documentation traitent de l'aspect du planning de réservation et du [[panier de réservation]]. | ||
=Utilisation générique= | =Utilisation générique= | ||
==Changer de jour== | |||
;Pour changer le jour: | |||
*Cliquer sur les '''flèches simples''' pour avancer ou reculer d'un jour. | |||
*Cliquer sur les '''doubles flèches''' pour avancer ou reculer d'une semaine. | |||
==Créer une réservation== | ==Créer une réservation== | ||
=== Depuis le planning === | |||
; Pour effectuer une réservation sur l'application mobile : | |||
= | |||
*Cliquer sur un créneau de la colonne de la ressource ou de l'instructeur souhaité, correspondant à la date et l'heure souhaitées. | |||
[[File:Planning4-8.png|200px]] | |||
*Le clic ouvre le formulaire de réservation. | |||
[[File:BookingForm.png|200px]] | |||
*Remplir les informations nécessaires et cliquer sur "Enregistrer" pour créer la réservation. | |||
* | |||
==== | ==Créer automatiquement un utilisateur en créant une réservation== | ||
Cette fonctionnalité est disponible lorsque l'utilisateur connecté dispose du droit [[Gestion-des-profils#Accès-visiteur|Accès visiteur]]. | |||
[[ | |||
La création automatique se fait au moment d'une [[#Créer-une-réservation|création d'une réservation]] où : | |||
* On récupère les données de la réservation | |||
* On créé l'utilisateur en lui générant un identifiant et un mot de passe puis en lui remplissant ses données personnelles depuis celles de la réservation | |||
* On envoie un [[Configuration#Email-type-de-création-d'utilisateur|email de création d'utilisateur]] | |||
Après, le planning va se reconnecter automatique sur cet nouvelle utilisateur et poursuivre normalement la [[#Créer-une-réservation|création de réservation]]. | |||
==Édition d'une réservation== | |||
Pour modifier uUne réservation déjà [[#Créer_une_réservation|créée]] sur le planning: | |||
*Un clic sur le créneau de réservation ouvre un menu contextuel avec des options pour modifier ou supprimer la réservation. | |||
[[File:BookingPopup.png|300px]] | |||
== | |||
* | |||
[[File: | |||
==Formulaire de réservation == | |||
Le formulaire de reservation permet de visualiser et d'éditer les informations d'une réservation du planning. | |||
Il s'ouvre d'un '''appui court''' sur une réservation et en choisissant l'option 'Modifier la réservation'. | |||
[[File:BookingForm.png|300px]] | |||
Latest revision as of 16:27, 16 January 2025
Présentation
L'objet de cette page est de présenter l'utilisation du planning de réservation de l'interface dynamique de la version 4 d'OpenFlyers. D'autres pages de la documentation traitent de l'aspect du planning de réservation et du panier de réservation.
Utilisation générique
Changer de jour
- Pour changer le jour
- Cliquer sur les flèches simples pour avancer ou reculer d'un jour.
- Cliquer sur les doubles flèches pour avancer ou reculer d'une semaine.
Créer une réservation
Depuis le planning
- Pour effectuer une réservation sur l'application mobile
- Cliquer sur un créneau de la colonne de la ressource ou de l'instructeur souhaité, correspondant à la date et l'heure souhaitées.
- Le clic ouvre le formulaire de réservation.
- Remplir les informations nécessaires et cliquer sur "Enregistrer" pour créer la réservation.
Créer automatiquement un utilisateur en créant une réservation
Cette fonctionnalité est disponible lorsque l'utilisateur connecté dispose du droit Accès visiteur.
La création automatique se fait au moment d'une création d'une réservation où :
- On récupère les données de la réservation
- On créé l'utilisateur en lui générant un identifiant et un mot de passe puis en lui remplissant ses données personnelles depuis celles de la réservation
- On envoie un email de création d'utilisateur
Après, le planning va se reconnecter automatique sur cet nouvelle utilisateur et poursuivre normalement la création de réservation.
Édition d'une réservation
Pour modifier uUne réservation déjà créée sur le planning:
- Un clic sur le créneau de réservation ouvre un menu contextuel avec des options pour modifier ou supprimer la réservation.
Formulaire de réservation
Le formulaire de reservation permet de visualiser et d'éditer les informations d'une réservation du planning.
Il s'ouvre d'un appui court sur une réservation et en choisissant l'option 'Modifier la réservation'.