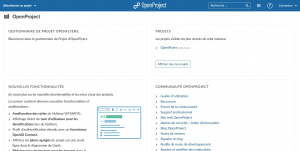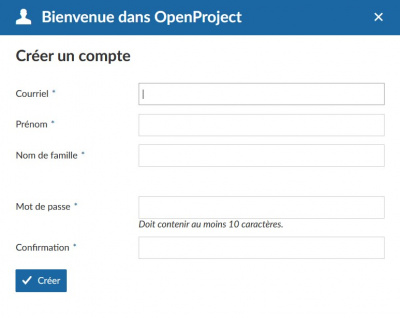Rapporter un bug: Difference between revisions
imported>Claratte |
m (Text replacement - "Fichier:" to "File:") |
||
| (18 intermediate revisions by one other user not shown) | |||
| Line 1: | Line 1: | ||
[[ | [[File:BTS home.jpg|thumb]] | ||
__TOC__ | __TOC__ | ||
| Line 5: | Line 5: | ||
=Introduction= | =Introduction= | ||
L'outil de gestion de tickets client d'OpenFlyers utilise le logiciel | L'outil de gestion de tickets client d'OpenFlyers utilise le logiciel OpenProject disponible à l'adresse https://project.openflyers.com. | ||
Afin de pouvoir voir et créer un ticket, il est nécessaire de créer un compte. '''Ce compte est indépendant de votre accès à la plateforme OpenFlyers au gestionnaire client d'OpenFlyers'''. | Afin de pouvoir voir et créer un ticket, il est nécessaire de créer un compte. '''Ce compte est indépendant de votre accès à la plateforme OpenFlyers au gestionnaire client d'OpenFlyers'''. | ||
Nous sommes | Nous sommes conscients que l'utilisation de cet outil nécessite un peu plus de temps pour rapporter une anomalie que l'envoi d'un email. Mais pour l'équipe de développement OpenFlyers, c'est un véritable gain de temps qui permet ainsi d'être plus efficace et donc de limiter les coûts. | ||
=Créer son compte= | =Créer son compte= | ||
| Line 15: | Line 15: | ||
*En haut à droite, cliquer sur '''Connexion''', puis '''Créer un compte'''. | *En haut à droite, cliquer sur '''Connexion''', puis '''Créer un compte'''. | ||
*Remplir le formulaire d'inscription. Le mot de passe doit contenir au moins 10 caractères. | *Remplir le formulaire d'inscription. Le mot de passe doit contenir au moins 10 caractères. | ||
[[ | |||
[[File:Inscription-BTS.jpg|400px]] | |||
Un email de confirmation est envoyé par le BTS. | Un email de confirmation est envoyé par le BTS. | ||
*Aller sur la messagerie pour retrouver cet e-mail et cliquer sur le lien permettant d'activer le compte. | *Aller sur la messagerie pour retrouver cet e-mail et cliquer sur le lien permettant d'activer le compte. | ||
| Line 31: | Line 33: | ||
*Cliquer sur le bouton vert '''Créer''' | *Cliquer sur le bouton vert '''Créer''' | ||
Un formulaire s'affiche avec comme titre '''New PROBLEME''' | Un formulaire s'affiche avec comme titre '''New PROBLEME''' | ||
*Remplir les champs '''titre''' et ''' | *Remplir les champs '''titre''', '''description''' et '''Order Id''' | ||
:*Dans | :*Dans le champ '''titre''' : | ||
::*Indiquer sur quelle plateforme OpenFlyers le problème est rencontré | ::*Indiquer entre parenthèses sur quelle plateforme OpenFlyers le problème est rencontré suivi d'un titre synthétisant le problème (exemple : ''(ac-nasa) Impossible de se connecter'') | ||
:*Dans le champ '''description''' : | |||
::*Préciser l'identifiant de l'utilisateur concerné | ::*Préciser l'identifiant de l'utilisateur concerné | ||
::*La description doit être la plus complète possible pour que les développeurs puissent reproduire le problème. | |||
::La description doit être la plus complète possible pour que les développeurs puissent reproduire le problème. | |||
::*La nature "réelle" (non affichage, alerte, etc.) du problème et sa manifestation. | ::*La nature "réelle" (non affichage, alerte, etc.) du problème et sa manifestation. | ||
::*Quelles sont les actions qui conduisent au bug sous la forme de fils d'Ariane (exemple : '''Admin > Utilisateurs > Utilisateurs''' puis icône '''Modifier la fiche utilisateur''') | ::*Quelles sont les actions qui conduisent au bug sous la forme de fils d'Ariane (exemple : '''Admin > Utilisateurs > Utilisateurs''' puis icône '''Modifier la fiche utilisateur''') | ||
::*Joindre une copie d'écran est parfois plus explicite que de longs discours. Ne pas en abuser, on ne cherche pas à documenter un bug pour le contourner mais à fournir des explications au développeur pour qu'il puisse le traiter. | ::*Joindre une copie d'écran est parfois plus explicite que de longs discours. Ne pas en abuser, on ne cherche pas à documenter un bug pour le contourner mais à fournir des explications au développeur pour qu'il puisse le traiter. | ||
:*Dans le champ '''Order Id''' : | |||
::*Mettre la valeur 0 | |||
*Cliquer sur le bouton '''Enregistrer'''. | *Cliquer sur le bouton '''Enregistrer'''. | ||
Latest revision as of 17:28, 2 October 2024
Introduction
L'outil de gestion de tickets client d'OpenFlyers utilise le logiciel OpenProject disponible à l'adresse https://project.openflyers.com.
Afin de pouvoir voir et créer un ticket, il est nécessaire de créer un compte. Ce compte est indépendant de votre accès à la plateforme OpenFlyers au gestionnaire client d'OpenFlyers.
Nous sommes conscients que l'utilisation de cet outil nécessite un peu plus de temps pour rapporter une anomalie que l'envoi d'un email. Mais pour l'équipe de développement OpenFlyers, c'est un véritable gain de temps qui permet ainsi d'être plus efficace et donc de limiter les coûts.
Créer son compte
- Se rendre sur le gestionnaire de ticket à l'adresse https://project.openflyers.com.
- En haut à droite, cliquer sur Connexion, puis Créer un compte.
- Remplir le formulaire d'inscription. Le mot de passe doit contenir au moins 10 caractères.
Un email de confirmation est envoyé par le BTS.
- Aller sur la messagerie pour retrouver cet e-mail et cliquer sur le lien permettant d'activer le compte.
L'envoi de l'e-mail est instantané mais il est possible de devoir attendre plusieurs minutes avant qu'il n'apparaisse dans la messagerie du fait d'un traitement par le serveur de messagerie recevant l'email. Si l'email n'est pas reçu, vérifier qu'il n'a pas été mis de côté (voir supprimé) par un outil anti-spam attaché à la messagerie. Enfin, si l'e-mail n'est pas retrouvé, il faut envoyer un e-mail au support OpenFlyers de demande d'activation manuelle du compte en nous précisant l'identifiant que choisi pour sa création.
- Cliquer sur le lien contenu dans le message pour activer votre compte.
- Se connecter.
Comment rapporter un bug
- Se connecter
- Sur la page d'accueil, dans la case "Projets", cliquer sur OpenFlyers.
- Dans le menu de gauche, cliquer sur Lots de travaux (ou Work Packages en anglais).
- Avant de rapporter un bug, prenez le temps d'effectuer les actions suivantes :
- Vérifier que le bug n'est pas déjà rapporté.
- Renseigner les items dès le début pour éviter l'envoi dans une rubrique non adaptée.
- Cliquer sur le bouton vert Créer
Un formulaire s'affiche avec comme titre New PROBLEME
- Remplir les champs titre, description et Order Id
- Dans le champ titre :
- Indiquer entre parenthèses sur quelle plateforme OpenFlyers le problème est rencontré suivi d'un titre synthétisant le problème (exemple : (ac-nasa) Impossible de se connecter)
- Dans le champ description :
- Préciser l'identifiant de l'utilisateur concerné
- La description doit être la plus complète possible pour que les développeurs puissent reproduire le problème.
- La nature "réelle" (non affichage, alerte, etc.) du problème et sa manifestation.
- Quelles sont les actions qui conduisent au bug sous la forme de fils d'Ariane (exemple : Admin > Utilisateurs > Utilisateurs puis icône Modifier la fiche utilisateur)
- Joindre une copie d'écran est parfois plus explicite que de longs discours. Ne pas en abuser, on ne cherche pas à documenter un bug pour le contourner mais à fournir des explications au développeur pour qu'il puisse le traiter.
- Dans le champ Order Id :
- Mettre la valeur 0
- Cliquer sur le bouton Enregistrer.
Remarques :
- En cours de traitement, utiliser les notes pour ajouter des informations, éviter les échanges par email parallèles.
- Lorsque le bug est résolu vous recevrez un email d'information :
- Merci de bien vouloir confirmer que le bug est résolu en fermant votre rapport de bug.
- Si vous constatez que la solution ne correspond pas à votre description (totale ou partielle), relancez le sujet en le changeant d'état.
- Par contre si vous détectez une nouvelle anomalie rédigez un nouveau rapport de bug.
- La fermeture du Bug doit être effectuée par celui qui l'a émis.
- En l'absence d'action de votre part dans un temps raisonnable le développeur ou un administrateur le fermera.
Faire une copie d'écran
Il est souvent utile de joindre une copie d'écran montrant le problème. Cela permet de montrer visuellement le problème et peut nous faire gagner un temps précieux à comprendre la description du problème.
Le site de www.commentcamarche.net présente une explication sur comment réaliser des captures d'écran.
Sous Windows, la combinaison de touches Alt + PrintScreen donne le meilleur résultat dans la plupart des cas : la fenêtre active est capturée et placée dans le presse papier. Il faut l'enregistrer avec un nom de fichier type jpg. Pour cela il existe une multitude de logiciels de traitement d'images. Ceci dépend des utilisations que vous souhaitez en faire :
- le plus simple est l'utilitaire Paint inclut dans Windows mais il n'est pas très pratique
- Gimp est très complet mais lourd pour juste faire des copies d'écran
FastStone est pratique si vous devez capturer une page qui est plus grande que l'écran ou une portion de l'écran et il permet de sauver la capture au format que l'on souhaite.
Description des états et de l'avancement de la résolution
Etats
| Intitulé de l'état | Description | Qui devrait mettre cet état |
|---|---|---|
| nouveau | nouveau bug, c'est l'état initial | le rédacteur du bug |
| commentaire | le bug nécessite plus d'informations, le rédacteur du bug devrait y préter attention | un gestionnaire ou un développeur |
| accepté | le bug a été lu mais n'est ni confirmé ni assigné | un gestionnaire ou le développeur dont dépend le bug |
| confirmé | le bug est confirmé et reproductible | un gestionnaire ou un développeur |
| assigné | le bug est assigné à un développeur | un gestionnaire ou un développeur qui le prend en charge |
| résolu | le bug devrait être résolu, en attente de la confirmation de sa résolution par le rédacteur du bug | le développeur qui a corrigé le bug |
| fermé | le bug est fermé | le rédacteur initial du bug ou un gestionnaire ayant confirmé le bug |
Résolutions
| Intitulé de la résolution | Description |
|---|---|
| ouvert | bug ouvert en attente |
| résolu | bug résolu d'après le développeur responsable |
| réouvert | bug considéré comme toujours existant après correction |
| impossible à reproduire | le bug rapporté n'arrive pas à être reproduit |
| impossible à corriger | il n'y a pas de possibilité de corriger le bug |
| doublon | le bug a déjà fait l'objet d'un rapport dans le BTS |
| pas un bug | Ce n'est pas considéré comme un bug |
| suspendu | Le bug est mis de côté |
| ne sera pas résolu | Le bug est reconnu mais ne sera pas résolu |
Comment fermer un rapport ?
Une fois qu'un rapport est positionné sur "résolu", voici comment procéder pour le fermer :
- Cliquer sur le bouton "Rouvrir"
- Mettre l'état du bug sur "fermer"
Se connecter
- Aller sur https://project.openflyers.com
- Cliquer en haut à droite sur le bouton Connexion
- Renseigner l'adresse l'email de connexion dans le champ Nom d'utilisateur
- Renseigner le champ Mot de passe
- Cliquer sur le bouton Connexion
Traitement des bugs dans le BTS (pour les développeurs et gestionnaires)
- Lorsqu'un bug est résolu il faut faire attention à le marquer comme tel dans la version en cours de modif (=donc normalement la future version publiée)
- La fermeture du Bug doit être effectuée par celui qui l'a reporté.
- En l'absence d'action de sa part dans un temps raisonnable un gestionnaire le fermera.
Suivez vos bugs
Interopérabilité
JavaScript
Les interactions dynamiques d'OpenFlyers nécessitent que JavaScript soit actif. Voici une page du support AdSense de Google qui présente les différentes méthodes d'activation de JavaScript en fonction du navigateur.