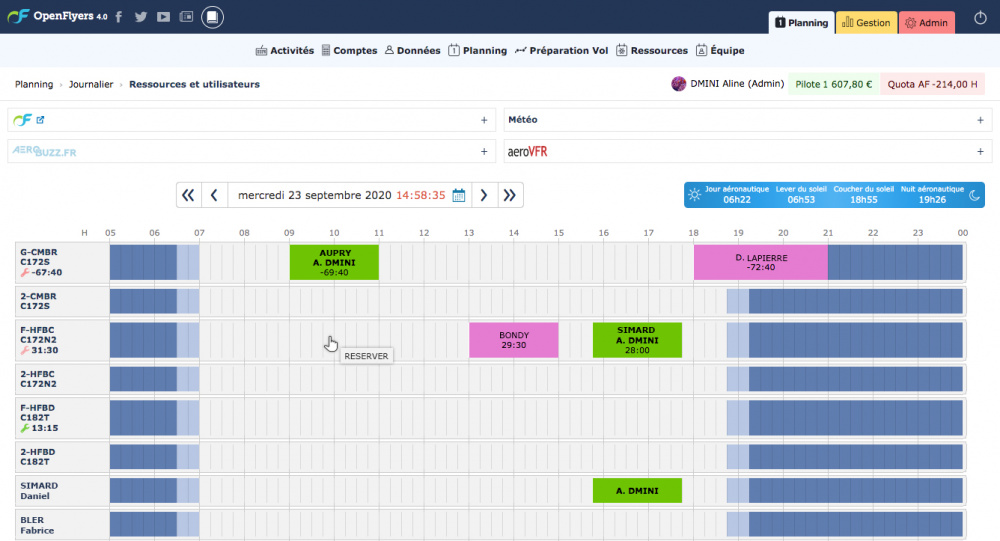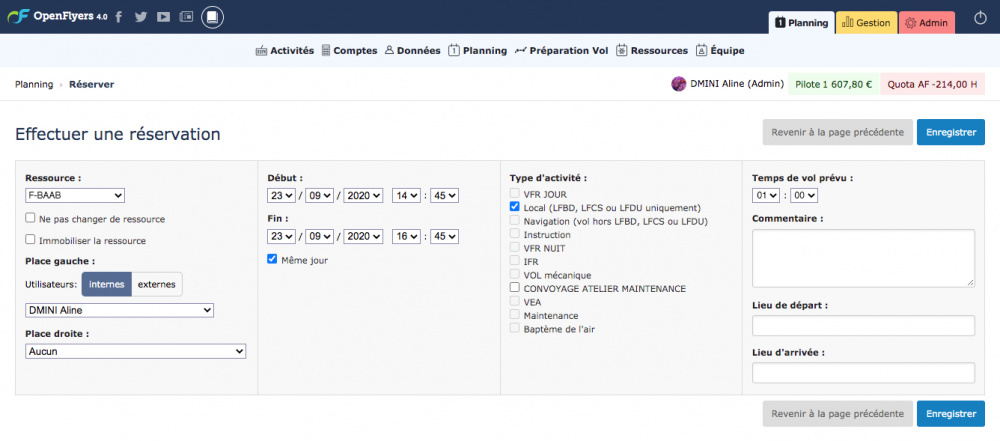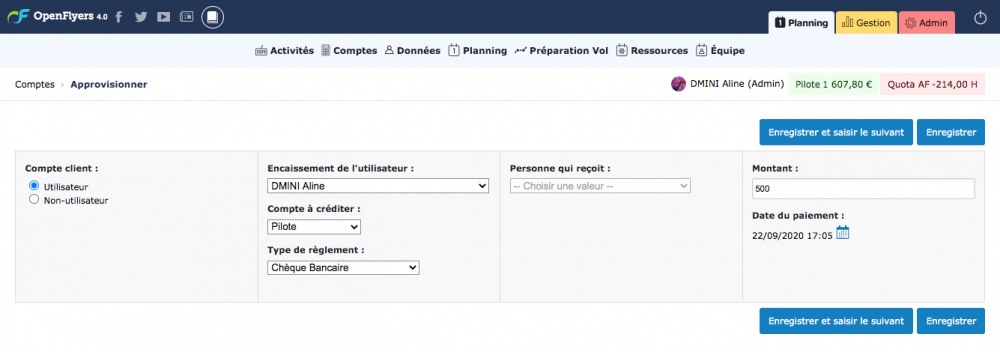Introduction: Difference between revisions
imported>Claratte (Page créée avec « =La gestion d'activité avec OpenFlyers= ==Génération du chiffre d'affaire et gestion des encaissements clients== L'une des fonctionnalités d'OpenFlyers est de gérer les ... ») |
m (Text replacement - "Fichier:" to "File:") |
||
| (75 intermediate revisions by 3 users not shown) | |||
| Line 1: | Line 1: | ||
=Présentation= | |||
OpenFlyers est un logiciel de gestion d'activité qui permet de suivre l'ensemble des phases liées aux activités d'une structure qui propose des services à destination de personnes (sociétés de location, organismes de formation, sociétés de services, etc.). Ces personnes sont appelées dans OpenFlyers les "utilisateurs". Il peut s'agir de clients, de membres, d'adhérents, de salariés, etc. Elles ont la possibilité d'interagir avec le logiciel OpenFlyers qui sert d'outil de partage de l'information : | |||
*planning | |||
*suivi de l'activité | |||
*comptes utilisateurs | |||
OpenFlyers a été conçu pour répondre à un [[Bien débuter avec OpenFlyers#Workflow|workflow]] défini et qui correspond aux enchainements généralement constatés des actions au sein des structures proposant des services. | |||
=La gestion des réservations avec OpenFlyers= | |||
OpenFlyers comporte un outil de plannification. Il s'agit d'un planning qui permet de visualiser les réservations de ressources matérielles et humaines. Typiquement, il peut s'agir du triptyque : véhicule, formateur, élève. | |||
[[File:OF-intro-planning.jpg|1000px]] | |||
Selon les droits attribués aux profils des utilisateurs, ces derniers ont la possibilité d'accéder en mode consultation ou en mode édition. | |||
Lorsque les utilisateurs ont le droit d'effectuer des réservations, il leur suffit de cliquer sur une case correspondant à un quart d'heure du planning pour effectuer leur réservation. Un formulaire de réservation s'affiche alors afin de leur permettre de compléter les informations nécessaires à la réservation : | |||
[[File:OF-intro-reserver.jpg|1000px]] | |||
=La gestion d'activité avec OpenFlyers= | =La gestion d'activité avec OpenFlyers= | ||
==Génération du chiffre d'affaire et gestion des encaissements clients== | ==Génération du chiffre d'affaire et gestion des encaissements clients== | ||
L'une des fonctionnalités d'OpenFlyers est de gérer les comptes des utilisateurs | L'une des fonctionnalités d'OpenFlyers est de gérer les comptes comptables des utilisateurs. | ||
Le processus chronologique est le suivant : | Le processus chronologique est le suivant : | ||
| Line 7: | Line 26: | ||
Il s'agit typiquement de la saisie des heures de vols. | Il s'agit typiquement de la saisie des heures de vols. | ||
Cette saisie peut se faire directement par l'utilisateur final ou être centralisée au sein d'un service dédié (secrétariat par exemple). | |||
Cependant, nous recommandons fortement de déléguer la saisie à l'utilisateur final. Cela présente 2 avantages : | |||
*Renforcement de la qualité de l'action de contrôle effectuée en aval par un service centralisé (secrétariat par exemple). En effet, il a été constaté que lorsque la personne qui saisit l'activité est également la personne qui contrôle la saisie, ce contrôle est effectué avec moins d'assiduité pour des raisons qui relèvent des [[Wikipedia-fr:Facteurs_humains|facteurs humains]] : une personne aura tendance à se faire confiance et à moins remettre en cause sa propre action. De ce fait, elle détectera moins facilement ses propres erreurs de saisie. C'est la raison pour laquelle il est judicieux de faire effectuer ce contrôle par une autre personne. | |||
*Délégation à l'utilisateur (qui peut être le client) et ainsi une diminution des tâches récurrentes pour la structure. | |||
Pour les heures de vols, cette saisie se fait grâce au menu '''Vols > Saisir un vol''' ou grâce à '''Saisir un vol''' qui apparait dans le menu contextuel en survolant une réservation. L'utilisateur remplit ainsi un formulaire de saisie qui peut être personnalisé selon les règles et la politique de la structure : | |||
[[File:FOF-intro-saisie-activite.jpg|1050px]] | |||
Dès qu'un vol est saisi "fermé" une facture pro-format, un devis ou un bon de commande est généré et les écritures comptables qui en découlent sont automatiquement générées. Ces écritures ne sont pas définitives et peuvent être modifiées en modifiant la saisie du vol. C'est l'équivalent du ''Brouillard'' existant dans les logiciels de comptabilité. Elles apparaissent en vert italique sur les relevés de comptes, les carnets de routes, carnets de vols et sur les listes des vols. La personne qui a saisit le vol peut le reprendre et les personnes disposant des droits de gestion peuvent modifier cette saisie. | |||
Si des anomalies sont détectées lors de la saisie, alors des alertes sont affichées à l'utilisateur demandant à l'utilisateur de compléter/corriger sa saisie. Cela peut également être le cas pour des champs dont la saisie est indispensable et qui n'auraient pas été remplis. | |||
'''Conseil OpenFlyers :''' | |||
*Dans le cas où les vols sont saisis directement par les pilotes, nous recommandons de demander aux pilotes de saisir d'abord leur vol dans OpenFlyers et ensuite de recopier ce qui est saisit dans OpenFlyers sur le carnet de route. Ainsi, on est sûr que les 2 informations coïncideront et que les calculs faits par l'application OpenFlyers seront en conformité avec les calculs qui seraient fait au vu du carnet de route qui est le seul document officiel. | |||
====Modes de saisie ouverture+fermeture ou fermeture seule==== | |||
Il existe dans OpenFlyers deux modes de gestion de l'activité : | |||
*mode ouverture+fermeture = on ouvre une activité avant de la débuter et on la referme après l'avoir terminée | |||
*mode fermeture seule = on ferme uniquement l'activité une fois qu'elle est terminée | |||
Si on choisit la <i>fermeture des vols seulement</i> le pilote devra remplir à l'issue de son vol un formulaire qui fait office de carnet de route de l'aéronef ; il y renseigne le même type d'informations, entre autres les index de départ et d'arrivée, ce qui permettra à Openflyers de calculer le coût du vol. | |||
Si on choisit <i>ouverture et fermeture des vols</i> on doit lors de la prise de l'aéronef renseigner un formulaire où l'on précise la durée estimée, la destination ainsi que d'autres informations. | |||
L'ouverture du vol présente 3 avantages : | |||
*Alerter le pilote avant son départ en cas de validités expirées, de solde de compte insuffisant | |||
*Permettre d'avoir un "mini-plan de vol" en connaissant où à prévu d'aller le pilote, pour combien de temps et avec combien de personnes | |||
*Permettre aux autres utilisateurs de savoir si une ressource est réellement disponible même lorsqu'elle n'a pas été réservée au préalable | |||
En effet, lorsqu'un vol est ouvert, un créneau bleu apparait sur le planning de réservation et le fond du rectangle de l'aéronef correspondant apparait également sur fond bleu | |||
L'ouverture du vol permet enfin de gérer l'armoire à clef OpenFlyers et ainsi de libérer ou non la clef en fonction des nombreux critères (solde du compte, qualification à jour...) | |||
===Saisie des encaissements=== | ===Saisie des encaissements=== | ||
| Line 25: | Line 69: | ||
Cette saisie s'effectue côté planning, par le biais du menu '''Comptes > Approvisionner'''. | Cette saisie s'effectue côté planning, par le biais du menu '''Comptes > Approvisionner'''. | ||
[[File:OF-intro-encaissement.jpg|1000px]] | |||
Toutes les écritures saisies sont modifiables comme pour les vols sauf dans le cas d'un paiement par l'intermédiaire d'un Terminal de Paiement Électronique virtuel (paiement en ligne). En effet, dans ce dernier cas, la validation par la banque du numéro de carte bancaire vaut acceptation par celle-ci et confirmation du montant débité sur le compte attaché à la carte bancaire. Il n'y a donc pas nécessité de valider à posteriori cette écriture comptable. C'est même tout son intérêt : elle permet d'automatiser le processus d'encaissement. | Toutes les écritures saisies sont modifiables comme pour les vols sauf dans le cas d'un paiement par l'intermédiaire d'un Terminal de Paiement Électronique virtuel (paiement en ligne). En effet, dans ce dernier cas, la validation par la banque du numéro de carte bancaire vaut acceptation par celle-ci et confirmation du montant débité sur le compte attaché à la carte bancaire. Il n'y a donc pas nécessité de valider à posteriori cette écriture comptable. C'est même tout son intérêt : elle permet d'automatiser le processus d'encaissement. | ||
===Validation de la saisie de l'activité=== | ===[[Gestion-des-activités#Valider-une-activité|Validation de la saisie de l'activité]]=== | ||
La validation de la saisie | |||
===Validation de la saisie des encaissements=== | |||
La validation de la saisie encaissements n'a pas lieu dans le cas d'un paiement par carte bancaire sur un Terminal de Paiement Électronique virtuel (paiement en ligne). | |||
Dans les autres cas, la validation s'effectue dans '''Comptes > Pointer > xxx''' où il faut remplacer xxx par le type de paiement dont on souhaite valider les écritures. | |||
'''Conseils OpenFlyers :''' | |||
*Le pointage des encaissements doit se faire au vu de ces derniers : on pointe les chèques en contrôlant les chèques. | |||
*Une fois le pointage effectué dans OpenFlyers et après appuie sur la touche '''Editer le bordereau de remise''', la personne en charge du pointage voit apparaitre le bordereau de remise. Il est important qu'à ce moment là, le bordereau soit imprimé 2 fois : une fois pour la remise en banque et une fois pour archivage. | |||
==Consultation des écritures== | |||
Un utilisateur peut retrouver l'ensemble des écritures qui concernent son compte depuis le côté Planning en cliquant sur la zone en haut et à droite du planning où apparait le solde de son compte. | |||
Il retrouve alors l'ensemble des écritures qui impactent son compte : | |||
*les factures | |||
*les paiements qu'il a effectué | |||
Ces écritures sont : | |||
*soit en vert italique pour indiquer qu'elles peuvent être modifiées : il a alors la possibilité de les modifier lui-même (sous réserve qu'il dispose des droits) à l'aide de la fonction '''modifier''' qui correspond à l'icône symbolisant un '''crayon''' présente dans la colonne '''action''' à droite de son relevé de comptes. | |||
*soit en noir pour indiquer qu'elles sont définitives | |||
=Le suivi et l'enregistrement de trajectoire avec OpenFlyers et Charterware= | |||
OpenFlyers se couple à la solution Charterware pour l'enregistrement automatique des vols et la récupération des trajectoires. | |||
Voir https://openflyers.com/fr/fonctionnalites/recuperation-automatique-des-vols-avec-charterware | |||
=[[Bien débuter avec OpenFlyers|Bien débuter avec OpenFlyers]]= | |||
Latest revision as of 17:27, 2 October 2024
Présentation
OpenFlyers est un logiciel de gestion d'activité qui permet de suivre l'ensemble des phases liées aux activités d'une structure qui propose des services à destination de personnes (sociétés de location, organismes de formation, sociétés de services, etc.). Ces personnes sont appelées dans OpenFlyers les "utilisateurs". Il peut s'agir de clients, de membres, d'adhérents, de salariés, etc. Elles ont la possibilité d'interagir avec le logiciel OpenFlyers qui sert d'outil de partage de l'information :
- planning
- suivi de l'activité
- comptes utilisateurs
OpenFlyers a été conçu pour répondre à un workflow défini et qui correspond aux enchainements généralement constatés des actions au sein des structures proposant des services.
La gestion des réservations avec OpenFlyers
OpenFlyers comporte un outil de plannification. Il s'agit d'un planning qui permet de visualiser les réservations de ressources matérielles et humaines. Typiquement, il peut s'agir du triptyque : véhicule, formateur, élève.
Selon les droits attribués aux profils des utilisateurs, ces derniers ont la possibilité d'accéder en mode consultation ou en mode édition.
Lorsque les utilisateurs ont le droit d'effectuer des réservations, il leur suffit de cliquer sur une case correspondant à un quart d'heure du planning pour effectuer leur réservation. Un formulaire de réservation s'affiche alors afin de leur permettre de compléter les informations nécessaires à la réservation :
La gestion d'activité avec OpenFlyers
Génération du chiffre d'affaire et gestion des encaissements clients
L'une des fonctionnalités d'OpenFlyers est de gérer les comptes comptables des utilisateurs.
Le processus chronologique est le suivant :
saisie de l'activité
Il s'agit typiquement de la saisie des heures de vols.
Cette saisie peut se faire directement par l'utilisateur final ou être centralisée au sein d'un service dédié (secrétariat par exemple).
Cependant, nous recommandons fortement de déléguer la saisie à l'utilisateur final. Cela présente 2 avantages :
- Renforcement de la qualité de l'action de contrôle effectuée en aval par un service centralisé (secrétariat par exemple). En effet, il a été constaté que lorsque la personne qui saisit l'activité est également la personne qui contrôle la saisie, ce contrôle est effectué avec moins d'assiduité pour des raisons qui relèvent des facteurs humains : une personne aura tendance à se faire confiance et à moins remettre en cause sa propre action. De ce fait, elle détectera moins facilement ses propres erreurs de saisie. C'est la raison pour laquelle il est judicieux de faire effectuer ce contrôle par une autre personne.
- Délégation à l'utilisateur (qui peut être le client) et ainsi une diminution des tâches récurrentes pour la structure.
Pour les heures de vols, cette saisie se fait grâce au menu Vols > Saisir un vol ou grâce à Saisir un vol qui apparait dans le menu contextuel en survolant une réservation. L'utilisateur remplit ainsi un formulaire de saisie qui peut être personnalisé selon les règles et la politique de la structure :
Dès qu'un vol est saisi "fermé" une facture pro-format, un devis ou un bon de commande est généré et les écritures comptables qui en découlent sont automatiquement générées. Ces écritures ne sont pas définitives et peuvent être modifiées en modifiant la saisie du vol. C'est l'équivalent du Brouillard existant dans les logiciels de comptabilité. Elles apparaissent en vert italique sur les relevés de comptes, les carnets de routes, carnets de vols et sur les listes des vols. La personne qui a saisit le vol peut le reprendre et les personnes disposant des droits de gestion peuvent modifier cette saisie.
Si des anomalies sont détectées lors de la saisie, alors des alertes sont affichées à l'utilisateur demandant à l'utilisateur de compléter/corriger sa saisie. Cela peut également être le cas pour des champs dont la saisie est indispensable et qui n'auraient pas été remplis.
Conseil OpenFlyers :
- Dans le cas où les vols sont saisis directement par les pilotes, nous recommandons de demander aux pilotes de saisir d'abord leur vol dans OpenFlyers et ensuite de recopier ce qui est saisit dans OpenFlyers sur le carnet de route. Ainsi, on est sûr que les 2 informations coïncideront et que les calculs faits par l'application OpenFlyers seront en conformité avec les calculs qui seraient fait au vu du carnet de route qui est le seul document officiel.
Modes de saisie ouverture+fermeture ou fermeture seule
Il existe dans OpenFlyers deux modes de gestion de l'activité :
- mode ouverture+fermeture = on ouvre une activité avant de la débuter et on la referme après l'avoir terminée
- mode fermeture seule = on ferme uniquement l'activité une fois qu'elle est terminée
Si on choisit la fermeture des vols seulement le pilote devra remplir à l'issue de son vol un formulaire qui fait office de carnet de route de l'aéronef ; il y renseigne le même type d'informations, entre autres les index de départ et d'arrivée, ce qui permettra à Openflyers de calculer le coût du vol.
Si on choisit ouverture et fermeture des vols on doit lors de la prise de l'aéronef renseigner un formulaire où l'on précise la durée estimée, la destination ainsi que d'autres informations. L'ouverture du vol présente 3 avantages :
- Alerter le pilote avant son départ en cas de validités expirées, de solde de compte insuffisant
- Permettre d'avoir un "mini-plan de vol" en connaissant où à prévu d'aller le pilote, pour combien de temps et avec combien de personnes
- Permettre aux autres utilisateurs de savoir si une ressource est réellement disponible même lorsqu'elle n'a pas été réservée au préalable
En effet, lorsqu'un vol est ouvert, un créneau bleu apparait sur le planning de réservation et le fond du rectangle de l'aéronef correspondant apparait également sur fond bleu
L'ouverture du vol permet enfin de gérer l'armoire à clef OpenFlyers et ainsi de libérer ou non la clef en fonction des nombreux critères (solde du compte, qualification à jour...)
Saisie des encaissements
Les encaissements peuvent être saisis à tout moment et de façon indépendante de l'activité.
Tout comme pour l'activité, la saisie peut être autorisée aux utilisateurs finaux ou restreinte à certaines personnes en charge de la gestion.
Cette saisie s'effectue côté planning, par le biais du menu Comptes > Approvisionner.
Toutes les écritures saisies sont modifiables comme pour les vols sauf dans le cas d'un paiement par l'intermédiaire d'un Terminal de Paiement Électronique virtuel (paiement en ligne). En effet, dans ce dernier cas, la validation par la banque du numéro de carte bancaire vaut acceptation par celle-ci et confirmation du montant débité sur le compte attaché à la carte bancaire. Il n'y a donc pas nécessité de valider à posteriori cette écriture comptable. C'est même tout son intérêt : elle permet d'automatiser le processus d'encaissement.
Validation de la saisie de l'activité
Validation de la saisie des encaissements
La validation de la saisie encaissements n'a pas lieu dans le cas d'un paiement par carte bancaire sur un Terminal de Paiement Électronique virtuel (paiement en ligne).
Dans les autres cas, la validation s'effectue dans Comptes > Pointer > xxx où il faut remplacer xxx par le type de paiement dont on souhaite valider les écritures.
Conseils OpenFlyers :
- Le pointage des encaissements doit se faire au vu de ces derniers : on pointe les chèques en contrôlant les chèques.
- Une fois le pointage effectué dans OpenFlyers et après appuie sur la touche Editer le bordereau de remise, la personne en charge du pointage voit apparaitre le bordereau de remise. Il est important qu'à ce moment là, le bordereau soit imprimé 2 fois : une fois pour la remise en banque et une fois pour archivage.
Consultation des écritures
Un utilisateur peut retrouver l'ensemble des écritures qui concernent son compte depuis le côté Planning en cliquant sur la zone en haut et à droite du planning où apparait le solde de son compte.
Il retrouve alors l'ensemble des écritures qui impactent son compte :
- les factures
- les paiements qu'il a effectué
Ces écritures sont :
- soit en vert italique pour indiquer qu'elles peuvent être modifiées : il a alors la possibilité de les modifier lui-même (sous réserve qu'il dispose des droits) à l'aide de la fonction modifier qui correspond à l'icône symbolisant un crayon présente dans la colonne action à droite de son relevé de comptes.
- soit en noir pour indiquer qu'elles sont définitives
Le suivi et l'enregistrement de trajectoire avec OpenFlyers et Charterware
OpenFlyers se couple à la solution Charterware pour l'enregistrement automatique des vols et la récupération des trajectoires.
Voir https://openflyers.com/fr/fonctionnalites/recuperation-automatique-des-vols-avec-charterware