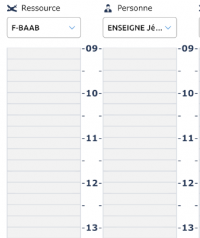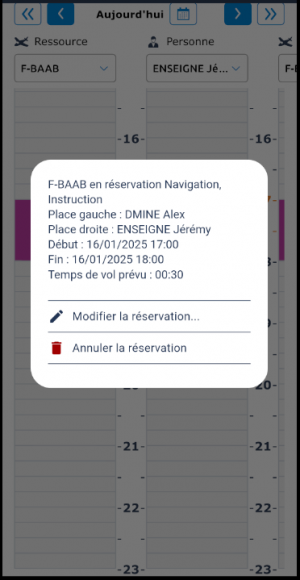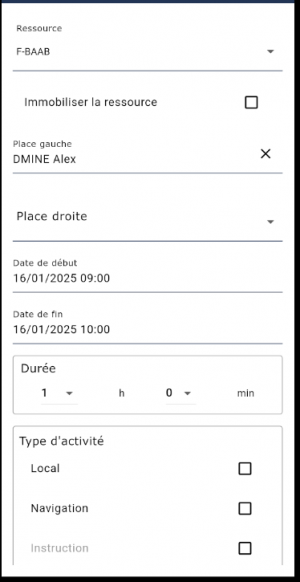|
|
| (11 intermediate revisions by the same user not shown) |
| Line 3: |
Line 3: |
| =Présentation= | | =Présentation= |
| L'objet de cette page est de présenter l'utilisation du planning de réservation de l'[[Présentation-d'OpenFlyers-4#Interface-dynamique|interface dynamique]] de la [[Accueil|version 4 d'OpenFlyers]]. D'autres pages de la documentation traitent de l'aspect du planning de réservation et du [[panier de réservation]]. | | L'objet de cette page est de présenter l'utilisation du planning de réservation de l'[[Présentation-d'OpenFlyers-4#Interface-dynamique|interface dynamique]] de la [[Accueil|version 4 d'OpenFlyers]]. D'autres pages de la documentation traitent de l'aspect du planning de réservation et du [[panier de réservation]]. |
|
| |
| ==Différences entre l'[[Présentation-d'OpenFlyers-4#Interface-dynamique|interface dynamique]] et l'[[Présentation-d'OpenFlyers-4#Appli-OpenFlyers|application mobile]]==
| |
|
| |
| =Tutoriel vidéo=
| |
| <youtube>tzM6hyOIpnc</youtube>
| |
|
| |
|
| =Utilisation générique= | | =Utilisation générique= |
|
| |
|
| ==Changer de jour== | | ==Changer de jour== |
| Sur l'interface web :
| | ;Pour changer le jour: |
| *Cliquer sur les '''flèches simples''' pour avancer ou reculer d'un jour. | | *Cliquer sur les '''flèches simples''' pour avancer ou reculer d'un jour. |
| *Cliquer sur les '''doubles flèches''' pour avancer ou reculer d'une semaine. | | *Cliquer sur les '''doubles flèches''' pour avancer ou reculer d'une semaine. |
|
| |
| Sur l'[[Présentation-d'OpenFlyers-4#Appli-OpenFlyers|application mobile]] :
| |
| *Cliquer sur les '''fleches''' pour avancer ou reculer d'un jour.
| |
| *Cliquer sur le mois et l'année dans la barre supérieure pour afficher un calendrier, qui permettra de choisir une date.
| |
|
| |
|
| ==Créer une réservation== | | ==Créer une réservation== |
| === Depuis le planning === | | === Depuis le planning === |
| Sur l'[[Présentation-d'OpenFlyers-4#Interface-dynamique|interface dynamique]] :
| | ; Pour effectuer une réservation sur l'application mobile : |
| | |
| *Effectuer un '''clic long''' sur un créneau horaire d'une ligne du planning.
| |
| *La réservation se matérialise sur la ligne concernée :
| |
| **Elle est alors [[#Réservation_incomplète|incomplète]].
| |
| **Elle s'affiche en [[#Mode_édition|mode édition]].
| |
| *La [[#Page_paramètres|page paramètres]] de l'onglet édition de la palette d'outils s'ouvre. On y définit les paramètres de la réservation : l''''activité''' ainsi que les '''ressources''' mobilisées.
| |
| *Pour compléter un paramètre, cliquer sur le titre de celui-là. La liste des '''choix''' disponibles s'affiche alors dans la partie basse de la palette d'outils.
| |
| [[File:Planning4-8.png]]
| |
| *Cliquer sur le choix souhaité.
| |
| *Ce choix s'affiche désormais sous le nom du paramètre, dans la partie haute de la palette d'outils.
| |
| *Pour le supprimer, cliquer sur la '''croix''' à côté du nom.
| |
| *Lorsque tous les paramètres sont définis, se rendre sur la [[#Page_informations_complémentaires|page informations complémentaires]] de la palette d'outils, afin de voir si certains champs sont incomplets.
| |
| *Lorsque toutes les informations obligatoires sont saisies, la réservation est '''complète'''.
| |
| | |
| Sur l'[[Présentation-d'OpenFlyers-4#Appli-OpenFlyers|application mobile]] :
| |
| | |
| *Effectuer un '''clic long''' sur un créneau horaire d'une ligne du planning.
| |
| *La réservation se matérialise sur la ligne concernée :
| |
| **Elle est alors [[#Réservation_incomplète|incomplète]].
| |
| *On ouvre ensuite le [[#Formulaire-de-réservation|formulaire de réservation]].
| |
|
| |
|
| === Depuis le bouton + (Mobile)===
| | *Cliquer sur un créneau de la colonne de la ressource ou de l'instructeur souhaité, correspondant à la date et l'heure souhaitées. |
| * Effectuer un '''appui''' sur le bouton +. | | [[File:Planning4-8.png|200px]] |
| * L'application recherche le premier créneau horaire libre en prenant en compte l'heure actuelle : la réservation est créée sur la ligne de la première '''ressource''' disponible.
| | *Le clic ouvre le formulaire de réservation. |
| ** Si aucun créneau n'est disponible sur la journée, l'application demandera si elle doit en chercher un autre à une date ultérieure.
| | [[File:BookingForm.png|200px]] |
| ** Le planning se rafraichit pour correspondre à la date trouvée.
| | *Remplir les informations nécessaires et cliquer sur "Enregistrer" pour créer la réservation. |
| ** Le formulaire de reservation s'ouvre pour permettre de personnaliser la réservation.
| |
|
| |
|
| ==Créer automatiquement un utilisateur en créant une réservation== | | ==Créer automatiquement un utilisateur en créant une réservation== |
| Line 63: |
Line 33: |
|
| |
|
| ==Édition d'une réservation== | | ==Édition d'une réservation== |
| Une réservation déjà [[#Créer_une_réservation|créée]] sur le planning est '''activable'''. Lorsqu'une réservation est activée, on peut la [[#Redimensionnement|redimensionner]] ou la [[#Déplacement|déplacer]].
| | Pour modifier uUne réservation déjà [[#Créer_une_réservation|créée]] sur le planning: |
| | | *Un clic sur le créneau de réservation ouvre un menu contextuel avec des options pour modifier ou supprimer la réservation. |
| * Sur '''l'interface dynamique'''
| | [[File:BookingPopup.png|300px]] |
| ** un '''clic''' active la réservation. | |
| * Sur '''l'application mobile'''
| |
| ** un '''appui''' ouvre le [[#Formulaire-de-r%C3%A9servation-(Mobile)|formulaire de réservation]].
| |
| ** un '''appui long''' active la réservation.
| |
| | |
| ===Options de réservation===
| |
| ====Composition====
| |
| sur '''l'interface dynamique''' :
| |
| | |
| Lorsqu'on clique sur une réservation, on fait apparaître une [[Boîtes de dialogue#Info-bulle|info-bulle]] contenant les boutons suivants :
| |
| *Accéder aux '''informations complémentaires''' : [[File:Planning4-picto-tooltip-detail.png]].
| |
| *'''Saisir l'activité''' : [[File:Planning4-picto-tooltip-activity.png]].
| |
| *'''Supprimer''' la réservation : [[File:Planning4-picto-tooltip-delete.png]].
| |
| | |
| ====Emplacement====
| |
| | |
| Sur '''l'interface dynamique''' :
| |
| | |
| *Sur une réservation de grande taille :
| |
| [[File:Planning4-9.png]]
| |
| | |
| *Sur une réservation de petite taille :
| |
| [[File:Planning4-10.png]]
| |
| | |
| ===Redimensionnement===
| |
| Lorsqu'une réservation est en '''mode édition''', ses extrêmités gauche et droite s'affichent d'une '''couleur plus foncée'''. En effectuant un '''glisser-déposer''' sur ces zones, on augmente ou on réduit la durée de la réservation.
| |
| | |
| ===Déplacement===
| |
| Une réservation en mode édition peut être déplacée. Pour cela, il faut effectuer un '''glisser-déposer''' n'importe où sur la réservation, sauf dans les zones de redimensionnement. Durant le déplacement, un fantôme indique si l'emplacement de destination est disponible (gris) ou non (rouge).
| |
| | |
| *Emplacement de destination '''disponible''' :
| |
| [[File:Planning4-12.png]] | |
|
| |
|
| *Emplacement de destination '''indisponible''' :
| | ==Formulaire de réservation == |
| [[File:Planning4-11.png]]
| |
| | |
| ==Formulaire de réservation (Mobile)== | |
|
| |
|
| Le formulaire de reservation permet de visualiser et d'éditer les informations d'une réservation du planning. | | Le formulaire de reservation permet de visualiser et d'éditer les informations d'une réservation du planning. |
|
| |
|
| Il s'ouvre d'un '''appui court''' sur une réservation [[#Créer_une-réservation|créée]]. | | Il s'ouvre d'un '''appui court''' sur une réservation et en choisissant l'option 'Modifier la réservation'. |
| | |
| Il possède deux modes d'affichage :
| |
| * [[#Mode-lecture|Lecture]] : visualisation des éléments et des paramètres.
| |
| * [[#Mode-édition|Edition]] : mise à jour des champs.
| |
| | |
| Il possède des champs obligatoires :
| |
| * '''Activités''' : la/les type(s) d'activité(s) de la réservation.
| |
| * '''Ressource''' : la ressource mobilisé.
| |
| * '''Personnes''' : la/les personne(s) mobilisé(s).
| |
| * '''Date de début'''
| |
| * '''Date de fin'''
| |
| et des champs additionnels qui seront dépendants du [[Bien-débuter-avec-OpenFlyers#Paramétrer-la-plateforme|paramétrage de la plateforme]]. | |
| | |
| Les minutes dans les dates de début et de fin seront arrondis en fonction de [[Configuration#Unité-de-temps|l'unité de temps]] choisi sur la plateforme.
| |
| | |
| ===Mode lecture===
| |
| | |
| Le mode lecture permet de visualiser les informations déjà rempli de la réservation.
| |
| Les paramètres n'ayant pas encore de valeur ne s'afficheront pas dans ce mode.
| |
| | |
| la barre supérieure possède plusieurs boutons :
| |
| * Fermer le formulaire et revenir au planning.
| |
| * Ouvrir en [[#Mode-édition|mode édition]].
| |
| * Supprimer la réservation.
| |
| | |
| Le formulaire s'ouvre par défaut dans ce mode lorsqu'on appuie sur une réservation du planning.
| |
| | |
| ===Mode édition===
| |
| | |
| Le mode édition permet d'éditer les paramètres de la réservation.
| |
| Tout les champs disponibles sont affichés.
| |
| | |
| la barre superieure ne possède que deux boutons :
| |
| * Revenir au [[#Mode-lecture|mode lecture]].
| |
| * Supprimer la réservation.
| |
| | |
| Le formulaire s'ouvre dans ce mode lorsqu'on crée une réservation depuis le [[#Bouton-+-(Mobile)|bouton +]].
| |
| | |
| ==Réservation incomplète==
| |
| *Une réservation est '''incomplète''' lorsque le créneau horaire est défini mais qu'il lui manque des paramètres requis.
| |
| *Apparence :
| |
| **Contour en '''pointillés'''.
| |
| **Lorsque cette réservation n'est pas en [[#Mode_édition_d'une_réservation|mode édition]], elle est '''transparente'''.
| |
| | |
| ===Manque l'activité et les ressources===
| |
| *La réservation apparaît avec un '''fond grisé''' :
| |
| [[File:Planning4-17-resa-incomp-1.png]]
| |
| | |
| *En [[#Mode_édition_d'une_réservation|mode édition]] :
| |
| [[File:Planning4-17-resa-incomp-3.png]]
| |
| | |
| ===Manque des ressources===
| |
| *La réservation apparaît avec la '''couleur de l'activité''' :
| |
| [[File:Planning4-17-resa-incomp-2.png]]
| |
| | |
| *En [[#Mode_édition_d'une_réservation|mode édition]] :
| |
| [[File:Planning4-17-resa-incomp-4.png]]
| |
| | |
| ==Lister les réservations==
| |
| *La liste des réservations est accessible depuis: '''Planning > Planning > Réservations'''
| |
| | |
| *La liste des réservations peut être affichée soit sur une période soit sur une journée selon la position de l'interrupteur :
| |
| **'''Afficher sur une période''' :
| |
| ***'''Date de début''' : un calendrier permet de choisir la date du début de l'intervalle de temps des ensembles des réservations à afficher
| |
| ***'''Période''' : une liste déroulante à auto-complétion permet de choisir la période de l'intervalle de temps à partir de la date de début sélectionnée des ensembles des réservations à afficher (1, 2, ..6 jours, 1 semaine, 2 semaines, ... 3 semaines, 1 mois, 2 mois, ..., 11 mois, 1 an, 2 ans...10 ans)
| |
| ***'''NB''' : la liste des réservations affichées pour une période inclut toutes les réservations dont la date de fin est comprise entre minuit (00:00:00) du jour de début et 23h59m59s du jour de fin (date de fin étant égale à la date de début plus la durée de la période).
| |
| | |
| **'''Afficher sur une journée''' :
| |
| ***'''Journée à afficher''' : un calendrier permet de choisir la date du jour de l'ensemble des réservations à afficher
| |
| ***'''NB''' : la liste des réservations affichées pour une journée représente toutes les réservations dont la date de fin se situe entre minuit (00:00:00) et 23h59m59s du jour sélectionné.
| |
| *'''Utilisateur''': une liste déroulante à auto-complétion permet de choisir l'utilisateur dont les réservations doivent être affichées, quelque soit la place occupée dans la réservation. Ce choix n'est affiché que si l'utilisateur connecté dispose de droits pour gérer les réservations des autres utilisateurs.
| |
| | |
| *La liste des réservations synthétise les informations les plus importantes pour l'ensemble des réservations dans un intervalle de temps :
| |
| **'''Créneaux''' : contient la date de début et la date de fin
| |
| **'''Place gauche''' : contient le nom complète du pilote
| |
| **'''Ressource''' : contient le nom de la ressource
| |
| **'''Place droite''' : contient le nom complète d'instructeur
| |
| **'''Actions''' : L'utilisateur peut effectuer sur une réservation les actions suivantes:
| |
| ***'''Suivi''' : L'utilisateur peut visualiser l'historique d'une réservation.
| |
| ***'''Modifier''' : L'utilisateur peut modifier une réservation.
| |
| ***'''Supprimer''' : L'utilisateur peut supprimer une réservation.
| |
| | |
| =Utilisations métiers=
| |
| ==Indisponibilité==
| |
| *Une ressource est '''indisponible''' lorsqu'elle est immobilisée. Elle n'est pas utilisable pour la plupart des activités.
| |
| *Sur les [[#Créneaux_horaires|créneaux horaires]] des lignes du planning, cela se matérialise par des '''striures horizontales grises'''.
| |
| | |
| ==Préparer un vol==
| |
| OpenFlyers est couplé avec [[Airmate]] pour aider les pilotes à préparer leur vol. Ainsi, il est possible depuis l'interface dynamique de créer une préparation de vol à partir d'une réservation :
| |
| *Effectuer un clic simple sur la réservation concernée pour faire apparaître l’info-bulle
| |
| *Cliquer sur le bouton symbolisant un trajet.
| |
|
| |
|
| =FAQ=
| | [[File:BookingForm.png|300px]] |
| ==Disparition de réservation==
| |
| Si une réservation n'apparait plus sur le planning, il faut se poser les questions suivantes :
| |
| *Est-ce que cette réservation a réellement été faite ? En effet, il peut arriver qu'une personne pense avoir fait une réservation et qu'elle ait été interrompue dans son action et que finalement elle n'ait pas effectuée l'intégralité du processus. C'est notamment le cas lorsqu'une alerte avec une demande de confirmation s'affiche. L'email de confirmation de réservation est une preuve qui permet de confirmer que la réservation a bien été faite.
| |
| *Est-ce que la réservation a été faite sur la bonne plateforme OpenFlyers ? Il peut arriver qu'un utilisateur dispose d'accès sur plusieurs plateformes OpenFlyers et qu'il confonde les plateformes. De la même façon, il peut avoir effectué sa réservation sur une recopie de test de la plateforme de production. Là encore, pour le lever le doute, l'email de confirmation de réservation indique le nom de la plateforme utilisée pour la réservation.
| |
| *Un gestionnaire n'est-il pas intervenu pour supprimer/modifier la réservation ? Pour le savoir, il faut suivre la procédure qui permet de [[Logs#Retrouver-qui-a-supprimé-une-réservation|retrouver qui a supprimé une réservation]] à partir des logs.
| |
| *Les emails de confirmation/modification/suppression de réservations indiquent à chaque fois le nom de la personne qui intervient pour effectuer l'action. Cela permet, en interrogeant les personnes ayant agit, de recouper les informations et de comprendre la cause de la disparition d'une réservation.
| |