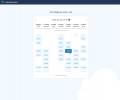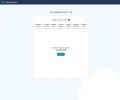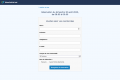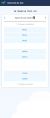Utilisation des réservations externes: Difference between revisions
imported>Lelhidam |
|||
| (19 intermediate revisions by 6 users not shown) | |||
| Line 1: | Line 1: | ||
__TOC__ | __TOC__ | ||
=Présentation= | =Présentation= | ||
L'objet de cette page est de présenter l'interface de réservations | L'objet de cette page est de présenter l'interface de réservations accessible en externe, c'est à dire sans être connecté. | ||
L'interface de réservations | L'interface de réservations externes permet à des utilisateurs sans identifiant OpenFlyers d'effectuer une réservation sur une plateforme. | ||
Cette fonctionnalité permet par exemple de permettre à des personnes non connues de la structure de pouvoir réserver des activités spécifiques comme un baptême de l'air autrement appelé "Vol d'initiation" ou "Vol découverte". | Cette fonctionnalité permet par exemple de permettre à des personnes non connues de la structure de pouvoir réserver des activités spécifiques comme un baptême de l'air autrement appelé "Vol d'initiation" ou "Vol découverte". | ||
Voir la page [[Configuration des réservations | Voir la page [[Configuration des réservations externes]] pour l'activation de ce module. | ||
L'interface publique est disponible en se rendant sur '''Planning > Planning > Réservations | L'interface publique est disponible en se rendant sur '''Planning > Planning > Réservations externes''' | ||
=Calendrier= | =Calendrier= | ||
| Line 15: | Line 15: | ||
*Le haut du calendrier permet de choisir le '''jour''' de la réservation. | *Le haut du calendrier permet de choisir le '''jour''' de la réservation. | ||
*Il affiche une fourchette de dates : 7 sur écran large, 1 sur petit écran. | *Il affiche une fourchette de dates : 7 sur écran large, 1 sur petit écran. | ||
*Entre les deux flèches, est affichée la date de début de la fourchette. | *Entre les deux flèches, est affichée la date de début et de fin de la fourchette '''semaine de X au Y'''. | ||
*Pour faire avancer ou reculer la fourchette de jours, cliquer sur les flèches à droite ou à gauche de la date | *Pour faire avancer ou reculer la fourchette de jours, cliquer sur les flèches à droite ou à gauche de la date de la fourchette. | ||
*Pour choisir un jour précis, cliquer sur le '''picto calendrier''' à droite de la date de début de la fourchette et aller au jour souhaité. | *Pour choisir un jour précis, cliquer sur le '''picto calendrier''' à droite de la date de début de la fourchette et aller au jour souhaité. | ||
*Si aucun créneau futur n'est visible dans la fourchette de dates, le prochain créneau disponible est indiqué. Le clic sur le bouton '''Y aller''' permet de s'y rendre directement. | *Si aucun créneau futur n'est visible dans la fourchette de dates, le prochain créneau disponible est indiqué. Le clic sur le bouton '''Y aller''' permet de s'y rendre directement. | ||
*Si le paramétrage de [[Configuration-des-réservations-externes#Coloriser-les-créneaux-disponibles-en-fonction-de-la-1ère-ressource-disponible|la colorisation des créneaux disponibles]] est activé, chaque créneau libre est affiché avec la couleur de la première ressource disponible. Sinon, la couleur de fond est le bleu par défaut. | |||
=Captures d'écrans= | =Captures d'écrans= | ||
| Line 29: | Line 30: | ||
=Déroulement de la réservation= | =Déroulement de la réservation= | ||
;Si les [[Configuration-des-réservations-externes#Configurer-la-vente-des-produits-externes|ventes externes sont configurées]] | |||
*L'utilisateur sélectionne un produit à commander | |||
*Il choisit un créneau horaire sur un [[#Calendrier|calendrier]] | |||
*Il remplit le [[#Formulaire|formulaire]] et le valide | |||
Si le produit sélectionné a un tarif associé : | |||
**L'utilisateur est redirigé vers la page de récapitulatif de réservation avec les informations de facturation et le total | |||
**Il clique sur '''Payer en ligne''' et est redirigé vers la page de paiement | |||
**Il reçoit un e-mail de confirmation de réservation | |||
;Si aucun tarif n'est associé au produit, ou si les ventes externes ne sont pas activées | |||
*L'utilisateur choisit un créneau horaire sur un [[#Calendrier|calendrier]] | |||
*Il remplit et valide le [[#Formulaire|formulaire]] | |||
# | *L'utilisateur reçoit un e-mail de demande de confirmation de sa réservation | ||
Pour cette étape, si l'option '''Autoriser uniquement les emails des utilisateurs actifs''' est activée dans [[Configuration-des-réservations-externes#Activer-et-paramétrer-le-module-des-réservations-externes|la configuration]], alors l'e-mail est envoyé uniquement si l'adresse e-mail de l'utilisateur correspond à celle d'un utilisateur actif sur la plateforme OpenFlyers | |||
*L'utilisateur doit cliquer sur le lien contenu dans l'e-mail pour confirmer sa demande | |||
**Si le lien a expiré : un message d'erreur indique qu'il n'est plus valide | |||
**Si le lien est valide mais qu'il a déjà été utilisé : un message indique que la réservation est déjà confirmée | |||
Si le lien est valide : | |||
*La réservation est enregistrée | |||
*L'utilisateur reçoit un e-mail de confirmation de la réservation qui contient un lien pour annuler la réservation si besoin | |||
;Annulation d'une réservation par l'utilisateur externe | |||
* Le | *Pour annuler une réservation externe, l'utilisateur doit cliquer sur le lien d'annulation présent dans l'email de confirmation de réservation | ||
* Les créneaux disponibles indiquent une heure et sont affichés dans un rectangle bleu | Une page de demande de confirmation s'affiche : | ||
* Pour faire défiler les créneaux suivants ou précédents, il y a deux solutions : | *L'utilisateur confirme l'annulation | ||
** Faire défiler verticalement les créneaux horaires à l'aide de la molette de la souris ou d'un [[Ergonomie#Balayage|balayage]] sur écran tactile | *Un e-mail de confirmation d'annulation est envoyé à l'utilisateur | ||
** Cliquer sur les boutons '''créneaux précédents''' ou '''créneaux suivants''' | |||
;Bandeau inférieur du calendrier | |||
*Le bandeau inférieur du calendrier permet de choisir le '''créneau horaire''' de la réservation | |||
*Les créneaux disponibles indiquent une heure et sont affichés dans un rectangle bleu | |||
*Pour faire défiler les créneaux suivants ou précédents, il y a deux solutions : | |||
**Faire défiler verticalement les créneaux horaires à l'aide de la molette de la souris ou d'un [[Ergonomie#Balayage|balayage]] sur écran tactile | |||
**Cliquer sur les boutons '''créneaux précédents''' ou '''créneaux suivants''' | |||
=Formulaire= | =Formulaire= | ||
*La date et l'heure de la réservation choisies sur le [[#Calendrier|calendrier]] sont affichées au-dessus du formulaire. Il est possible de changer de date en cliquant sur le lien '''Changer de date''' au-dessus de la date de réservation. | * La date et l'heure de la réservation choisies sur le [[#Calendrier|calendrier]] sont affichées au-dessus du formulaire. Il est possible de changer de date en cliquant sur le lien '''Changer de date''' au-dessus de la date de réservation. | ||
*Dans le formulaire, l'utilisateur saisit ses coordonnées. | * Dans le formulaire, l'utilisateur saisit ses coordonnées. | ||
*Le clic sur le bouton '''Enregistrer la réservation''' envoie un mail de confirmation pour pouvoir valider la réservation. | * Le clic sur le bouton '''Enregistrer la réservation''' envoie un mail de confirmation pour pouvoir valider la réservation. | ||
* Suite à l’envoi de la demande de confirmation : | |||
** Si l’envoi de l’email est accepté par le serveur, un message de confirmation s’affiche à l’utilisateur pour indiquer que l’email a bien été envoyé. | |||
** En cas d’erreur un message est affiché pour informer l’utilisateur qu’il y a eu un problème lors de l’envoi de l’email de confirmation. | |||
Latest revision as of 14:27, 11 July 2025
Présentation
L'objet de cette page est de présenter l'interface de réservations accessible en externe, c'est à dire sans être connecté.
L'interface de réservations externes permet à des utilisateurs sans identifiant OpenFlyers d'effectuer une réservation sur une plateforme.
Cette fonctionnalité permet par exemple de permettre à des personnes non connues de la structure de pouvoir réserver des activités spécifiques comme un baptême de l'air autrement appelé "Vol d'initiation" ou "Vol découverte".
Voir la page Configuration des réservations externes pour l'activation de ce module.
L'interface publique est disponible en se rendant sur Planning > Planning > Réservations externes
Calendrier
Haut du calendrier :
- Le haut du calendrier permet de choisir le jour de la réservation.
- Il affiche une fourchette de dates : 7 sur écran large, 1 sur petit écran.
- Entre les deux flèches, est affichée la date de début et de fin de la fourchette semaine de X au Y.
- Pour faire avancer ou reculer la fourchette de jours, cliquer sur les flèches à droite ou à gauche de la date de la fourchette.
- Pour choisir un jour précis, cliquer sur le picto calendrier à droite de la date de début de la fourchette et aller au jour souhaité.
- Si aucun créneau futur n'est visible dans la fourchette de dates, le prochain créneau disponible est indiqué. Le clic sur le bouton Y aller permet de s'y rendre directement.
- Si le paramétrage de la colorisation des créneaux disponibles est activé, chaque créneau libre est affiché avec la couleur de la première ressource disponible. Sinon, la couleur de fond est le bleu par défaut.
Captures d'écrans
Déroulement de la réservation
- L'utilisateur sélectionne un produit à commander
- Il choisit un créneau horaire sur un calendrier
- Il remplit le formulaire et le valide
Si le produit sélectionné a un tarif associé :
- L'utilisateur est redirigé vers la page de récapitulatif de réservation avec les informations de facturation et le total
- Il clique sur Payer en ligne et est redirigé vers la page de paiement
- Il reçoit un e-mail de confirmation de réservation
- Si aucun tarif n'est associé au produit, ou si les ventes externes ne sont pas activées
- L'utilisateur choisit un créneau horaire sur un calendrier
- Il remplit et valide le formulaire
- L'utilisateur reçoit un e-mail de demande de confirmation de sa réservation
Pour cette étape, si l'option Autoriser uniquement les emails des utilisateurs actifs est activée dans la configuration, alors l'e-mail est envoyé uniquement si l'adresse e-mail de l'utilisateur correspond à celle d'un utilisateur actif sur la plateforme OpenFlyers
- L'utilisateur doit cliquer sur le lien contenu dans l'e-mail pour confirmer sa demande
- Si le lien a expiré : un message d'erreur indique qu'il n'est plus valide
- Si le lien est valide mais qu'il a déjà été utilisé : un message indique que la réservation est déjà confirmée
Si le lien est valide :
- La réservation est enregistrée
- L'utilisateur reçoit un e-mail de confirmation de la réservation qui contient un lien pour annuler la réservation si besoin
- Annulation d'une réservation par l'utilisateur externe
- Pour annuler une réservation externe, l'utilisateur doit cliquer sur le lien d'annulation présent dans l'email de confirmation de réservation
Une page de demande de confirmation s'affiche :
- L'utilisateur confirme l'annulation
- Un e-mail de confirmation d'annulation est envoyé à l'utilisateur
- Bandeau inférieur du calendrier
- Le bandeau inférieur du calendrier permet de choisir le créneau horaire de la réservation
- Les créneaux disponibles indiquent une heure et sont affichés dans un rectangle bleu
- Pour faire défiler les créneaux suivants ou précédents, il y a deux solutions :
- Faire défiler verticalement les créneaux horaires à l'aide de la molette de la souris ou d'un balayage sur écran tactile
- Cliquer sur les boutons créneaux précédents ou créneaux suivants
Formulaire
- La date et l'heure de la réservation choisies sur le calendrier sont affichées au-dessus du formulaire. Il est possible de changer de date en cliquant sur le lien Changer de date au-dessus de la date de réservation.
- Dans le formulaire, l'utilisateur saisit ses coordonnées.
- Le clic sur le bouton Enregistrer la réservation envoie un mail de confirmation pour pouvoir valider la réservation.
- Suite à l’envoi de la demande de confirmation :
- Si l’envoi de l’email est accepté par le serveur, un message de confirmation s’affiche à l’utilisateur pour indiquer que l’email a bien été envoyé.
- En cas d’erreur un message est affiché pour informer l’utilisateur qu’il y a eu un problème lors de l’envoi de l’email de confirmation.