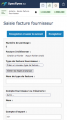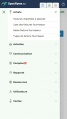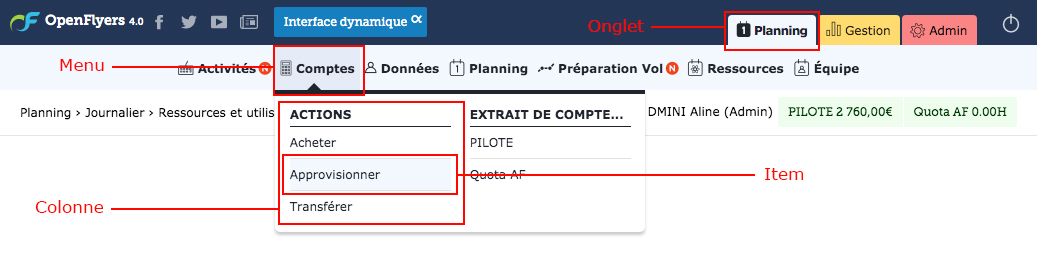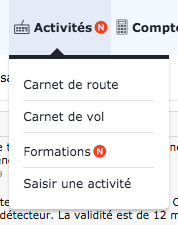Menu de navigation: Difference between revisions
imported>Ltremblet |
imported>Lelhidam |
||
| (24 intermediate revisions by 2 users not shown) | |||
| Line 2: | Line 2: | ||
=Présentation= | =Présentation= | ||
L'objet de cette page est de présenter le menu de navigation de la [[Accueil|version 4 d'OpenFlyers]]. | L'objet de cette page est de présenter le menu de navigation de la [[Accueil|version 4 d'OpenFlyers]]. | ||
=Design adaptatif= | =Design adaptatif= | ||
Le | Le menu dispose d’une ergonomie adaptative. Sur écran écran moyen et petit écran (tablette et smartphone), il est masqué par défaut. On l’affiche en cliquant sur un bouton placé à gauche sous la top-bar. | ||
<gallery> | <gallery> | ||
| Line 16: | Line 12: | ||
=Droits= | =Droits= | ||
Le contenu des univers et menus est accessible en fonction des droits attribués à chaque utilisateur, | Le contenu des univers et menus est accessible en fonction des droits attribués à chaque utilisateur. Ceux-si sont définis en fonction de chaque [[Gestion-des-profils|profil]]. | ||
=Hiérarchie= | |||
La hiérarchie du menu se décompose en : | |||
*[[#Onglets|Onglets]] | |||
*'''Menus''' | |||
*'''Colonnes''' | |||
*'''Items''' | |||
Au sein de chaque onglet, l’ordonnancement des menus et items de menus se fait par '''ordre alphabétique'''. Cette méthode universelle permet de ne pas privilégier un classement qui paraîtrait évident à certains utilisateurs mais pas à d’autres. | |||
[[File:Menu-hierarchie.jpeg]] | |||
=Nouvelle fonctionnalité= | =Nouvelle fonctionnalité= | ||
*Une nouvelle fonctionnalité est | *Une nouvelle fonctionnalité est signalée par le pictogramme N sur le menu contenant l'item de la nouvelle fonctionnalité et sur l'item lui-même. | ||
*Dès lors que l'utilisateur aura consulté la page de la nouvelle fonctionnalité, le pictogramme disparaît. | *Dès lors que l'utilisateur aura consulté la page de la nouvelle fonctionnalité, le pictogramme disparaît. | ||
[[File:menu-new.png]] | [[File:menu-new.png]] | ||
= | =Onglets= | ||
Le menu se décompose en trois onglets, distincts chacun par une couleur qui lui est propre. | |||
[[File:menu-univers.png]] | [[File:menu-univers.png]] | ||
==Onglet Planning== | |||
Cet onglet est l'onglet actif par défaut après une connexion à OpenFlyers. C'est depuis cet onglet que les utilisateurs peuvent effectuer l'ensemble des actions qui les concernent : | |||
*Saisie des activités | |||
*Consultation de compte (et approvisionnement) | |||
*Personnalisation des données utilisateurs (dont les validités) | |||
*Réservations | |||
*Outils d'aide à la préparation des vols dont [[Airmate]] | |||
*Plannings des ressources | |||
*Plannings de l'équipe | |||
==Onglet Gestion== | |||
Cet onglet permet d'accéder aux fonctionnalités de gestion de la structure : | |||
*Activités | |||
*Achats | |||
*Communication | |||
*Comptes | |||
*Rapports | |||
*Ressources (dont la maintenance) | |||
*Utilisateurs | |||
*Ventes | |||
'''Attention''' : il est fondamental de suivre les [[Bien-débuter-avec-OpenFlyers#Accès-à-l'onglet-Gestion|recommandations pour l'accès à l'onglet Gestion]]. | |||
== | ==Onglet Admin== | ||
Cet onglet permet d'accéder aux fonctionnalités de paramétrage de la structure : | |||
*Comptes | |||
*Logs | |||
*Structure | |||
*Transferts | |||
*Types d'activités | |||
*Types de ressources | |||
*Utilisateurs | |||
*Ventes | |||
'''Attention''' : il est fondamental de suivre les [[Bien-débuter-avec-OpenFlyers#Accès-à-l'onglet-Admin|recommandations pour l'accès à l'onglet Admin]]. | |||
== | =Rapports= | ||
Chaque rapport est accessible depuis le menu correspondant au thème du rapport. Par exemple, les rapports relatifs aux activités sont accessibles via le menu '''Gestion › Activités › Rapports'''. | |||
Latest revision as of 10:49, 20 November 2023
Présentation
L'objet de cette page est de présenter le menu de navigation de la version 4 d'OpenFlyers.
Design adaptatif
Le menu dispose d’une ergonomie adaptative. Sur écran écran moyen et petit écran (tablette et smartphone), il est masqué par défaut. On l’affiche en cliquant sur un bouton placé à gauche sous la top-bar.
Droits
Le contenu des univers et menus est accessible en fonction des droits attribués à chaque utilisateur. Ceux-si sont définis en fonction de chaque profil.
Hiérarchie
La hiérarchie du menu se décompose en :
- Onglets
- Menus
- Colonnes
- Items
Au sein de chaque onglet, l’ordonnancement des menus et items de menus se fait par ordre alphabétique. Cette méthode universelle permet de ne pas privilégier un classement qui paraîtrait évident à certains utilisateurs mais pas à d’autres.
Nouvelle fonctionnalité
- Une nouvelle fonctionnalité est signalée par le pictogramme N sur le menu contenant l'item de la nouvelle fonctionnalité et sur l'item lui-même.
- Dès lors que l'utilisateur aura consulté la page de la nouvelle fonctionnalité, le pictogramme disparaît.
Onglets
Le menu se décompose en trois onglets, distincts chacun par une couleur qui lui est propre.
Onglet Planning
Cet onglet est l'onglet actif par défaut après une connexion à OpenFlyers. C'est depuis cet onglet que les utilisateurs peuvent effectuer l'ensemble des actions qui les concernent :
- Saisie des activités
- Consultation de compte (et approvisionnement)
- Personnalisation des données utilisateurs (dont les validités)
- Réservations
- Outils d'aide à la préparation des vols dont Airmate
- Plannings des ressources
- Plannings de l'équipe
Onglet Gestion
Cet onglet permet d'accéder aux fonctionnalités de gestion de la structure :
- Activités
- Achats
- Communication
- Comptes
- Rapports
- Ressources (dont la maintenance)
- Utilisateurs
- Ventes
Attention : il est fondamental de suivre les recommandations pour l'accès à l'onglet Gestion.
Onglet Admin
Cet onglet permet d'accéder aux fonctionnalités de paramétrage de la structure :
- Comptes
- Logs
- Structure
- Transferts
- Types d'activités
- Types de ressources
- Utilisateurs
- Ventes
Attention : il est fondamental de suivre les recommandations pour l'accès à l'onglet Admin.
Rapports
Chaque rapport est accessible depuis le menu correspondant au thème du rapport. Par exemple, les rapports relatifs aux activités sont accessibles via le menu Gestion › Activités › Rapports.