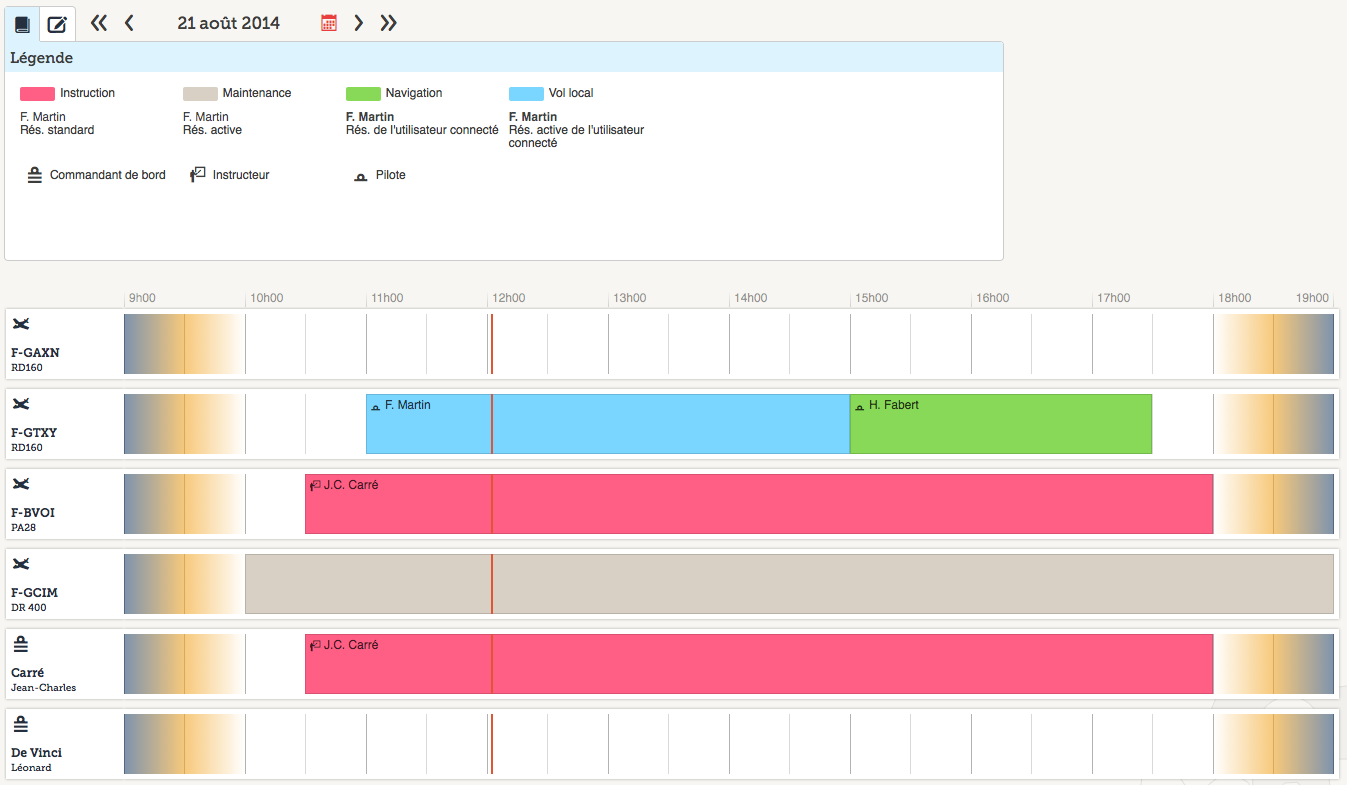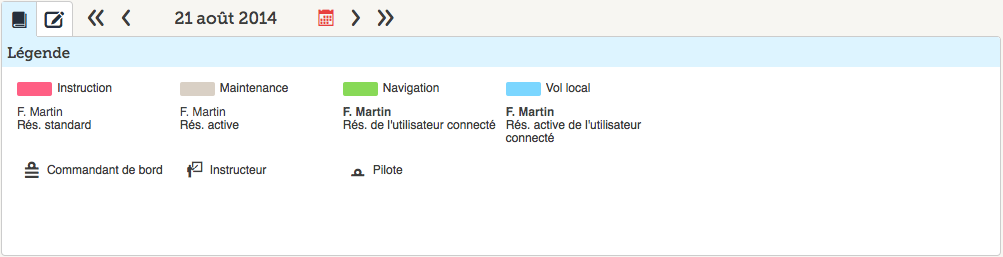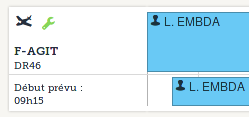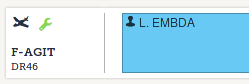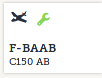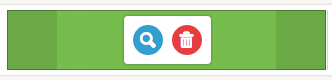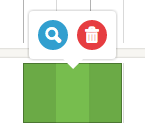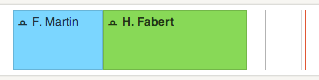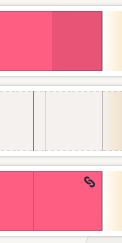Aspect du planning de réservation: Difference between revisions
imported>Ltremblet m (Remplacement de texte — « .C3.89 » par « É ») |
m (Text replacement - "Fichier:" to "File:") |
||
| (40 intermediate revisions by 5 users not shown) | |||
| Line 2: | Line 2: | ||
__TOC__ | __TOC__ | ||
=Présentation= | =Présentation= | ||
L'objet de cette page est de présenter l | L'objet de cette page est de présenter l'aspect du planning de réservation de l'[[Présentation-d'OpenFlyers-4#Interface-dynamique|interface dynamique]] de la [[Accueil|version 4 d'OpenFlyers]]. D'autres pages de la documentation traitent de l'[[utilisation du planning de réservation]] et du [[panier de réservation]]. | ||
[[File:Planning4-1.png]] | [[File:Planning4-1.png]] | ||
= | =Modes d'affichage du planning= | ||
* | [[File:Switch-planning.png]] | ||
* | |||
* | Deux groupes d'interrupteurs sont placés en haut du planning. Ils permettent de changer le mode d'affichage du planning. | ||
Format du planning : | |||
*Le bouton '''Jour''' permet d'afficher le planning journalier. | |||
*Le bouton '''Mois''' permet d'afficher le planning mensuel. | |||
Filtrage du contenu du planning : | |||
*Le bouton '''Réservations''' permet d'afficher uniquement les réservations des ressources | |||
*Le bouton '''Réservations & Activités''' permet d'afficher les réservations et les activités à l'aide de deux lignes distinctes par ressource. | |||
*Le bouton '''Activités''' permet d'afficher uniquement les activités des ressources | |||
=Palette d'outils= | =Palette d'outils= | ||
| Line 23: | Line 32: | ||
[[File:Planning4-3.png]] | [[File:Planning4-3.png]] | ||
=Barre supérieure (Mobile)= | |||
[[File:Topbar.png]] | |||
Cette barre est placée en haut du planning de réservation. | |||
Plusieurs actions sont possibles : | |||
* Le bouton '''Flèche gauche''' recule le planning d'un jour. | |||
* Le bouton '''Mois et l'année''', ouvre un sélecteur de date pour le planning. | |||
* Le bouton '''Calendrier''' rafraichit le planning à la date du jour. | |||
* Le bouton '''Flèche droite''' avance le planning d'un jour. | |||
* Le bouton '''Menu''' ouvre le menu. | |||
=Lignes du planning= | =Lignes du planning= | ||
==Généralités== | ==Généralités== | ||
*Une ligne correspond à une [[ | *Une ligne correspond à une [[Glossaire|ressource]] matérielle ou humaine : avion, voiture, pilote, instructeur, technicien, salle, etc. | ||
*Une ligne peut contenir à la fois les '''réservations''' et les '''activités''' selon le format d'affichage sélectionné | |||
*Elle s'étend sur '''une journée''' divisée en [[#Créneaux_horaires|créneaux horaires]] de 15 minutes. | *Elle s'étend sur '''une journée''' divisée en [[#Créneaux_horaires|créneaux horaires]] de 15 minutes. | ||
*Uniquement les ressources [[Fiche-personnelle#Paramétrer-les-ressources-et-les-utilisateurs-visibles-sur-le-planning|sélectionnés dans la Fiche personnelle]] sont affichées. | |||
Pour la '''version mobile''' : | |||
* Il existe deux hauteurs de ligne : | |||
** Une hauteur normal, similaire à la version PC. | |||
** Une hauteur agrandie, qui s'appliquera aux lignes seulement si le nombre de ligne multiplié par cette hauteur est inférieur à la taille de l'écran. | |||
===Bouton + (Mobile)=== | |||
Ce bouton est placé en bas à droite du planning, par dessus les lignes des ressources, avec une position fixe. | |||
(screen) | |||
==Créneaux horaires== | ==Créneaux horaires== | ||
| Line 34: | Line 69: | ||
*'''Réservation''' : mobilisation d'une ressource pour réaliser une activité › bloc avec [[#Code_couleur_des_activités|couleur de l'activité]] en fond. | *'''Réservation''' : mobilisation d'une ressource pour réaliser une activité › bloc avec [[#Code_couleur_des_activités|couleur de l'activité]] en fond. | ||
*'''Indisponibilité''' : ressource non disponible pendant ce créneau › striures horizontales grises. | *'''Indisponibilité''' : ressource non disponible pendant ce créneau › striures horizontales grises. | ||
*'''Heure courante''' › trait vertical | *'''Heure courante''' › trait vertical orange. | ||
[[File:Planning4-5.png]] | [[File:Planning4-5.png]] | ||
| Line 60: | Line 95: | ||
==Visualisation sur les lignes du planning== | ==Visualisation sur les lignes du planning== | ||
=== | ===Aspect général=== | ||
[[File:Planning4-6.png]] | [[File:Planning4-6.png]] | ||
===Activités=== | |||
Selon le [[#Modes-d'affichage-du-planning|mode d'affichage du planning]] choisi, les activité apparaissent sur le planning. | |||
Avec le mode d'affichage '''Réservations & Activités''', les activités apparaissent en dessous des réservations : | |||
[[File:Planning-réservation-et-activité.png]] | |||
Dans ce mode d'affichage : | |||
*la ligne des activités contient en en-tête les étiquettes '''Début prévu : ''heure'' ''', pour la prochaine activité, ou '''Fin prévu : ''heure'' ''', pour une activité en cours. | |||
*les activités sont affichées au quart d'heure '''précédent''' le plus proche. Une activité commençant à 16h55 sera affiché sur le créneau de 16h45. Une activité se terminant à 19h33 sera affichée jusqu'au créneau de 19h30. | |||
Dans le cas où une activité est en cours, un pictogramme vert clignotant s'affiche sur la réservation et en en-tête de la ligne : | |||
[[File:Planning-activité-en-cours.png]] | |||
Avec le mode '''Activités''', une seule ligne est affichée par ressource, elles contiennent les activités : | |||
[[File:Planning-activité.png]] | |||
Les pictogrammes verts sur l'activité et à côté du nom de la ressource seront aussi affichés si l'activité est en cours. | |||
===Potentiel de la ressource=== | |||
Si la ressource est un aéronef, un pictogramme illustrant le potentiel de la ressource est affiché. | |||
[[File:Planning_potentiel.png]] | |||
Les niveaux d'alerte disponibles, paramétrables dans le [[Suivi-de-maintenance#Module-de-suivi-de-maintenance|suivi de maintenance]], sont : | |||
*<span style="color:rgb(50, 205, 50);">'''vert'''</span> | |||
*<span style="color:rgb(255, 165, 0);">'''jaune'''</span> | |||
*<span style="color:red;">'''rouge'''</span> | |||
Le potentiel de la ressource apparaît lorsque le pictogramme est survolé par la souris. | |||
===Info-bulle=== | |||
Chaque réservation dispose d'une '''info-bulle''' permettant d'accéder à des options, représentées par des [[#Pictogrammes|pictogrammes dédiés]]. | |||
L'info-bulle s'affiche à l'intérieur de la réservation lorsque cette dernière est suffisamment large : | |||
[[File:info-bulle-interne.png]] | |||
Lorsque la réservation n'est pas assez large, l'info-bulle s'affiche au-dessus de la réservation : | |||
[[File:info-bulle-externe.png]] | |||
===Réservations de l'utilisateur connecté=== | ===Réservations de l'utilisateur connecté=== | ||
| Line 91: | Line 174: | ||
|- | |- | ||
||[[File:planning4-picto-tooltip-detail.png]]||Afficher les informations complémentaires d'une réservation | ||[[File:planning4-picto-tooltip-detail.png]]||Afficher les informations complémentaires d'une réservation | ||
|- | |||
||[[File:info-bulle-route.png]]||Afficher les informations de préparation de vol | |||
|- | |- | ||
||[[File:planning4-picto-tooltip-activity.png]]||Saisir l'activité | ||[[File:planning4-picto-tooltip-activity.png]]||Saisir l'activité | ||
| Line 116: | Line 201: | ||
==Code couleur des activités== | ==Code couleur des activités== | ||
*Chaque [[# | *Chaque [[#Glossaire|activité]] est identifiée par une '''couleur'''. | ||
*L''''attribution''' des couleurs configurable. | *L''''attribution''' des couleurs configurable. | ||
*Couleurs disponibles : | *Couleurs disponibles : | ||
Latest revision as of 17:27, 2 October 2024
Présentation
L'objet de cette page est de présenter l'aspect du planning de réservation de l'interface dynamique de la version 4 d'OpenFlyers. D'autres pages de la documentation traitent de l'utilisation du planning de réservation et du panier de réservation.
Modes d'affichage du planning
Deux groupes d'interrupteurs sont placés en haut du planning. Ils permettent de changer le mode d'affichage du planning.
Format du planning :
- Le bouton Jour permet d'afficher le planning journalier.
- Le bouton Mois permet d'afficher le planning mensuel.
Filtrage du contenu du planning :
- Le bouton Réservations permet d'afficher uniquement les réservations des ressources
- Le bouton Réservations & Activités permet d'afficher les réservations et les activités à l'aide de deux lignes distinctes par ressource.
- Le bouton Activités permet d'afficher uniquement les activités des ressources
Palette d'outils
La palette d'outils comporte des informations et paramètres répartis selon plusieurs onglets.
Onglet légende
L'onglet légende présente la légende du planning : code-couleurs et signification des icônes. C'est l'onglet affiché par défaut.
Onglet édition
L'onglet édition permet de modifier une réservation déjà créée. Il se décompose en plusieurs pages afin de gérer les différentes étapes d'une réservation.
Barre supérieure (Mobile)
Cette barre est placée en haut du planning de réservation.
Plusieurs actions sont possibles :
- Le bouton Flèche gauche recule le planning d'un jour.
- Le bouton Mois et l'année, ouvre un sélecteur de date pour le planning.
- Le bouton Calendrier rafraichit le planning à la date du jour.
- Le bouton Flèche droite avance le planning d'un jour.
- Le bouton Menu ouvre le menu.
Lignes du planning
Généralités
- Une ligne correspond à une ressource matérielle ou humaine : avion, voiture, pilote, instructeur, technicien, salle, etc.
- Une ligne peut contenir à la fois les réservations et les activités selon le format d'affichage sélectionné
- Elle s'étend sur une journée divisée en créneaux horaires de 15 minutes.
- Uniquement les ressources sélectionnés dans la Fiche personnelle sont affichées.
Pour la version mobile :
- Il existe deux hauteurs de ligne :
- Une hauteur normal, similaire à la version PC.
- Une hauteur agrandie, qui s'appliquera aux lignes seulement si le nombre de ligne multiplié par cette hauteur est inférieur à la taille de l'écran.
Bouton + (Mobile)
Ce bouton est placé en bas à droite du planning, par dessus les lignes des ressources, avec une position fixe.
(screen)
Créneaux horaires
Un créneau horaire se compose de plusieurs couches d'éléments :
- Éphéméride : indication du jour, de la nuit ou du crépuscule › dégradés de couleurs.
- Réservation : mobilisation d'une ressource pour réaliser une activité › bloc avec couleur de l'activité en fond.
- Indisponibilité : ressource non disponible pendant ce créneau › striures horizontales grises.
- Heure courante › trait vertical orange.
Composition d'une réservation
Une réservation se compose de plusieurs éléments, qui apparaissent sur les lignes du planning et/ou dans la palette d'outils.
Éléments
- Ressource : la ligne sur laquelle est créée la réservation.
- Activité : type d'activité pour laquelle la ressource est mobilisée (vol local, instruction, intervention, formation, etc.). Chaque activité est identifiée par une couleur.
- Titulaire de la réservation : personne au nom de laquelle est effectuée la réservation.
- Nom de l'instructeur : instructeur présent.
- Pictogramme chaînon: indique les réservations liées.
Visualisation sur les pages de la palette d'outils
La réservation apparaît dans l'onglet édition de la palette d'outils. Les informations sont réparties dans les pages de cet onglet.
Page paramètres
La page paramètres permet de définir les activités et les ressources.
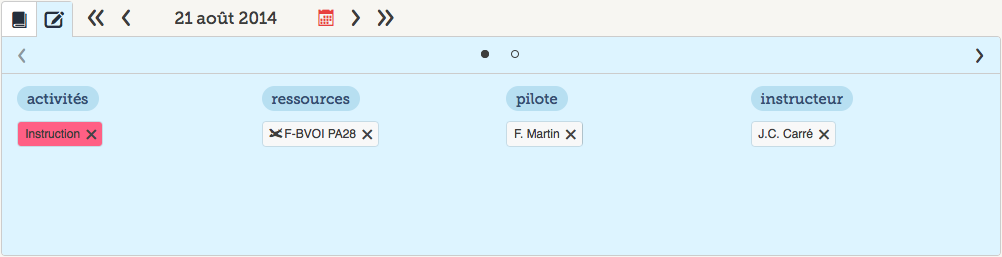
Page informations complémentaires
La page informations complémentaires permet de modifier l'horaire, de définir un récurrence, etc.

Visualisation sur les lignes du planning
Aspect général
Activités
Selon le mode d'affichage du planning choisi, les activité apparaissent sur le planning.
Avec le mode d'affichage Réservations & Activités, les activités apparaissent en dessous des réservations :
Dans ce mode d'affichage :
- la ligne des activités contient en en-tête les étiquettes Début prévu : heure , pour la prochaine activité, ou Fin prévu : heure , pour une activité en cours.
- les activités sont affichées au quart d'heure précédent le plus proche. Une activité commençant à 16h55 sera affiché sur le créneau de 16h45. Une activité se terminant à 19h33 sera affichée jusqu'au créneau de 19h30.
Dans le cas où une activité est en cours, un pictogramme vert clignotant s'affiche sur la réservation et en en-tête de la ligne :
Avec le mode Activités, une seule ligne est affichée par ressource, elles contiennent les activités :
Les pictogrammes verts sur l'activité et à côté du nom de la ressource seront aussi affichés si l'activité est en cours.
Potentiel de la ressource
Si la ressource est un aéronef, un pictogramme illustrant le potentiel de la ressource est affiché.
Les niveaux d'alerte disponibles, paramétrables dans le suivi de maintenance, sont :
- vert
- jaune
- rouge
Le potentiel de la ressource apparaît lorsque le pictogramme est survolé par la souris.
Info-bulle
Chaque réservation dispose d'une info-bulle permettant d'accéder à des options, représentées par des pictogrammes dédiés.
L'info-bulle s'affiche à l'intérieur de la réservation lorsque cette dernière est suffisamment large :
Lorsque la réservation n'est pas assez large, l'info-bulle s'affiche au-dessus de la réservation :
Réservations de l'utilisateur connecté
Les réservations de l'utilisateur connecté sont distinguées par du texte en gras.
Réservations liées
Des réservations liées sont dépendantes les unes des autres. Par exemple, lorsqu'un pilote réserve deux heures d'instruction, il mobilise un avion et un instructeur. Dès lors, la réservation apparaît à la fois sur la ligne du planning de l'avion et sur celle de l'instructeur.
Les réservations liées sont identifiées par le pictogramme chaînon. Ce pictrogramme apparaît lorsque la réservation est en mode édition.
Les modifications apportées sur une des réservations affectent l'autre : déplacement du créneau, redimensionnement, etc.
Iconographie
Pictogrammes
Code couleur des activités
- Chaque activité est identifiée par une couleur.
- L'attribution des couleurs configurable.
- Couleurs disponibles :
| Couleur | Code hexadecimal |
|---|---|
| #7bd6ff | |
| #bbef75 | |
| #40d0b6 | |
| #1ab094 | |
| #bbef75 | |
| #88d957 | |
| #ffe04d | |
| #ff5f84 | |
| #ff7940 | |
| #d9d0c5 |