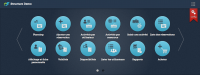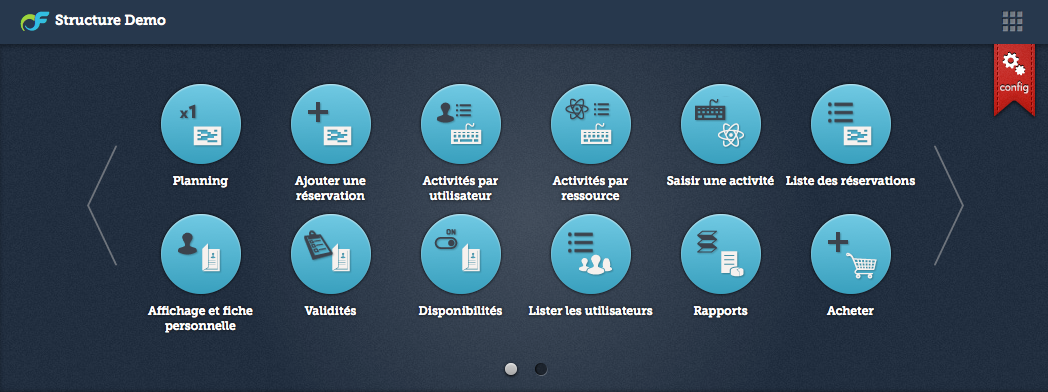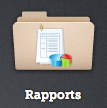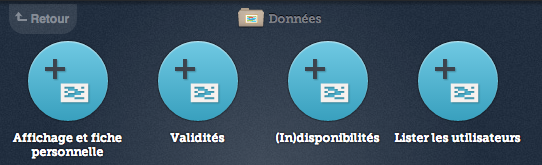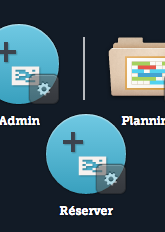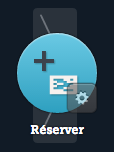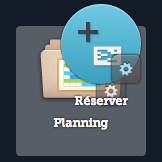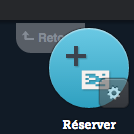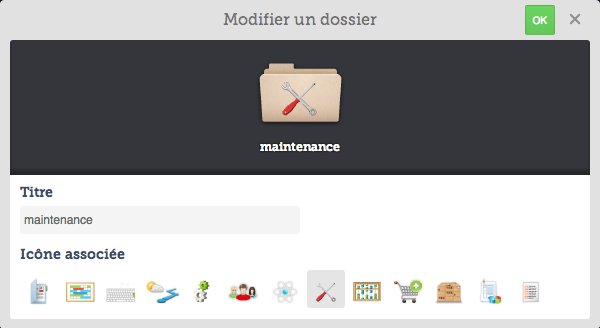Menu de l'interface dynamique
Sommaire
- 1 Présentation
- 2 Aspect
- 3 Utilisation
- 3.1 Présentation
- 3.2 Tutoriel vidéo
- 3.3 Ouvrir/fermer le menu
- 3.4 Pagination
- 3.5 Regroupement par dossiers
- 3.6 Configuration
Présentation
L'objet de cette page est de présenter l'aspect du menu de la version 4 d'OpenFlyers.
Aspect
Vue d'ensemble
Iconographie
Pictogramme principal
- Le pictogramme principal indique le domaine de l'application.
- Il existe en version standard et en version simplifiée.
Pictogramme secondaire
Le pictogramme secondaire indique un type d'action.
Pictogramme-action
Définition
- Un pictogramme-action représente une action.
- Une action correspond à un lien vers une page de l'application.
Composition
- Fond de couleur :
- Bleu : action appartenant au Menu Utilisation.
- Jaune : action appartenant au Menu Gestion.
- Pictogramme principal simple de couleur blanche situé en bas à droite.
- Pictogramme secondaire de couleur bleue foncée situé en haut à gauche.
- Titre-utilisateur : titre personnalisable par l'utilisateur et visible dans le mode utilisation du menu.
- Nom de l'action : c'est le nom initial de l'action, défini par OpenFlyers. L'utilisateur ne peut pas modifier ce nom.
Dossier
- Un dossier permet de regrouper les pictogrammes-actions.
- Composition :
- Pictogramme symbolisant un dossier.
- Pictogramme principal en version standard.
- Titre du dossier.
Univers
Il existe 3 menus différents – ou univers – qui correspondent à trois niveaux de droits d'accès à OpenFlyers.
Menu Utilisation
Le menu utilisation rassemble les pages normalement accessibles à l'utilisateur final de l'application comme le planning de réservation ou la saisie des activités.
Il se matérialise par un bandeau de couleur bleue.
Menu Gestion
Le menu Gestion rassemble les pages qui permettent de gérer la structure. Ses fonctionnalités ne sont normalement accessibles qu'à des utilisateurs disposant de droits de gestion.
Il se matérialise par un bandeau de couleur jaune orangée.
Lorsqu'une page de gestion dépend d'un paramétrage et que l'utilisateur connecté dispose des droits de paramétrage correspondant, un pictogramme symbolisant une roue crantée lui permet d'ouvrir un nouvel onglet dans son navigateur contenant la page de paramétrage correspondante.
Menu Paramétrage
Le menu Paramétrage rassemble les pages qui permettent de configurer la plateforme de la structure. Ses fonctionnalités ne sont normalement accessibles qu'à des utilisateurs disposant de droits de paramétrage.
Il se matérialise par un bandeau de couleur grise.
Utilisation
Présentation
- Dans son mode utilisation, le menu d'OpenFlyers permet d'accéder aux pages de l'application.
- Le mode configuration permet de personnaliser le menu.
Tutoriel vidéo
- Par défaut, le menu s'affiche fermé. Il est matérialisé par le pictogramme menu composé de carrés en haut à droite de la page.
- Cliquer sur le pictogramme afin d'ouvrir le menu : l'affichage du menu se matérialise par un effet de volet s'ouvrant vers le bas. Le contenu de la page est alors poussé vers le bas.
- Pour fermer le menu : cliquer de nouveau sur le pictogramme menu.
Pagination
- Les pictogrammes sont répartis en pages.
- Chaque page contient 12 pictogrammes.
- Le nombre de pages est indiqué par des points de navigation cliquables sous les pictogrammes.
- Pour changer de page :
- Cliquer sur les flèches à gauche ou à droite des pictogrammes.
- Sur écran tactile, effectuer un mouvement de balayage vers la gauche ou la droite. Ou alors, utiliser les flèches.
Regroupement par dossiers
- Les pictogrammes-actions peuvent être regroupés dans des dossiers.
- Il n'y a qu'un seul niveau de dossiers. On peut pas imbriquer de dossier dans un dossier.
- Pour entrer dans un dossier, cliquer sur le dossier souhaité.
- La localisation à l'intérieur d'un dossier se matérialise par :
- La présence d'un bouton Retour.
- Au centre de la page : le pictogramme du dossier en miniature et le nom du dossier.
- Pour sortir du dossier et revenir au niveau supérieur, cliquer sur le bouton Retour.
Configuration
- Le menu est personnalisable grâce à son mode configuration.
Activer / désactiver le mode configuration
- Cliquer sur le pictogramme configuration représenté par un drapeau rouge afin d'activer le mode configuration.
- Les pictogrammes spécifiques à la configuration apparaissent.
- Pour désactiver le mode configuration, cliquer de nouveau sur le pictogramme configuration.
- Une fenêtre de confirmation apparaît si des modifications n'ont pas été enregistrées. Soit vous cliquez sur oui. Le mode configuration est désactivé mais vous avez perdu vos modification. Soit vous cliquez sur non. La fenêtre de confirmation disparait et le mode configuration reste actif. Vous pouvez enregistrer vos modifications.
Ordonnancement
- La modification de l'ordonnancement du menu s'effectue en déplaçant les pictogrammes par glisser/déposer.
- Des témoins montrent le pictogramme en cours de déplacement, son emplacement de destination, le dossier ou la page dans les il va être déposé.
- Les types de déplacements sont les suivants :
Déplacement dans une page
- Cliquer sur le pictogramme souhaité et maintenir le clic.
- Déplacer le pictogramme dans la page du menu.
- L'emplacement où sera déposée le pictogramme est indiqué avec un témoin de destination, matérialisé par un trait vertical blanc.
Changement de page
- Cliquer sur le pictogramme souhaité et maintenir le clic.
- Positionner le pictogramme au-dessus d'une flèche de [navigation entre les pages].
- Un fond grisé apparaît.
- Les icônes de la page en cours coulissent alors vers la droite ou vers la gauche, selon la flèche que l'on survole.
- La page change.
- Toujours en maintenant le clic, déplacer le pictogramme dans la page, jusqu'à ce que le témoin de destination apparaisse.
- Relâcher le clic à l'emplacement souhaité pour valider le changement de page.
Classement dans des dossiers
Insertion
- Cliquer sur le pictogramme-action souhaité et maintenir le clic.
- Positionner le pictogramme-action au-dessus d'un dossier.
- Un fond grisé apparaît.
- La page en cours disparaît pour être remplacée par la page du dossier.
- Toujours en maintenant le clic, déplacer le pictogramme-action dans la page, jusqu'à ce que le témoin de destination apparaisse.
- Relâcher le clic à l'emplacement souhaité pour valider l'insertion dans le dossier.
Retrait
- Se placer à l'intérieur d'un dossier.
- Cliquer sur le pictogramme-action souhaité et maintenir le clic.
- Positionner le pictogramme-action au-dessus du bouton Retour.
- Un fond grisé apparaît.
- La page du dossier disparaît pour être remplacée par la page de niveau supérieur.
- Toujours en maintenant le clic, déplacer le pictogramme-action dans la page, jusqu'à ce que le témoin de destination apparaisse.
- Relâcher le clic à l'emplacement souhaité pour valider le retrait du dossier.
Configuration des pictogrammes
ATTENTION : les fonctionnalités de configuration ne sont présentes que pour certains usages d'OpenFlyers.
- La configuration des pictogrammes se fait par l'intermédiaire de boîtes de dialogue.
- Elle s'applique dans le cadre de l'ajout ou de l'édition d'un pictogramme.
- L'aperçu du rendu du pictogramme s'affiche dans une zone de prévisualisation de la fenêtre.
- Lorsque la configuration est terminée, cliquer sur le bouton OK dans la barre de titre de la fenêtre de dialogue.
Configuration des pictogrammes-actions
Action
La configuration de l'action s'effectue dans la fenêtre de la liste des actions :
- Les actions disponibles sont celles avec un bouton + à leur droite. Cliquer sur ce bouton pour définir l'action souhaitée.
- Lors de l'ajout d'une action, la définition d'une action entraîne l'affichage de la fenêtre de configuration de l'apparence.
- Lors de l'édition d'une action, le nom de l'action en cours apparaît dans un lien de la barre de titre de la fenêtre de dialogue. Cliquer sur ce lien permet de basculer à la fenêtre de configuration de l'apparence.
Apparence
L'apparence est également modifiable dans une fenêtre de dialogue. Celle-ci permet de définir :
- Le titre-utilisateur.
- Le pictogramme principal :
- Cliquer sur le pictogramme souhaité pour l'ajouter.
- Le pictogramme sélectionné s'affiche avec un fond grisé.
- Cliquer de nouveau sur le pictogramme sélectionné pour le supprimer.
- Le pictogramme secondaire : pour configurer le pictogramme secondaire, procéder de la même manière que pour le pictogramme principal.
- Il est possible de revenir à la fenêtre de définition de l'action en cliquant sur le lien portant le nom de l'action, à côté du titre-utilisateur.
- Noter que la couleur de fond n'est pas modifiable. Elle dépend de l'action.
Configuration des dossiers
L'apparence des dossiers est modifiable dans une fenêtre de dialogue :
- Titre
- Le pictogramme principal :
- Cliquer sur le pictogramme souhaité pour l'ajouter.
- Le pictogramme sélectionné s'affiche avec un fond grisé.
- Cliquer de nouveau sur le pictogramme sélectionné pour le supprimer.
Ajout d'un pictogramme
Ajouter un pictogramme-action
- Cliquer sur le pictogramme ajout de pictogramme-action :
 .
. - Configurer l'action.
- Configurer l'apparence.
Ajouter un dossier
- Cliquer sur le pictogramme ajout de dossier :
 .
. - Configurer le dossier.
Édition d'un pictogramme
- Cliquer sur le pictogramme roue crantée à droite de chaque pictogramme.
- L'édition d'un pictogramme-action débute par la fenêtre de configuration de l'apparence.
- L'édition d'un dossier ouvre la fenêtre de configuration des dossiers.
Suppression de pictogrammes
- Cliquer sur le pictogramme delete dans les boutons de configuration du menu :
 .
. - Le menu passe en mode suppression :
- Cliquer sur les pictogrammes delete rouges pour supprimer les pictogrammes-actions ou dossier souhaités.
- Pour sortir du mode suppression, cliquer sur le pictogramme delete des boutons de configuration du menu.
Enregistrement des modifications
- Pour être activées, les modifications doivent être enregistrées. Si le menu est fermé sans que l'enregistrement n'ait été effectué, les modifications ne seront pas prises en compte.
- Lorsque le menu comporte des modifications non enregistrées, un pictogramme représentant une base de données + disquette s'affiche en haut à gauche du menu :
 .
. - Cliquer sur le pictogramme base de données + disquette pour enregistrer.
- Le pictogramme se transforme alors en base de données + check :
 .
. - Tout nouvelle modification devra de nouveau être enregistrée.