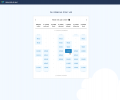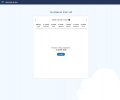Utilisation des réservations extérieures : Différence entre versions
m |
(→Calendrier) |
||
| (19 révisions intermédiaires par 5 utilisateurs non affichées) | |||
| Ligne 1 : | Ligne 1 : | ||
__TOC__ | __TOC__ | ||
=Présentation= | =Présentation= | ||
| − | L'objet de cette page est de présenter l'interface de | + | L'objet de cette page est de présenter l'interface de réservations ouvertes sur l'extérieure de la [[Accueil|version 4 d'OpenFlyers]]. |
| − | L'interface de | + | L'interface de réservations extérieures permet à des utilisateurs sans identifiant OpenFlyers d'effectuer une réservation sur une plateforme. |
| − | + | Cette fonctionnalité permet par exemple de permettre à des personnes non connues de la structure de pouvoir réserver des activités spécifiques comme un baptême de l'air autrement appelé "Vol d'initiation" ou "Vol découverte". | |
| − | + | ||
| − | + | Voir la page [[Configuration des réservations extérieures]] pour l'activation de ce module. | |
| − | + | ||
| − | + | L'interface publique est disponible en se rendant sur '''Planning > Planning > Réservations externes''' | |
=Calendrier= | =Calendrier= | ||
| Ligne 15 : | Ligne 15 : | ||
*Le haut du calendrier permet de choisir le '''jour''' de la réservation. | *Le haut du calendrier permet de choisir le '''jour''' de la réservation. | ||
*Il affiche une fourchette de dates : 7 sur écran large, 1 sur petit écran. | *Il affiche une fourchette de dates : 7 sur écran large, 1 sur petit écran. | ||
| − | *Entre les deux flèches, est affichée la date de début de la fourchette. | + | *Entre les deux flèches, est affichée la date de début et de fin de la fourchette '''semaine de X au Y'''. |
| − | *Pour faire avancer ou reculer la fourchette de jours, cliquer sur les flèches à droite ou à gauche de la date | + | *Pour faire avancer ou reculer la fourchette de jours, cliquer sur les flèches à droite ou à gauche de la date de la fourchette. |
*Pour choisir un jour précis, cliquer sur le '''picto calendrier''' à droite de la date de début de la fourchette et aller au jour souhaité. | *Pour choisir un jour précis, cliquer sur le '''picto calendrier''' à droite de la date de début de la fourchette et aller au jour souhaité. | ||
| + | *Si aucun créneau futur n'est visible dans la fourchette de dates, le prochain créneau disponible est indiqué. Le clic sur le bouton '''Y aller''' permet de s'y rendre directement. | ||
| + | |||
| + | =Captures d'écrans= | ||
| + | <gallery> | ||
| + | File:reservation-externe-1.png|Calendrier écran large | ||
| + | File:reservation-externe-2.png|Prochain créneau disponible | ||
| + | File:reservation-externe-3.png|Formulaire | ||
| + | File:reservation-externe-smartphone-1.png|Calendrier sur smartphone | ||
| + | </gallery> | ||
| + | |||
| + | =Déroulement de la réservation= | ||
| + | |||
| + | # L'utilisateur choisit son créneau horaire sur un [[#Calendrier|calendrier]]. | ||
| + | # Il saisit ses coordonnées dans un [[#Formulaire|formulaire]] et enregistrer sa réservation. | ||
| + | # Il reçoit un email de confirmation de sa réservation. | ||
| + | # Il clique sur le lien envoyé par mail pour confirmer sa réservation. | ||
| + | ## Le lien a expiré, un message d'erreur indique qu'il n'est plus valide. | ||
| + | ## Le lien est valide mais déjà utilisé, un message indique que la réservation est déjà confirmée. | ||
| + | ## Le lien est valide, les étapes suivantes se déroulent. | ||
| + | # La réservation est effectué. | ||
| + | # Il reçoit un bon de commande contenant un lien pour annuler la réservation. | ||
| + | # Si l'utilisateur choisit d'annuler la réservation, il clique sur le lien d'annulation. | ||
| + | # Il confirme l'annulation. | ||
| + | # Il reçoit un e-mail de confirmation d'annulation. | ||
Bas du calendrier : | Bas du calendrier : | ||
| − | *Le bas du calendrier permet de choisir le '''créneau horaire''' de la réservation. | + | * Le bas du calendrier permet de choisir le '''créneau horaire''' de la réservation. |
| − | *Les créneaux disponibles indiquent une heure et sont affichés dans un rectangle bleu. | + | * Les créneaux disponibles indiquent une heure et sont affichés dans un rectangle bleu. |
| − | *Pour faire défiler les créneaux suivants ou précédents, il y a deux solutions : | + | * Pour faire défiler les créneaux suivants ou précédents, il y a deux solutions : |
| − | **Faire défiler verticalement les créneaux horaires à l'aide de la molette de la souris ou d'un [[Ergonomie#Balayage]] sur écran tactile. | + | ** Faire défiler verticalement les créneaux horaires à l'aide de la molette de la souris ou d'un [[Ergonomie#Balayage|balayage]] sur écran tactile. |
| − | **Cliquer sur les boutons '''créneaux précédents''' ou '''créneaux suivants'''. | + | ** Cliquer sur les boutons '''créneaux précédents''' ou '''créneaux suivants'''. |
=Formulaire= | =Formulaire= | ||
*La date et l'heure de la réservation choisies sur le [[#Calendrier|calendrier]] sont affichées au-dessus du formulaire. Il est possible de changer de date en cliquant sur le lien '''Changer de date''' au-dessus de la date de réservation. | *La date et l'heure de la réservation choisies sur le [[#Calendrier|calendrier]] sont affichées au-dessus du formulaire. Il est possible de changer de date en cliquant sur le lien '''Changer de date''' au-dessus de la date de réservation. | ||
*Dans le formulaire, l'utilisateur saisit ses coordonnées. | *Dans le formulaire, l'utilisateur saisit ses coordonnées. | ||
| − | *Le clic sur le bouton '''Enregistrer la réservation''' | + | *Le clic sur le bouton '''Enregistrer la réservation''' envoie un mail de confirmation pour pouvoir valider la réservation. |
Version actuelle en date du 17 mai 2024 à 16:59
Sommaire
Présentation
L'objet de cette page est de présenter l'interface de réservations ouvertes sur l'extérieure de la version 4 d'OpenFlyers.
L'interface de réservations extérieures permet à des utilisateurs sans identifiant OpenFlyers d'effectuer une réservation sur une plateforme.
Cette fonctionnalité permet par exemple de permettre à des personnes non connues de la structure de pouvoir réserver des activités spécifiques comme un baptême de l'air autrement appelé "Vol d'initiation" ou "Vol découverte".
Voir la page Configuration des réservations extérieures pour l'activation de ce module.
L'interface publique est disponible en se rendant sur Planning > Planning > Réservations externes
Calendrier
Haut du calendrier :
- Le haut du calendrier permet de choisir le jour de la réservation.
- Il affiche une fourchette de dates : 7 sur écran large, 1 sur petit écran.
- Entre les deux flèches, est affichée la date de début et de fin de la fourchette semaine de X au Y.
- Pour faire avancer ou reculer la fourchette de jours, cliquer sur les flèches à droite ou à gauche de la date de la fourchette.
- Pour choisir un jour précis, cliquer sur le picto calendrier à droite de la date de début de la fourchette et aller au jour souhaité.
- Si aucun créneau futur n'est visible dans la fourchette de dates, le prochain créneau disponible est indiqué. Le clic sur le bouton Y aller permet de s'y rendre directement.
Captures d'écrans
Déroulement de la réservation
- L'utilisateur choisit son créneau horaire sur un calendrier.
- Il saisit ses coordonnées dans un formulaire et enregistrer sa réservation.
- Il reçoit un email de confirmation de sa réservation.
- Il clique sur le lien envoyé par mail pour confirmer sa réservation.
- Le lien a expiré, un message d'erreur indique qu'il n'est plus valide.
- Le lien est valide mais déjà utilisé, un message indique que la réservation est déjà confirmée.
- Le lien est valide, les étapes suivantes se déroulent.
- La réservation est effectué.
- Il reçoit un bon de commande contenant un lien pour annuler la réservation.
- Si l'utilisateur choisit d'annuler la réservation, il clique sur le lien d'annulation.
- Il confirme l'annulation.
- Il reçoit un e-mail de confirmation d'annulation.
Bas du calendrier :
- Le bas du calendrier permet de choisir le créneau horaire de la réservation.
- Les créneaux disponibles indiquent une heure et sont affichés dans un rectangle bleu.
- Pour faire défiler les créneaux suivants ou précédents, il y a deux solutions :
- Faire défiler verticalement les créneaux horaires à l'aide de la molette de la souris ou d'un balayage sur écran tactile.
- Cliquer sur les boutons créneaux précédents ou créneaux suivants.
Formulaire
- La date et l'heure de la réservation choisies sur le calendrier sont affichées au-dessus du formulaire. Il est possible de changer de date en cliquant sur le lien Changer de date au-dessus de la date de réservation.
- Dans le formulaire, l'utilisateur saisit ses coordonnées.
- Le clic sur le bouton Enregistrer la réservation envoie un mail de confirmation pour pouvoir valider la réservation.